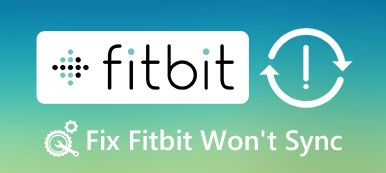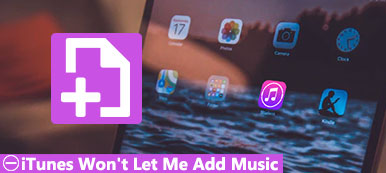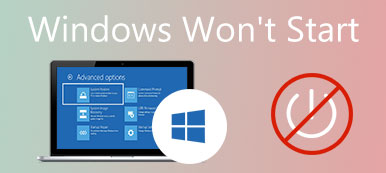如果您有一台Windows筆記本電腦,並在臨時升級到Windows 8.1後降級到Windows 10,您可能會收到錯誤消息“無效系統磁盤”,請按任意鍵替換磁盤。

如何解決這個問題並訪問您的PC?
許多Windows用戶在打開PC時遇到此問題。 其中一些人擔心硬盤損壞。
在本教程中,我們將分享一些方法來解決無效系統磁盤的此問題。 你可以自己嘗試一下,然後把錢放在口袋裡。
推薦:Apeaksoft數據恢復
數據恢復 是最好的數據恢復軟件。 其主要特點包括:
1。 只需單擊一下,即可輕鬆使用並從內存中恢復丟失的數據。
2。 各種情況下的文件恢復,包括無效的系統磁盤錯誤。
3。 支持各種數據類型和格式,包括所有圖片,視頻,音頻,文檔等。
4。 無損恢復並以原始狀態,格式和質量恢復丟失的文件。
5。 在選擇性恢復之前預覽按類型和格式組織的所有丟失數據。
6。 它很輕巧,可以快速安全地恢復丟失的文件。
7。 此外,Windows 10 / 8.1 / 8 / Vista / XP可以使用Data Recovery。
簡而言之,最好的數據恢復軟件幾乎配備了您正在尋找的所有功能。
部分1:系統磁槃無效的原因
無效系統磁盤錯誤的常見原因包括:
1。 您的計算機設置為從DVD或可啟動USB啟動,但光驅或USB端口中沒有任何內容。
2。 或者您之前將光盤或USB驅動器放入計算機中 啟動你的Windows,但光盤或USB不是可啟動媒體。
3. 你的啟動分區 由於錯誤操作,文件系統損壞或病毒攻擊而無法正常工作。
4。 Windows嘗試從不正確的點啟動。
部分2:如何修復計算機無效的系統磁盤錯誤問題
在本部分中,您可以了解如何自行修復無效的系統磁盤錯誤。
方法1:刪除所有便攜式設備和光盤
如果您收到錯誤消息表示無效的系統磁盤錯誤,您應該做的第一件事是檢查以下內容:
1。 彈出光驅,如果有光盤,請取出光盤。
2。 斷開便攜式設備,例如移除鍵盤,USB閃存驅動器等。
然後重新啟動計算機以檢查錯誤警報是否消失。

方法2:檢查BIOS中的啟動優先級
如上所述,如果您的計算機嘗試從不正確的位置啟動,則會彈出無效的系統磁盤錯誤。 通過更正啟動優先級很容易修復它。
步驟1:在PC引導時按住“ F2”以打開BIOS菜單,然後轉到“ BOOT”選項卡。
步驟2:請確保您的啟動驅動器是“啟動設備優先級”區域中的第一個啟動設備。 如果不是,請更正它。
步驟3:然後確認並退出BIOS菜單。 如果出現提示,請單擊“是”以正常模式重新啟動PC。
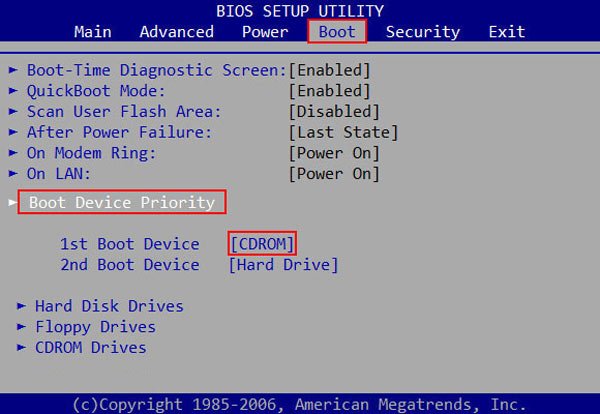
方法3:使用chkdsk修復啟動驅動器
要修復導致系統磁槃無效的損壞的引導驅動器,可以按照以下步驟操作。
步驟1:打開PC的電源,然後在出現Windows徽標之前單擊“ F8”鍵,然後選擇“疑難解答”>“高級選項”>“命令提示符”。
步驟2:在命令提示符窗口彈出後,鍵入“ chkdsk [啟動驅動器號] / f”,然後單擊“輸入”按鈕。
步驟3:等待啟動驅動器修復完成並重新啟動PC以檢查錯誤是否再次發生。
這個解決方案也有助於你 磁盤啟動失敗.
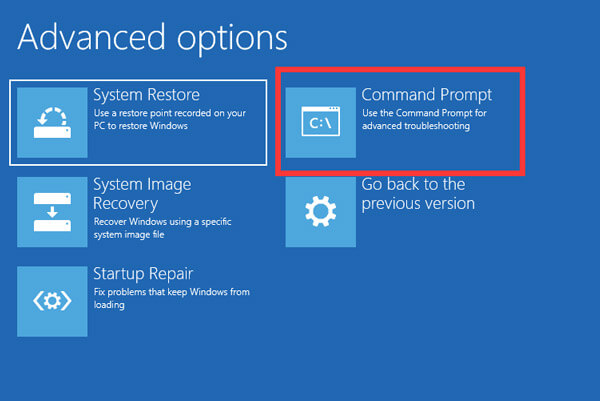
方法4:使用可啟動媒體修復文件系統
另一種修復文件系統並擺脫無效系統磁盤的方法是Windows啟動修復。
步驟1:在可訪問的PC上創建Windows 10 DVD或可啟動USB。 然後將其插入您的計算機。
步驟2:重新啟動Windows並按照屏幕上的說明進行操作,直到到達Windows安裝屏幕,然後單擊“修復計算機”>“疑難解答”>“啟動修復”,然後選擇“ Windows 10”。
步驟3:然後您需要做的就是等待修復過程完成然後重新啟動PC。
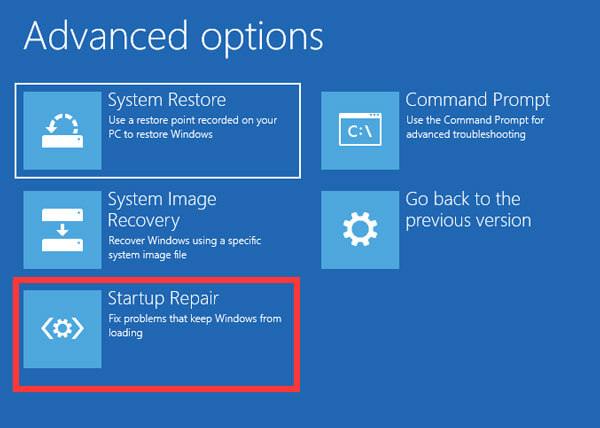
方法5:重新安裝Windows
如果您已嘗試上述方法並且系統磁盤錯誤仍然存在,則應考慮重新安裝Windows。
步驟1:將可啟動媒體放入PC,您可以選擇適當的語言等。
步驟2:單擊“設置”窗口上的“立即安裝”按鈕,並完成其餘步驟以重新安裝Windows 10。

部分3:如何恢復由無效系統磁盤導致的丟失文件
步驟1:查找整個內存中丟失的數據
由於系統磁槃無效而丟失一些文件? 在您的計算機上下載並安裝Data Recovery。
啟動程序,轉到“數據類型”區域並選擇要恢復的數據類型,然後移至“位置”部分並選擇最初保存文件的位置。
點擊 瀏覽 一旦準備就緒,讓Data Recovery工作的按鈕。

步驟2:數據恢復前預覽
標準掃描後,結果窗口將彈出所有可讀文件。 單擊數據類型(如圖像),然後您可以打開每個文件夾以查看右側詳細信息面板上的所有圖片。
標準掃描後,結果窗口將彈出所有可讀文件。 單擊數據類型(如圖像),然後您可以打開每個文件夾以查看右側詳細信息面板上的所有圖片。

步驟3:發生無效系統磁盤錯誤後,一鍵恢復數據
確保選擇所有要恢復的文件,然後單擊“恢復”按鈕。 在彈出對話框中,選擇適當的目的地,該目的地應與原始位置不同。 完成所有操作後,您可以正常編輯文件。

結論
現在,您應該了解如何修復無效的系統磁盤錯誤而不會丟失數據。 在PC上使用可啟動媒體後,通常會發生此問題。
您可以按照我們的指南輕鬆擺脫此錯誤。 更重要的是,Apeaksoft 數據恢復 能夠輕鬆恢復因係統磁槃無效錯誤而丟失的數據。 我們希望我們的指南和建議對您有用。