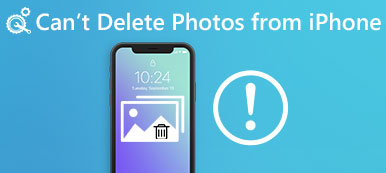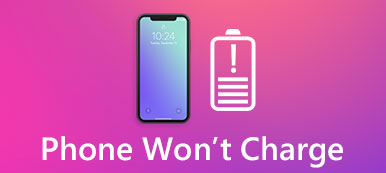“我有一台戴爾筆記本電腦,最近升級到Windows 10,起初一切都很好,但是當我進入筆記本電腦進入睡眠模式後,它凍結了,我必須執行硬關機,然後每次啟動時計算機上,將彈出“掃描並修復驅動器C:”的錯誤通知,如何解決此問題?”

令人討厭的是Windows加載過程被各種問題打斷。 掃描和修復驅動器是Windows訪問最常見的錯誤之一。 在本教程中,我們將告訴您如何快速解決此問題。
部分1:掃描和修復驅動器意味著什麼
掃描和修復卡車卡住是一個自我測試的過程。 這意味著啟動驅動器上的某些錯誤並且Windows嘗試修復它。 導致此錯誤的主要事實包括:
1。 不正確地關閉計算機。 大多數人報告他們在硬關機或強制關閉後遇到錯誤。
2。 系統文件因壞扇區或其他問題而損壞。
3。 計算機受到病毒,特洛伊木馬或其他惡意程序的影響。
4。 配置錯誤的驅動程序。
5。 原因不明。
部分2:如何解決掃描和修復驅動卡住問題
如果您的Windows卡在掃描並修復驅動器C,您可以使用以下解決方案修復它並訪問您的PC。
解決方案1:啟動到安全模式
安全模式是Windows 10 / 8 / 7中的診斷啟動模式。 它用於通過獲得對Windows的有限訪問來進行故障排除。 因此,它可以修復掃描和修復由惡意程序引起的驅動器卡住。
步驟1: 重新啟動Windows,並在出現Windows徽標之前繼續按“ F8”或“ Shift + F8”。
步驟2:在Windows 10/8 / 8.1上,轉到“疑難解答”>“高級選項”>“啟動設置”,然後單擊“重新啟動”按鈕。 然後在“啟動設置”屏幕上選擇“安全模式”。
在Windows 7上,“啟動選項”屏幕將直接彈出。 單擊“安全模式”,您可以立即進入。 如果一切正常,則可以嘗試以正常模式啟動Windows。

解決方案2:檢查並修復啟動驅動器
損壞的啟動驅動器是觸發Windows 10掃描和修復驅動器的另一個原因。 因此,您需要檢查並修復啟動驅動器。
步驟1:進入安全模式,按“ Win + E”打開文件資源管理器,右鍵單擊出現在警報消息上的磁盤。
步驟2:轉到“工具”選項卡,然後單擊“錯誤檢查”區域下的“檢查”按鈕。
步驟3:接下來,在彈出對話框中單擊“掃描驅動器”以開始檢查啟動驅動器上的錯誤。 最後,如果有錯誤,請單擊“掃描並修復驅動器”進行修復。

解決方案3:使用PowerShell修復啟動驅動器
另一種修復啟動驅動器和修復掃描以及修復驅動器c卡住Windows 10的方法是PowerShell。
步驟1:進入安全模式後,按“ Win + Q”,然後搜索“ Powershell”,右鍵單擊它,然後單擊“以管理員身份運行”。
步驟2:執行命令“ repair-volume -driveletter c”以修復啟動驅動器。
默認情況下,磁盤c是引導驅動器,您可以將其替換為引導驅動器號。
步驟3:等待該過程完成。 接下來,重新啟動Windows 10,錯誤不應再次出現。

解決方案4:在引導時禁用CHKDSK
如果您的磁盤正常並且10上的掃描和修復驅動器仍然存在,您可以使用以下步驟在啟動時禁用chkdsk。
步驟1:按住“ Win + R”打開“運行”對話框,輸入“ regedit”並按“ Enter”鍵以啟動註冊表編輯器。
步驟2:導航到HKEY_LOCAL_MACHINE \ SYSTEM \ CurrentControlSet \ Control \ Session Manager,找到並雙擊BootExecute子實體。
步驟3:將默認值數據替換為“ autocheck autochk / k:C *”,然後單擊“確定”進行確認。

解決方案5:系統還原
如上所述,錯誤的配置可能導致Windows掃描和修復驅動器錯誤。 因此,您可以通過系統還原來修復它。
步驟1:創建Windows 10 DVD或可啟動USB,將其放入PC並重新啟動。
步驟2:遵循屏幕助手,直到看到Windows安裝屏幕,然後轉到“修復計算機”>“疑難解答”,然後選擇“系統還原”。
步驟3:然後完成休息步驟並修復Windows啟動問題。

部分3:如何在Windows系統還原或刷新後恢復丟失的數據
如果在Windows系統還原期間丟失了一些文件,Apeaksoft 數據恢復 可以幫到你。 其主要功能包括:
1。 只需點擊一下,即可從內存中找回丟失的文件。
2. 恢復數據 在各種情況下,如係統還原,錯誤操作,意外刪除,病毒攻擊等。
3。 支持各種數據類型和格式。
4。 在原始條件下檢索已刪除的文件。
5。 預覽有選擇地恢復。
6。 更快,更安全,更輕便。
7。 適用於Windows 10 / 8.1 / 8 / Vista / XP。
如何在Windows系統還原或刷新後恢復丟失的數據
步驟1:掃描整個驅動器以查找丟失的數據
之後在PC上下載並安裝Data Recovery 系統還原 修復Windows 10掃描和修復驅動器卡住。
啟動程序,在“數據類型”區域中選擇要恢復的文件類型,然後選擇“位置”區域中最初存儲文件的位置。 然後單擊“掃描”按鈕開始查找文件。

步驟2:數據恢復前預覽
掃描完成後,您將進入包含所有可讀文件的結果窗口。 單擊左側列中的數據類型,您可以在右側窗格中查看所有文件的詳細信息。
頂部功能區上的“過濾器”功能可以快速找到文件。 而且“深度掃描”功能可以取回更多可讀的內容。

步驟3:修復掃描並修復c驅動器後恢復丟失的數據
選擇所需的文件,然後單擊“恢復”按鈕,開始將丟失的數據檢索到正確的目的地。

結論
在本教程中,我們討論瞭如何修復 掃描和修理驅動器 沒有數據丟失的錯誤。 Windows啟動過程是讀取啟動驅動器上的文件並加載整個操作系統。 如果出現問題,Windows將嘗試掃描並修復它。 但如果你堅持這個過程,你可以自己用我們的指南解決它。