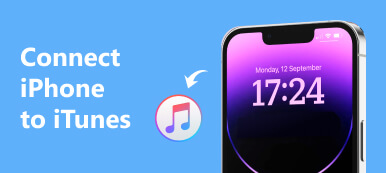“您好,我的筆記本電腦出現問題,它在整個啟動過程中都沒有問題,一開始看起來不錯,但隨後崩潰,並顯示藍屏顯示Unmountable Boot Volume,如果有人可以幫助我解決此問題,問題?”
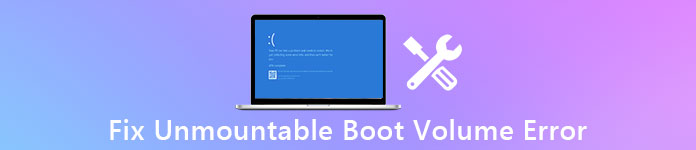
遇到此問題時,請不要驚慌。
我們將向您展示為什麼停止代碼無法安裝的啟動捲髮生以及在本教程中沒有數據丟失的有效方法來修復它。
- 部分1:什麼是無法安裝的啟動卷?
- 部分2:Windows 10 / 7 / XP / 8上無法安裝的啟動卷的原因
- 第3部分:如何修復“ Unmountable_Boot_Volume”錯誤
- 部分4:如何在Unmountable_Boot_Volume錯誤後恢復數據
部分1:什麼是Unmountable Boot Volume?
人們可能會在Windows 10 / 8 / 7 / XP上看到Windows Unmountable Boot Volume藍屏,因為您的SSD或HDD存在某種問題。 為了保護計算機免受任何進一步的損壞,它將被關閉。
不要錯過這裡檢查 計算機上的綠色屏幕.
換句話說,在修復之前,您的PC將無法訪問。
部分2:Windows 10 / 7 / XP / 8上無法安裝的啟動卷的原因
雖然病毒和惡意程序可能導致無法安裝的啟動卷Windows 10 / 8 / 7 / XP,但錯誤更可能是由於日常使用而沒有進行適當的維護,例如:
1。 Windows文件系統已損壞,無法裝入。
2。 啟動卷已損壞或損壞。
3。 硬盤或SSD出現故障。
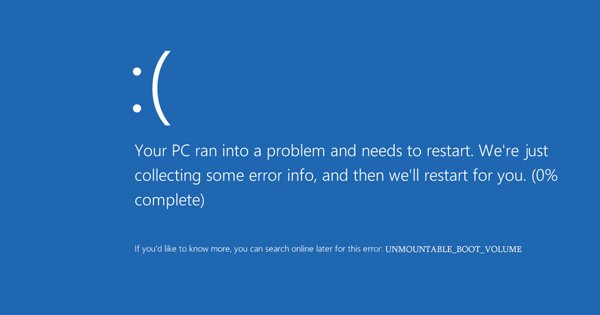
部分3:如何修復“ Unmountable_Boot_Volume”錯誤
在本部分中,您可以了解有關如何修復Windows無法安裝的啟動卷錯誤的多個100%工作解決方案。
解決方案1:通過chkdsk修復無法安裝的啟動卷Windows 7
步驟1:將Windows 7 DVD或可啟動USB插入計算機,然後從修復盤重新啟動。 選擇一種適當的語言,轉到“修復計算機”。
步驟2:按照屏幕上的說明進行操作,直到到達“系統恢復選項”窗口。 單擊“命令提示符”,然後輸入“ chkdsk / r [啟動驅動器]”,然後按“ Enter”鍵開始檢查和修復可卸載的啟動卷Windows 7。
按照屏幕上的說明進行操作,直到到達“系統恢復選項”窗口。 單擊“命令提示符”,然後輸入“ chkdsk / r [啟動驅動器]”,然後按“ Enter”鍵開始檢查和修復可卸載的啟動卷Windows 7。

解決方案2:使用自動修復修復無法安裝的啟動卷Windows 10
步驟1:要使用自動修復修復無法安裝的啟動卷Windows 10,您還需要將Windows 10 DVD插入PC並重新啟動它。
步驟2:轉到“修復計算機”>“疑難解答”>“啟動修復”,然後選擇“ Windows 10”。
步驟3:故障排除過程將立即開始。 等待它完成並重新啟動PC,錯誤應該消失。
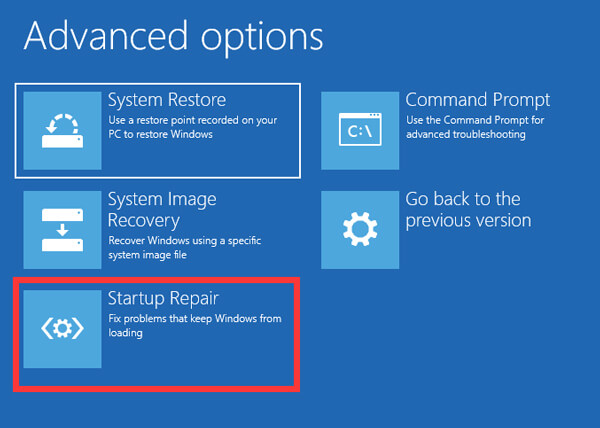
解決方案3:通過修復主引導記錄修復無法安裝的引導卷
步驟1:為了獲得由於主引導記錄故障導致的Windows 10無法安裝的啟動卷,將Windows 10 DVD放入PC,關閉並將其關閉。
步驟2:跟隨助手,直到看到“高級選項”屏幕,然後選擇“命令提示符”。
步驟3:鍵入“ bootrec / fixboot”,您可以單擊“ Enter”鍵開始修復主引導記錄。 這樣就不會再次出現藍屏錯誤。
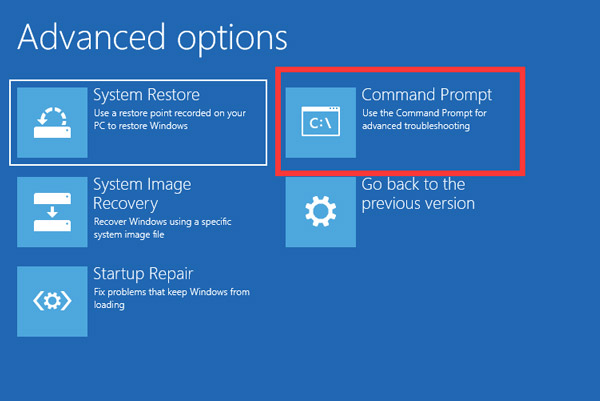
解決方案4:通過Windows維護修復無法安裝的啟動卷
步驟1:當彈出停止代碼無法安裝的啟動卷錯誤時,關閉PC並卸載硬盤驅動器。
步驟2:將硬盤驅動器作為另一個硬盤安裝在另一台PC上。 轉到“控制面板”>“系統和安全性”>“安全性和維護”,然後展開“維護”。
步驟3:找到“驅動器狀態”區域,如果硬盤驅動器上有問題,它將顯示出來,您可以對其進行修復。
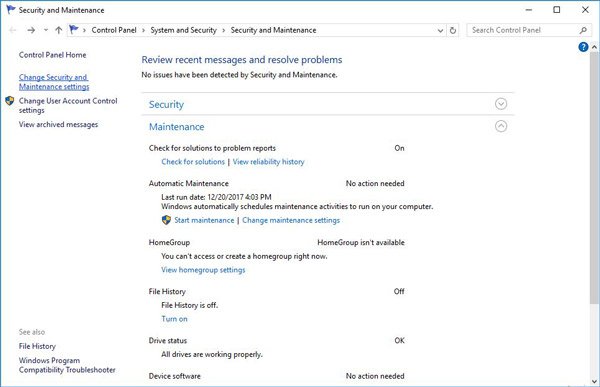
解決方案5:通過重新安裝Windows修復無法安裝的啟動卷
步驟1:如果您嘗試了上述解決方案並且仍然存在無法安裝的啟動卷錯誤,則必須重新安裝操作系統(找不到運作系統?)。 將Windows 10 DVD放入計算機。
步驟2:重新啟動PC,在Windows設置屏幕彈出時單擊“立即安裝”。 然後完成其餘步驟,在PC上重新安裝Windows。

部分4:Unmountable_Boot_Volume錯誤後如何恢復數據
無論您自己或技術團隊如何修復Unmountable_Boot_Volume錯誤,您都可能需要專業工具來恢復硬盤中的數據。 從這一點來說,我們推薦Apeaksoft 數據恢復。 其主要功能包括:
1。 易於使用,只需單擊即可從硬盤驅動器中取回文件。
2。 在各種情況下恢復文件,包括發生Unmountable_Boot_Volume錯誤後。
3。 支持各種數據類型和格式,例如所有照片,視頻,音樂,文檔,電子郵件格式等。
4。 無損恢復並以原始條件,格式和質量檢索數據。
5。 預覽所有可讀內容以有選擇地進行數據恢
6。 更快,更安全,更輕便。
7。 此外,Windows 10 / 8.1 / 8 / Vista / XP和文件系統(如NTFS,FAT16,FAT32,exFAT,EXT等)都可以使用Data Recovery。
總之,這是在發生無法安裝的啟動卷錯誤時恢復數據的最佳方法。
如何在無法安裝的啟動卷錯誤後恢復數據
步驟1:掃描整個硬盤驅動器以查找數據
將發生無法安裝的啟動卷錯誤的硬盤驅動器作為外部硬盤驅動器連接到可訪問的計算機。 在計算機上安裝Data Recovery並啟動它。
轉到“數據類型”區域,然後選擇要恢復的數據類型。 然後移至“位置”部分並選擇您的硬盤驅動器。 單擊“掃描”按鈕以使數據恢復工作。

步驟2:數據恢復前預覽
掃描完成後,將彈出結果窗口並顯示按類型排序的所有可覆蓋數據。 例如,從左側轉到“圖像”選項卡,可以在詳細信息窗格中查看圖片。
“過濾器”功能可以快速找到某個文件。 另外,“深度掃描”功能可以恢復更多數據。

步驟3:只需單擊一下即可從硬盤驅動器中恢復數據
要從發生無法安裝的啟動卷錯誤的硬盤驅動器中恢復數據,請選擇所有需要的數據,然後單擊“恢復”按鈕。 選擇另一個目標並觸發數據恢復過程。

結論
在本教程中,我們討論瞭如何在Windows 10 / 8 / 8.1 / 7 / XP上修復無法安裝的啟動卷錯誤。 如您所見,您可以自行修復計算機並消除此藍屏錯誤。 在發生無法安裝的啟動卷錯誤後,Apeaksoft Data Recovery能夠從硬盤驅動器恢復數據。
如果您對此錯誤有更多疑問,請在下面留言。