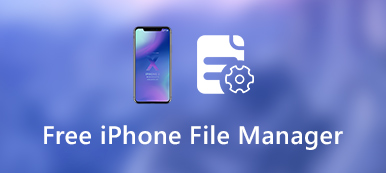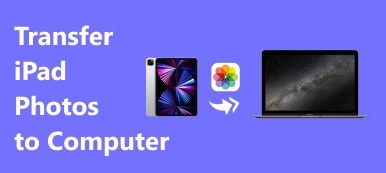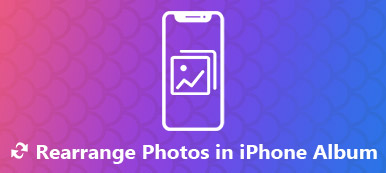是否可以直接從iPhone打印照片,文檔,PDF和許多其他文件? 好吧,答案是“是”。 借助Apple AirPrint技術,您可以直接從iPhone上的所有Apple應用程序進行打印。
首先,您需要首先準備與AirPrint兼容的打印機。 好了,您應該在iPhone上設置AirPrint打印機以從iPhone無線打印。 順便說一下,某些新打印機允許用戶使用USB電纜將iPhone插入打印機。 如果沒有此功能,則可以採取以下措施從iPhone打印到無線打印機。

第1部分:如何從我的iPhone無線打印
檢查您是否正在使用支持AirPrint的打印機。 直接從iPhone打印圖片真的很重要。 如果這是您第一次在iPhone上打印屏幕,則需要在iPhone上設置打印機。 AirPrint設置過程主要取決於打印機型號。
步驟1在支持AirPrint打印機的iPhone上打開應用程序,例如照片,郵件等。
步驟2選擇要從iPhone打印的照片或其他文件。
步驟3點擊“共享”,然後在彈出窗口中選擇“打印”。
步驟4點擊“選擇打印機”以獲取所有可用的打印機。 您也可以點擊“ +”將打印機添加到iPhone。
步驟5選擇您的AirPrint打印機的名稱。
步驟6點擊“打印”以從iPhone無線打印。

第2部分:如何使用打印應用程序從我的iPhone打印
如果要獲得更多可自定義的功能,可以使用第三方打印應用程序將AirPrint與iPhone連接。 例如,您可以通過Printer Pro,HP All-in-One Printer Remote等從iPhone打印到無線打印機。稍後,您可以將iPhone和AirPrint打印機放置在同一網絡上。 您可以瀏覽並選擇要在iPhone上手動打印的文件。
步驟1從App Store下載並安裝iPhone打印機應用程序。
步驟2按照屏幕上的設置說明在iPhone上設置打印機。 您可能還需要設置首選項和其他設置。
步驟3查找並打開要打印的項目。
步驟4點擊“共享”,然後從“更多”部分中選擇無線打印應用程序。
步驟5在目標應用程序上觸發到“打開”狀態。 將您的iPhone連接到Wi-Fi。 以後,您可以從iPhone打印到網絡打印機。

第3部分:如何在不使用AirPrint的情況下從iPhone打印照片和文檔
如果沒有適用於iPhone的無線打印機,則可以將文件從iPhone傳輸到Windows或Mac計算機。 以後,您可以使用普通打印機輕鬆打印iPhone照片和文檔。 要快速傳輸iPhone文件,您可以嘗試 Apeaksoft iPhone轉移。 該程序使用戶可以輕鬆地在PC和Mac上傳輸和管理iPhone數據。

4,000,000 +下載
通過使用Apeaksoft iPhone Transfer,您可以在短時間內從iPhone傳輸大文件而不會丟失數據。 你可以 通過電子郵件發送大照片 以獲得數據交叉傳輸之前。 要擺脫文件大小和傳輸速度限制,可以免費下載該程序以進行嘗試。
結論
如果您周圍沒有 USB 數據線或計算機,您可以使用前兩種方法使用無線打印機從 iPhone 進行打印。 從 iPhone 進行無線打印之前,您需要將 iPhone 連接到打印機。 將 iPhone 連接到打印機後,您可以指定詳細信息以從 iPhone 15 或其他設備打印任何內容。