歡迎來到Apeaksoft iPhone Transfer的使用頁面。它可以幫助您在iOS設備、iTunes和PC之間傳輸各種資料。無論是照片、音樂、影片、聯絡人還是短信,它都使傳輸和管理過程變得更加輕鬆。
為了帶給您更多便利,它提供了多種工具,可以一鍵將所有資料從設備傳輸到PC/設備、備份和恢復聯絡人、在設備和iTunes 之間同步iTunes 庫、用您喜愛的音樂製作鈴聲以及將HEIC 影像檔案轉換為其他格式。其中有很多驚喜。讓我們一一了解這些功能。

步驟二 從官方網站下載 Apeaksoft iPhone Transfer。您也可以透過以下連結下載軟體:https://downloads.apeaksoft.com/iphone-transfer.exe
步驟二 雙擊下載的檔案。然後會彈出安裝視窗。首先選擇語言。
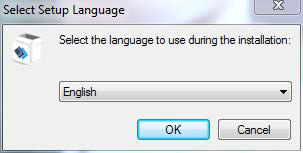
步驟二 仔細閱讀許可協議,然後單擊 下一頁.
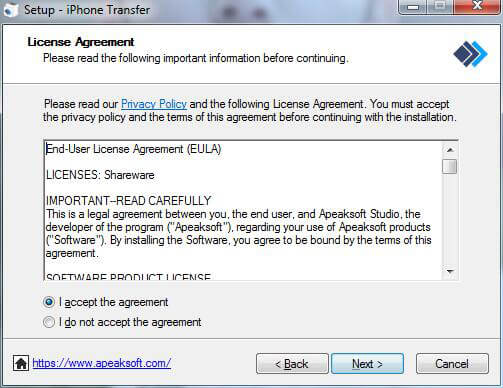
步驟二 然後您需要選擇儲存路徑來儲存有關該程式的檔案。
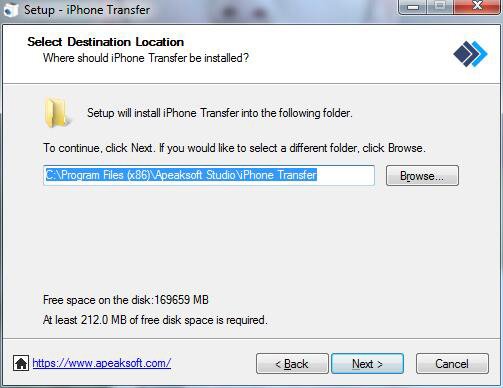
步驟二 以下視窗將詢問您有關使用者和快捷方式的設定。
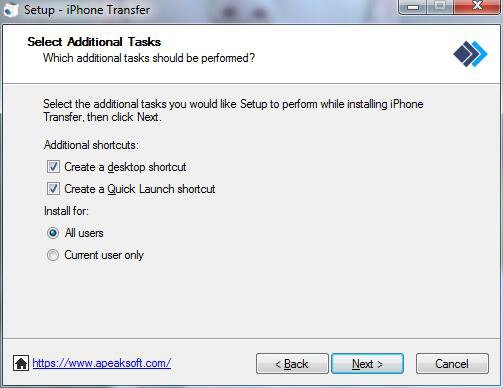
步驟二 之後,它將顯示您所做的設定。確保它們正確並單擊 安裝.
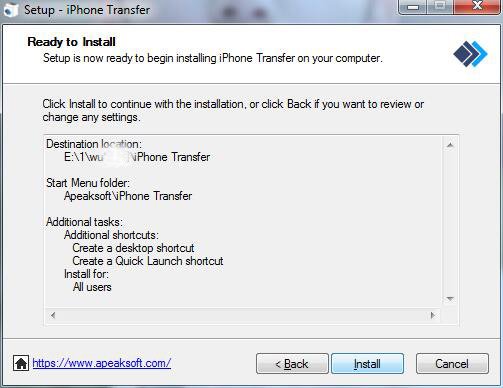
幾秒鐘後,它將完成。 您也可以點擊 完 推出它。
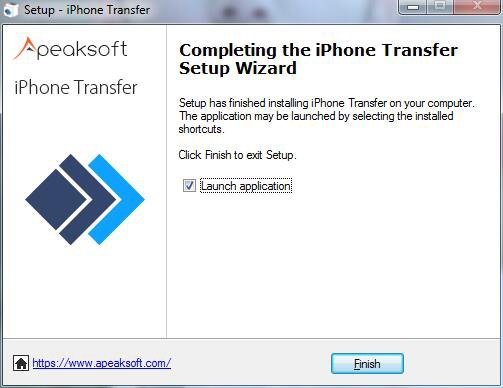
當您開啟軟體時,您可以看到顯示試用版和註冊版之間差異的視窗。點選 登記 在右下角。

然後它將彈出註冊窗口。 輸入您的電子郵件地址和註冊碼。

您也可以點擊介面右上角的鑰匙圖示進入註冊窗口,或點擊選單圖示查找 登記 選項。

注意: 購買成功後,註冊碼將發送至您在訂單中填寫的電子郵件地址。
電郵地址: 您填寫訂單表格的電子郵件地址。
註冊碼: 成功購買後收到的訂單確認信中標記為啟動金鑰、許可證代碼或 KEYCODE(S) 的字串。
iOS 13以上版本的更新增強了iOS裝置上的資料安全性。當您想要使用iPhone傳輸軟體存取您的iOS資料時,會顯示一個彈出視窗並要求您輸入iOS裝置上的密碼以確認操作。點選「信任」按鈕後,您將需要額外輸入密碼 2 次。

如果您使用 iTunes 備份了 iOS 裝置並建立了加密密碼,則 iOS 裝置上的本機備份將會被鎖定。當您使用資料傳輸軟體存取裝置檔案時,應在該軟體中輸入 iTunes 備份密碼後,在裝置上再次輸入 iPhone 密碼。

步驟二 開啟軟體並將您的 iOS 裝置連接到 PC。然後在左側欄上選擇您要傳輸的資料類型。 (這裡我們選擇音樂選項。)

步驟二 之後,您可以在裝置上的不同資料夾中查看音樂。選擇您要傳輸的音樂。

步驟二 點擊介面頂部欄上的 PC 圖示以選擇傳輸到的位置。

然後它將彈出一個窗口,供您選擇音樂的保存路徑。

步驟二 幾秒鐘後,您將看到成功的視窗。您可以點選 打開文件夾 查看您的音樂。

步驟二 啟動軟體並透過 USB 線將您的 iOS 裝置連接到 PC。然後點擊您想要的選項。 (這裡我們選擇音樂選項。)

步驟二 之後,它將列出您設備上的所有音樂檔案。點擊頂部欄的加號圖標,在彈出視窗中選擇需要添加的文件或資料夾。

步驟二 然後打勾 已提交。幾秒鐘後,您將看到成功的視窗。

步驟二 雙擊軟體圖示並將您的 iOS 裝置連接到 PC。然後點擊左側欄上的目標選項。 (這裡我們選擇音樂選項。)

步驟二 選擇要傳輸的文件,然後點擊頂部的電話圖示以選擇接收文件的目標裝置。然後該過程將開始。

介面左上角有一個選單供您進行個人設定。在其中,您可以選擇其他語言、轉換品質、檢查更新並向我們尋求協助。

在添加照片之前,您應該了解的一件事是 相機膠卷 由於iOS系統的限制,不支援新增圖片。所以你只能將圖片加入照片庫。

步驟二 點選照片選項。點擊左上角的新增圖示進行選擇 添加文件 or 新增資料夾.

步驟二 然後會彈出路徑視窗。只需在 PC 上找到您的照片即可。然後單擊 已提交 開始傳輸。

步驟二 點擊照片選項。 選擇目標照片。

如果您想匯出整個照片資料夾,只需右鍵單擊相簿即可。您也可以找到匯出選項。

步驟二 然後您可以點擊手機圖示或PC圖示將照片匯出到其他手機或PC。
順便說一句,您也可以右鍵單擊目標照片並選擇 匯出至電腦 or 導出到設備.

步驟二 如果要匯出到PC,還需要設定照片的路徑。

步驟二 幾秒鐘後,您將看到成功的視窗。您可以點選 打開文件夾 查看您的照片。

步驟二 進入照片選項,選擇您不想要的照片。

步驟二 點選頂欄中間的回收站圖示。或者您也可以右鍵單擊照片來查找 刪除 選項。
步驟二 點擊 是 在彈出視窗中。它會在幾秒鐘內刪除照片。

步驟二 在您的裝置上建立新相簿。這裡有兩種方法供您參考。
首先,您可以點擊頂部的投資組合圖標,然後選擇 新唱片.
其次,您可以右鍵單擊照片列表區域。 選擇 新唱片.

步驟二 然後您需要為新相簿命名並在其中添加照片。

如你所見 步驟二 這裡有 重命名相冊 和 刪除相簿 右鍵單擊菜單欄中的選項。

右鍵單擊要查看的照片。 您可以先看到“預覽”選項。 點擊它。

在同一列表中,您還可以看到 照片信息 查看它的資訊。

在信息窗口中,您可以單擊 複製到剪貼板 透過複製保存或共享資訊。

步驟二 點選音樂選項。點擊左上角的新增圖示進行選擇 添加文件 or 新增資料夾.

步驟二 然後會彈出路徑視窗。只需在 PC 上找到您的音樂即可。然後單擊 已提交 開始傳輸。

步驟二 幾秒鐘後,您就可以在裝置上看到目標音樂。

步驟二 進入音樂選項,選擇你不想要的音樂。

步驟二 點選頂欄中間的回收站圖示。或者您也可以右鍵單擊音樂來查找 刪除 選項。
步驟二 點擊 是 在彈出視窗中。它會在幾秒鐘內刪除照片。

步驟二 點擊音樂選項。 選擇目標音樂。

如果您想匯出整個播放列表,只需右鍵單擊專輯即可。您也可以找到匯出選項。

步驟二 然後您可以點擊手機圖示或PC圖示將音樂匯出到其他手機或PC。
順便說一句,您也可以右鍵單擊目標音樂,然後選擇 導出到PC, 導出到iTunes or 匯出到設備.

步驟二 如果要匯出到PC,還需要設定音樂的路徑。

步驟二 幾秒鐘後,您將看到成功的視窗。您可以點選 打開文件夾 查看您的音樂。

步驟二 選擇您要使用的目標音樂。然後點選響鈴圖示。
步驟二 在以下彈出窗口中,您需要執行以下操作:

1.確保文件正確。 如果沒有,您可以選擇另一個。
2. 設置起點和終點。 您也可以點擊播放圖標收聽。
3.調整鈴聲音量
4.設置淡出時間
5。 在PC上設置保存路徑。
然後點擊 產生。 將在幾秒鐘內完成。
步驟二 在您的裝置上建立新的播放清單。這裡有兩種方法供您參考。
首先,您可以點擊頂部的投資組合圖標,然後選擇 新播放列表.

其次,您可以右鍵單擊音樂列表區域。 選擇 新播放列表.

步驟二 然後您需要為新專輯命名並向其中添加音樂。

如你所見 步驟二 這裡有 重新命名播放列表 和 刪除播放清單 右鍵單擊菜單欄中的選項。

步驟二 選擇您要檢查的播放列表。

步驟二 點擊雙方形圖示以尋找重複的歌曲。
幾秒鐘後,它將顯示結果。

右鍵單擊要查看的照片。 您可以先看到“播放”選項。 點擊它。

在同一列表中,您還可以看到 音樂資訊 看到它的信息。

在信息窗口中,您可以單擊 複製到剪貼板 透過複製保存或共享資訊。

步驟二 點選影片選項。點擊左上角的新增圖示進行選擇 添加文件 or 新增資料夾.

步驟二 然後會彈出路徑視窗。只需在 PC 上找到您的影片即可。然後點擊 已提交 開始傳輸。

步驟二 幾秒鐘後,您就可以在裝置上看到目標影片。

步驟二 進入影片選項,選擇您不想要的影片。

步驟二 點選頂欄中間的回收站圖示。或者您也可以右鍵點擊影片來尋找 刪除 選項。
步驟二 點擊 是 在彈出視窗中。幾秒鐘後它將刪除影片。

步驟二 點擊視頻選項。 選擇目標視頻。

如果您想匯出整個影片資料夾,只需右鍵單擊該資料夾即可。您也可以找到匯出選項。

步驟二 然後您可以點擊頂部欄上的手機圖示或PC圖示將影片匯出到其他手機或PC。
順便說一句,您也可以右鍵單擊目標視頻並選擇 匯出至電腦, 導出到iTunes or 導出到設備.

步驟二 如果要匯出到PC,還需要設定視訊路徑。

步驟二 幾秒鐘後,您將看到成功的視窗。您可以點選 打開文件夾 查看您的視頻。

右鍵單擊您想觀看的影片。您可以先看到“預覽”選項。或者您也可以查看影片資訊。

步驟二 選擇左側的聯絡人選項,然後按一下頂部的加號圖示。

步驟二 然後它會在新聯絡人的右側顯示一個資訊清單。您需要輸入資訊。

步驟二 點擊 節省 完成建立新聯絡人。

順便說一句,您也可以從 CSV 卡、vCard 檔案、Outlook 或 Windows 通訊錄新增聯絡人。點擊左側第二個圖示。並選擇您要新增的文件。

步驟二 進入聯絡人選項,選擇您不需要的聯絡人。

如果您想刪除整個聯絡人群組,只需右鍵單擊該群組即可。您也可以找到刪除選項。

步驟二 點選頂欄中間的回收站圖示。或者您也可以右鍵點擊影片來尋找 刪除 選項。
步驟二 點擊 是 在彈出視窗中。它將在幾秒鐘內刪除聯絡人。
步驟二 點擊聯繫人選項。 選擇目標聯繫人。

步驟二 然後您可以點擊手機圖示或PC圖示將聯絡人匯出到其他手機或PC。
順便說一句,您也可以右鍵單擊目標聯繫人並選擇 匯出至電腦.

步驟二 如果要匯出到PC,還需要設定聯絡人的路徑。

步驟二 幾秒鐘後,您將看到成功的視窗。您可以點選 打開文件夾 查看您的聯繫人。

步驟二 點選聯絡人選項。點擊頂部的雙方塊圖示。
步驟二 幾秒鐘後,它會找出重複的聯絡人。

步驟二 點擊您要合併的聯繫人,然後單擊 合併選定 合併重複的。然後它會在幾秒鐘內完成此操作。

右鍵單擊左欄區域。 您可以在菜單欄中找到刪除和重命名選項。

您也可以通過單擊頂部的投資組合圖標找到這些選項。

步驟二 點擊聯繫人選項。 選擇目標聯繫人。

步驟二 右鍵單擊聯繫人,您可以看到 添加到組 和 從群組中刪除。 選擇所需的一個。
您也可以通過單擊頂部的投資組合圖標來執行這些操作。

通過點擊 編輯 在右上角,您可以編輯目標聯絡人的信息。

步驟二 點擊您要導出的郵件。

步驟二 點擊頂部的 PC 圖示或右鍵單擊找到匯出選項。你可以選擇 CSV文件, HTML文件 和 TXT文件.

步驟二 然後,您需要為郵件設置保存路徑。

幾秒鐘後,它將完成。
在界面的底部欄或工具箱中,您可以選擇的前兩個是 電話到電話 和 裝置到電腦。透過點擊其中之一,您可以一鍵傳輸所有資料。
您可以選擇要傳輸的數據類型,例如照片,音樂和聯繫人。

在連接的介面和工具箱的介面中,您可以看到四個工具:聯絡人備份、聯絡人復原、鈴聲製作和HEIC轉換器。
步驟二 點擊 通訊錄備份 在所連接的界面或工具箱的界面中。

步驟二 點擊 立即備份 您將在幾秒鐘內獲得備份。

在還原聯繫人之前,應確保聯繫人備份存在。
步驟二 點擊 通訊錄恢復 在所連接的界面或工具箱的界面中。

步驟二 點擊 恢復 幾秒鐘後您將收到您的聯絡人資訊。

步驟二 點擊 鈴聲製作器 在所連接的界面或工具箱的界面中。 並選擇音樂來源。

步驟二 在以下彈出窗口中,您需要執行以下操作:

1.確保文件正確。 如果沒有,您可以選擇另一個。
2. 設置起點和終點。 您也可以點擊播放圖標收聽。
3.調整鈴聲音量
4。 在PC上設置保存路徑。
然後點擊 產生。 將在幾秒鐘內完成。
步驟二 點擊 HEIC轉換器 在所連接的界面或工具箱的界面中。 並選擇圖片來源。

步驟二 在以下彈出窗口中,您需要執行以下操作:

1. 選擇要轉換的圖片。
2. 選擇目標格式,JPEG 或 PNG。
3.設置圖片質量
4.設置圖片的保存路徑
5。 點擊 轉 開始
幾秒鐘後,它將完成。
步驟二 點擊 iTunes 資料庫 在所連接的界面或工具箱的界面中。 您會發現三個部分。

步驟二 點擊 將裝置同步到 iTunes 在iTunes上更新數據。 選擇要更新的數據,然後單擊 一鍵式iTunes.

步驟二 點擊 將 iTunes 同步到設備 從iTunes將數據下載到設備。 選擇您需要的文件,然後單擊 一鍵到設備.

步驟二 點擊 查看 iTunes 資料庫 在iTunes上查看您的數據。

若要使用 Apeaksoft iPhone Transfer for Mac 的所有功能,此頁面將向您顯示詳細資訊。您可以使用它在 iOS 裝置、iTunes 和 Mac 之間傳輸各種資料。無論是照片、音樂、影片、聯絡人還是短信,您都會發現傳輸和管理的過程比以前更容易。
此外,為了帶給您更多便利,它提供了多種工具,可以一鍵將所有資料從裝置傳輸到Mac/裝置、備份和還原聯絡人、在裝置和iTunes 之間同步iTunes 庫、用您喜愛的音樂製作鈴聲以及轉換HEIC 影像檔案轉換為其他格式。其中有很多驚喜。讓我們一一了解這些功能。

步驟二 從官方網站下載 Apeaksoft iPhone Transfer for Mac。您也可以透過以下連結下載軟體:https://downloads.apeaksoft.com/mac/iphone-transfer-for-mac.dmg
步驟二 雙擊下載的檔案。將軟體放入目標資料夾。

當您開啟軟體時,您可以看到顯示試用版和註冊版之間差異的視窗。點選 登記 在右下角。

然後它將彈出註冊窗口。 輸入您的電子郵件地址和註冊碼。

您也可以點擊介面右上角的鑰匙圖示進入註冊窗口,或點擊選單圖示查找 登記 選項。

注意: 購買成功後,註冊碼將發送至您在訂單中填寫的電子郵件地址。
電郵地址: 您填寫訂單表格的電子郵件地址。
註冊碼: 成功購買後收到的訂單確認信中標記為啟動金鑰、許可證代碼或 KEYCODE(S) 的字串。
iOS 13以上版本的更新增強了iOS裝置上的資料安全性。當您想要使用iPhone傳輸軟體存取您的iOS資料時,會顯示一個彈出視窗並要求您輸入iOS裝置上的密碼以確認操作。點選「信任」按鈕後,您將需要額外輸入密碼 2 次。

如果您使用 iTunes 備份了 iOS 裝置並建立了加密密碼,則 iOS 裝置上的本機備份將會被鎖定。當您使用資料傳輸軟體存取裝置檔案時,應在該軟體中輸入 iTunes 備份密碼後,在裝置上再次輸入 iPhone 密碼。

步驟二 開啟軟體並將您的 iOS 裝置連接到 Mac。然後在左側欄上選擇您要傳輸的資料類型。 (這裡我們選擇音樂選項。)

步驟二 之後,您可以在裝置上的不同資料夾中查看音樂。選擇您要傳輸的音樂。

步驟二 點擊介面頂部欄上的 PC 圖示以選擇傳輸到的位置。然後它會彈出一個視窗讓您選擇音樂的儲存路徑。

步驟二 幾秒鐘後,您將看到成功的視窗。您可以點選 打開文件夾 查看您的音樂。

步驟二 啟動軟體並透過 USB 線將您的 iOS 裝置連接到 Mac。然後點擊您想要的選項。 (這裡我們選擇音樂選項。)

步驟二 之後,它將列出您設備上的所有音樂檔案。點擊頂部欄的加號圖標,在彈出視窗中選擇需要添加的文件或資料夾。

步驟二 然後打勾 已提交。幾秒鐘後,您將看到成功的視窗。

步驟二 雙擊軟體圖示並將您的 iOS 裝置連接到 Mac。然後點擊左側欄上的目標選項。 (這裡我們選擇音樂選項。)

步驟二 選擇要傳輸的文件,然後點擊頂部的電話圖示以選擇接收文件的目標裝置。然後該過程將開始。

在添加照片之前,您應該了解的一件事是 相機膠卷 由於iOS系統的限制,不支援新增圖片。所以你只能將圖片加入照片庫。

步驟二 點選照片選項。點擊左上角的新增圖示進行選擇 添加文件 or 新增資料夾.

步驟二 然後會彈出路徑視窗。只需在 PC 上找到您的照片即可。然後單擊 已提交 開始傳輸。

步驟二 點擊照片選項。 選擇目標照片。

步驟二 然後您可以點擊手機圖示或PC圖示將照片匯出到其他手機或PC。

步驟二 如果要匯出到PC,還需要設定照片的路徑。

步驟二 幾秒鐘後,您將看到成功的視窗。您可以點選 打開文件夾 查看您的照片。

步驟二 進入照片選項,選擇您不想要的照片。

步驟二 點選頂欄中間的回收站圖示。
步驟二 點擊 是 在彈出視窗中。它會在幾秒鐘內刪除照片。

步驟二 要在您的裝置上建立新相冊,您可以點擊頂部的投資組合圖示並選擇 新專輯.

步驟二 然後您需要為新相簿命名並在其中添加照片。

如你所見 步驟二 這裡有 重命名相冊 和 刪除相簿 右鍵單擊菜單欄中的選項。

通過單擊“項目組合”圖標,您可以看到“預覽”選項。 點擊它。

在同一列表中,您還可以看到 照片信息 查看它的資訊。

在信息窗口中,您可以單擊 複製到剪貼板 透過複製保存或共享資訊。

步驟二 點選音樂選項。點擊左上角的新增圖示進行選擇 添加文件 or 新增資料夾.

步驟二 然後會彈出路徑視窗。只需在 PC 上找到您的音樂即可。然後單擊 已提交 開始傳輸。

步驟二 幾秒鐘後,您就可以在裝置上看到目標音樂。

步驟二 進入音樂選項,選擇你不想要的音樂。

步驟二 點選頂欄中間的回收站圖示。
步驟二 點擊 是 在彈出視窗中。它會在幾秒鐘內刪除照片。

步驟二 點擊音樂選項。 選擇目標音樂。

步驟二 然後您可以點擊手機圖示或PC圖示將音樂匯出到其他手機或PC。

步驟二 如果要匯出到PC,還需要設定音樂的路徑。

步驟二 幾秒鐘後,您將看到成功的視窗。您可以點選 打開文件夾 查看您的音樂。

步驟二 選擇您要使用的目標音樂。然後點選響鈴圖示。
步驟二 在以下彈出窗口中,您需要執行以下操作:

1.確保文件正確。 如果沒有,您可以選擇另一個。
2. 設置起點和終點。 您也可以點擊播放圖標收聽。
3.調整鈴聲音量
4.設置淡出時間
5。 在PC上設置保存路徑。
然後點擊 產生。 將在幾秒鐘內完成。
步驟二 要在您的裝置上建立新的播放列表,您可以點擊頂部的投資組合圖示並選擇 新播放列表.

步驟二 然後您需要為新專輯命名並向其中添加音樂。

如你所見 步驟二 這裡有 重新命名播放列表 和 刪除播放清單 右鍵單擊菜單欄中的選項。

步驟二 選擇您要檢查的播放列表。

步驟二 點擊雙方形圖示以尋找重複的歌曲。
幾秒鐘後,它將顯示結果。

您可以透過點擊選擇刪除重複的音樂 刪除重複項.

通過單擊投資組合圖標,您可以看到播放選項。 點擊它。

在同一列表中,您還可以看到 音樂資訊 查看它的資訊。

在信息窗口中,您可以單擊 複製到剪貼板 透過複製保存或共享資訊。

步驟二 點選影片選項。點擊左上角的新增圖示進行選擇 添加文件 or 新增資料夾.

步驟二 然後會彈出路徑視窗。只需在 PC 上找到您的影片即可。然後點擊 已提交 開始傳輸。

步驟二 幾秒鐘後,您就可以在裝置上看到目標影片。

步驟二 進入影片選項,選擇您不想要的影片。

步驟二 點選頂欄中間的回收站圖示。
步驟二 點擊 是 在彈出視窗中。幾秒鐘後它將刪除影片。

步驟二 點擊視頻選項。 選擇目標視頻。

步驟二 然後您可以點擊頂部欄上的手機圖示或PC圖示將影片匯出到其他手機或PC。

步驟二 如果要匯出到PC,還需要設定視訊路徑。

步驟二 幾秒鐘後,您將看到成功的視窗。您可以點選 打開文件夾 查看您的視頻。

右鍵單擊您想觀看的影片。您可以先看到“預覽”選項。或者您也可以查看影片資訊。

步驟二 選擇左側的聯絡人選項,然後按一下頂部的加號圖示。

步驟二 然後它會在新聯絡人的右側顯示一個資訊清單。您需要輸入資訊。

步驟二 點擊 節省 完成建立新聯絡人。

順便說一句,您也可以從 CSV 卡、vCard 檔案、Outlook 或 Windows 通訊錄新增聯絡人。點擊左側第二個圖示。並選擇您要新增的文件。

步驟二 進入聯絡人選項,選擇您不需要的聯絡人。

步驟二 點選頂欄中間的回收站圖示。
步驟二 點擊 是 在彈出視窗中。它將在幾秒鐘內刪除聯絡人。
步驟二 點擊聯繫人選項。 選擇目標聯繫人。

步驟二 然後您可以點擊手機圖示或PC圖示將聯絡人匯出到其他手機或PC。

步驟二 如果要匯出到PC,還需要設定聯絡人的路徑。

步驟二 幾秒鐘後,您將看到成功的視窗。您可以點選 打開文件夾 查看您的聯繫人。

步驟二 點選聯絡人選項。點擊頂部的雙方塊圖示。
步驟二 幾秒鐘後,它會找出重複的聯絡人。

步驟二 點擊您要合併的聯繫人,然後單擊 合併選定 合併重複的。然後它會在幾秒鐘內完成此操作。

單擊投資組合圖標。 你可以找到 新集團 選單列中的選項。

步驟二 點擊聯繫人選項。 選擇目標聯繫人。

步驟二 點擊頂部的投資組合圖標,您可以看到 添加到組.

通過點擊 編輯 在右上角,您可以編輯目標聯絡人的信息。

步驟二 點擊您要導出的郵件。

步驟二 單擊頂部的PC圖標。 你可以選擇 CSV文件, HTML文件 和 TXT文件.

步驟二 然後,您需要為郵件設置保存路徑。

幾秒鐘後,它將完成。
在其他選項中,您可以自己管理圖書,例如添加,導出和刪除。

在界面的底部或工具箱中,您可以看到前兩個選擇是 電話到電話 和 裝置到電腦。透過點擊其中之一,您可以一鍵將所有資料從 iOS 裝置傳輸到 PC/iOS 裝置。
您可以選擇要傳輸的數據類型,例如照片,音樂和聯繫人。

在連接的介面和工具箱的介面中,您可以看到四個工具:聯絡人備份、聯絡人復原、鈴聲製作和HEIC轉換器。
步驟二 點擊 通訊錄備份 在所連接的界面或工具箱的界面中。

步驟二 點擊 立即備份 您將在幾秒鐘內獲得備份。

在還原聯繫人之前,應確保聯繫人備份存在。
步驟二 點擊 通訊錄恢復 在所連接的界面或工具箱的界面中。

步驟二 點擊 恢復 幾秒鐘後您將收到您的聯絡人資訊。

步驟二 點擊 鈴聲製作器 在所連接的界面或工具箱的界面中。 並選擇音樂來源。

步驟二 在以下彈出窗口中,您需要執行以下操作:

1.確保文件正確。 如果沒有,您可以選擇另一個。
2. 設置起點和終點。 您也可以點擊播放圖標收聽。
3.調整鈴聲音量
4.設置淡出時間
5。 在PC上設置保存路徑。
然後點擊 產生。 將在幾秒鐘內完成。
步驟二 點擊 HEIC轉換器 在所連接的界面或工具箱的界面中。 並選擇圖片來源。

步驟二 在以下彈出窗口中,您需要執行以下操作:

1. 選擇要轉換的圖片。
2. 選擇目標格式,JPEG 或 PNG。
3.設置圖片質量
4.設置圖片的保存路徑
5。 點擊 轉 開始
幾秒鐘後,它將完成。
步驟二 點擊 iTunes 資料庫 在所連接的界面或工具箱的界面中。 您會發現三個部分。

步驟二 點擊 將裝置同步到 iTunes 在iTunes上更新數據。 選擇要更新的數據,然後單擊 一鍵式iTunes.

步驟二 點擊 將 iTunes 同步到設備 從iTunes將數據下載到設備。 選擇您需要的文件,然後單擊 一鍵到設備.

步驟二 點擊 查看 iTunes 資料庫 在iTunes上查看您的數據。

如果遇到問題,請勾選 您的意見 向我們發送電子郵件。它位於介面的右上角。

你也可以點擊 尋求幫助 桌面左上角可尋求線上協助。
