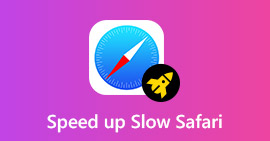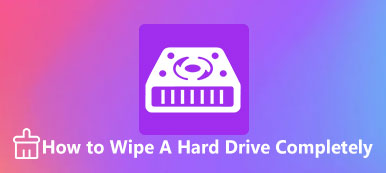您是否已滿盤? 您的應用程序突然出錯還是無法正常工作? 如果您的回答是“是”,則很可能是您用完了Mac的存儲空間。 非常有必要檢查Mac上已經使用的系統存儲並清除存儲。

第1部分:在Mac上檢查可用存儲空間的頂級5解決方案
解決方案1 Preview存儲設備
在Mac的Finder中選擇文件並按空格鍵時,將獲得所選文件的預覽。 另外,您可以使用“查找器”中的預覽功能檢查Mac的存儲空間。
單擊桌面上的“查找器”,然後選擇左上角的查找器>首選項。 然後單擊“常規”選項卡,然後勾選“在桌面上顯示存儲設備”選項。
返回桌面並選擇存儲設備。 接下來按空格鍵,您可以看到一個彈出窗口,其中列出了存儲設備的容量和可用空間。
如果要關閉彈出窗口,只需按空格鍵。
解決方案2 Check Finder窗口狀態欄
如果您希望從Finder獲得存儲設備的概述,Finder窗口狀態欄可以幫助您實現。
點擊“Finder”在桌面上啟動“Finder”窗口,或者您可以轉到“檔案”>“新建 Finder 視窗”。然後點擊“檢視”功能表並選擇“顯示狀態列”選項。
現在您可以看到哪些物品佔據了有限的空間。 您還可以查看當前文件夾中有多少文件,並獲得可用空間的讀數。
要關閉“ Finder”窗口狀態欄,請按住鍵盤上的Command + W鍵,或單擊窗口上的圓圈X。
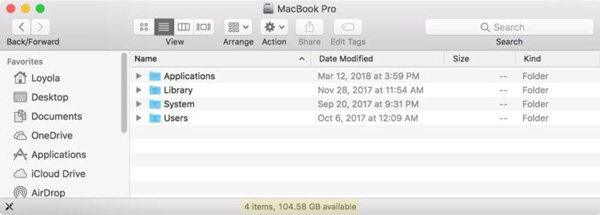
解決方案3訪問“關於此Mac”
如果您的設備運行的是Mac OS Yosemite或更高版本,則可以訪問“關於”框來檢查Mac硬盤的使用情況。
只需從“ Apple”菜單中選擇“關於本機”。 然後選擇下部的“更多”信息選項。
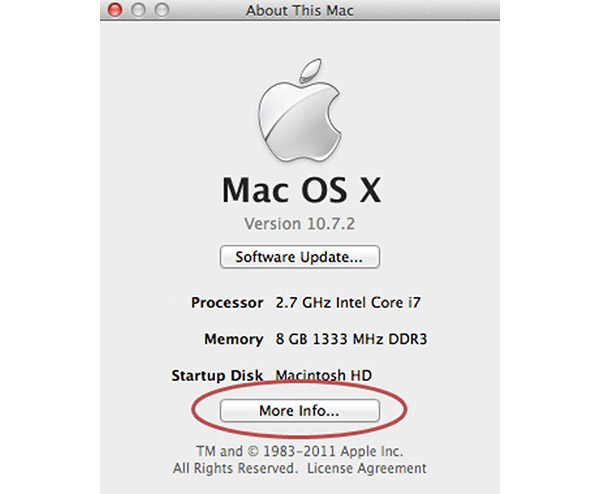
然後,您會看到“關於本機”窗口出現。 單擊工具欄中的“存儲”選項卡,您可以看到Mac上有多少可用磁盤空間。
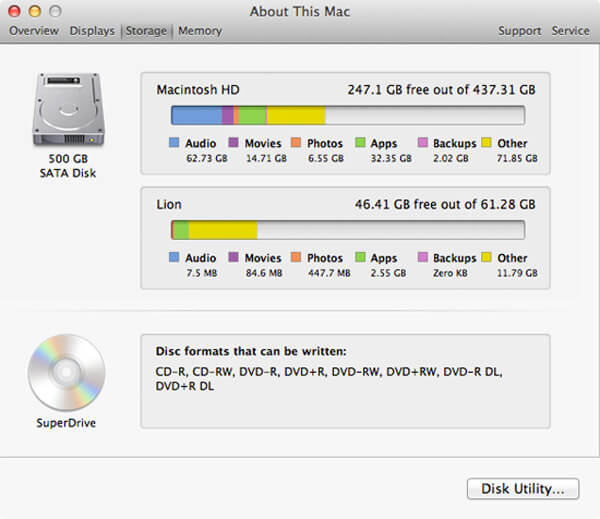
解決方案4查看“獲取信息”框
檢查Mac上可用空間的另一種方法是訪問“獲取信息”框。 這是容易和輕鬆的。
首先,打開“ Finder”應用程序,然後在Finder Windows側欄中的“設備”下單擊硬盤驅動器。
單擊“文件”菜單,然後選擇“獲取信息”選項。 或者,您可以按住Command + I鍵進入“信息”窗口。
在“信息”窗口中,您將看到有關硬盤驅動器的信息列表,包括容量,可用空間,已用空間以及其他信息。
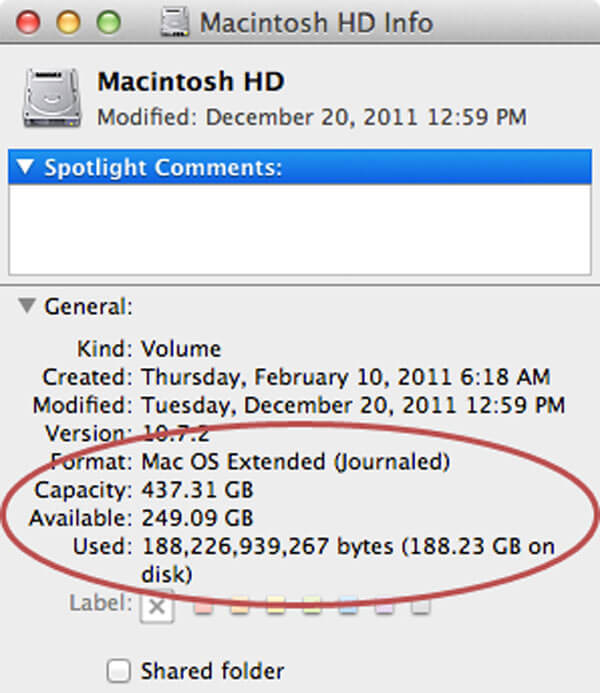
解決方案5 View Disk Utility
除了上述方法外,您還可以從Mac Hard Disk Utility程序檢查Mac存儲。 它提供有關硬盤驅動器和其他磁盤的基本信息。 此外,還可以修復或重新格式化磁盤。
單擊主頁界面右上角的放大鏡以啟動Spotlight,搜索並在搜索框中找到“磁盤工具”。 或者,您也可以在“應用程序”>“查找器”中找到“磁盤工具”應用程序。
進入“磁盤工具”後,從下拉列表中選擇硬盤驅動器的名稱。 然後,您可以看到一系列基本信息,例如其容量,可用空間,已用空間等。
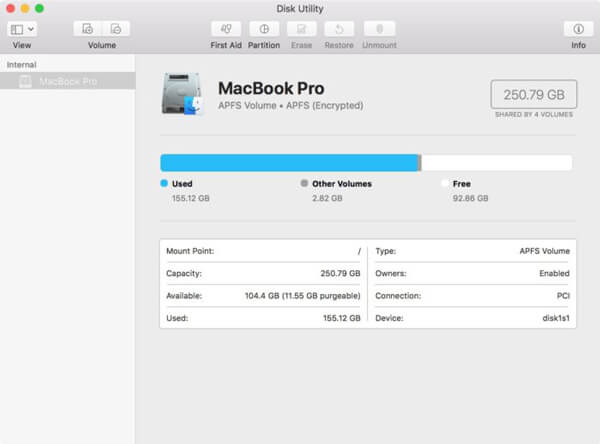
第2部分:如何有效清除Mac上的硬盤驅動器存儲空間
如果要輕鬆,快速地清理Mac上的大量空間,Apeaksoft Mac Cleaner應該是您的最佳選擇。 作為市場上功能最強大的Mac數據管理工具, Apeaksoft Mac Cleaner 完全安全地為所有垃圾/不必要/舊/大文件提供存儲設備。
轉到下面的詳細步驟,以釋放Mac上的更多存儲空間:
首先,在您的裝置上下載並安裝此 Mac Cleaner,然後啟動它。

在主界面中,您可以在左側控件的類別中看到很多不必要的項目,包括大文件和舊文件,重複文件等。

從類別中選擇某個項目,然後單擊“掃描”按鈕。 此Mac清潔器將自動檢查Mac存儲。 之後,單擊“查看”以查看掃描結果。