Mac硬盤上有很多大文件會佔用存儲空間。 為了釋放Mac OS X / 11的有限存儲空間,您需要做的是在Mac上找出並刪除這些大文件。
但是,釋放完整硬盤驅動器上的磁盤空間可能會有些麻煩。 因此,本文將為您提供有關如何使用11種有效的方法在Mac OS X / 3上查找和定位大文件的最全面指導。 所有解決方案都易於學習,並且需要的技能很少。 如果您有興趣,請繼續閱讀。

- 解決方案1在Mac硬盤上查找和刪除大文件:在Finder中使用搜索工具
- 解決方案2在Mac硬盤上查找和刪除大文件:使用find命令
- 解決方案3在Mac硬盤上查找和刪除大文件:Apeaksoft Mac Cleaner
解決方案1在Mac硬盤上查找和刪除大文件:在Finder中使用搜索工具
您可以使用多個選項來查找要從Mac硬盤驅動器中刪除的特定文件。 Mac OS X / 11的內置搜索工具“查找”功能使您可以更精確地查找和定位大文件。
步驟1啟動查找功能
轉到Mac的桌面,然後單擊左上角的Finder。 然後點擊文件菜單。 或者,您可以通過按Command + F鍵直接訪問“文件”。
步驟2選擇篩選條件
接下來,從下拉菜單中選擇“種類”過濾器,然後選擇“文件大小”作為過濾條件。
步驟3在Mac上查找大文件
輸入這些文件的大小,此搜索工具將自動掃描大於此大小的文件。
步驟4刪除Mac上的大文件
現在,您可以看到所有大文件都大於指定的大小。 然後右鍵單擊這些文件,然後選擇“移至廢紙“”選項以釋放磁盤空間。
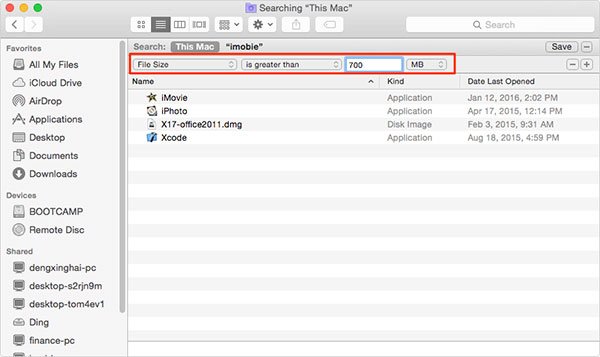
解決方案2在Mac硬盤上查找和刪除大文件:使用find命令
對於高級用戶,您還可以通過終端使用命令在macOS 11上查找和定位大文件。請按照以下詳細步驟進行操作:
步驟1打開終端
在Mac上啟動Utilities app,然後單擊Terminal打開它。
步驟2輸入sudo find命令
進入sudo find命令,例如sudo find / -type f -size + 100000k -exec ls -lh {} \; | awk'{print $ 9“:” $ 5}'列出等於或大於100 MB的文件。
步驟3輸入登錄密碼
只需點擊“ Enter”,然後按照說明輸入相應的Mac登錄密碼。
步驟4刪除大文件大小
然後,您可以看到所有大文件顯示在屏幕上。 如果要刪除它們,請輸入“ rm”。
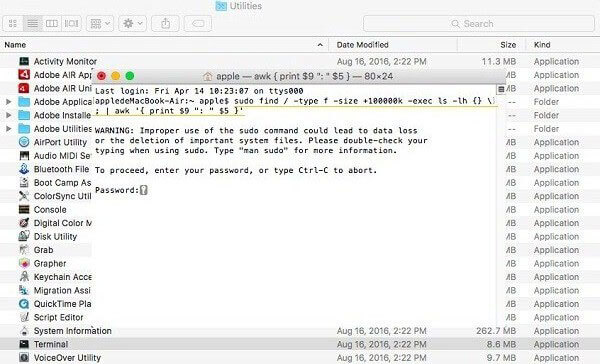
解決方案3在Mac硬盤上查找和刪除大文件:Apeaksoft Mac Cleaner
如果您正在尋找專業的Mac數據管理工具, Apeaksoft Mac Cleaner 應該是您的最佳選擇 管理您的Mac存儲。 除了幫助您在Mac上查找大文件之外,它還使您可以清除這些不需要的垃圾文件,監視Mac性能,檢查Mac系統統計信息以及使其處於良好運行狀態。
- 簡單有效地清除Mac硬盤上的所有垃圾文件/必要文件/舊文件/大文件。
- 清理,優化和維護Mac for 100%安全性。
- 在清理之前預覽垃圾文件,緩存,日誌,垃圾文件,並在一次單擊中安全刪除。
- 刪除 重複的,Mac上的大尺寸和舊照片,以釋放更多空間。
- 檢查Mac上的CPU和內存使用情況,磁盤利用率和電池狀態。
按照下面的提示,了解如何使用Apeaksoft Mac Cleaner查找和刪除Mac上的大文件:
步驟1下載Mac Cleaner
首先,免費下載並安裝適用於Mac的大型文件查找器。 然後雙擊其圖標在Mac上啟動它。
步驟2掃描不必要的文件
從該軟件的主界面,您可以看到除控件左側類別中的文件之外的列表。

步驟3在Mac上查找大文件
接下來,只需點擊左側面板上的“大文件和舊文件”,然後單擊“掃描”按鈕。 然後,這個功能強大的程序將自動開始掃描Mac的硬盤。

步驟4查看掃描結果
掃描完成後,您可以通過單擊“查看”按鈕來查看詳細的掃描結果。

步驟5刪除大文件
只需選擇要刪除的大文件,然後檢查確認。 等待一兩分鐘,這些選定的大文件將從Mac中刪除。

結論
儘管上面提到的那些手動解決方案對於在Mac上查找大文件很有用,但是清除所有不必要的數據可能太麻煩了。 而且,這些系統垃圾和緩存可能 隱藏在一個僻靜的文件夾中 並佔用大量存儲空間。 這就是為什麼我們強烈建議您下載Apeaksoft Mac Cleaner,這是適用於Mac的強大數據管理工具。 啟動此Mac大文件查找器後,它將立即自動掃描驅動器,搜索垃圾郵件和緩存文件夾並將其徹底刪除。
您是否設法在Mac上找到並刪除所有這些不需要的大文件? 請在下面的評論中分享您的成功經驗,以幫助後續讀者。 此外,如果您喜歡,請不要忘記在Facebook或其他社交網站上與您的朋友分享這篇文章!








