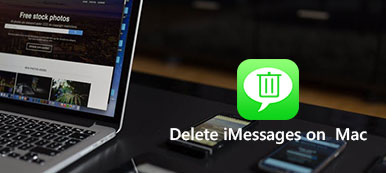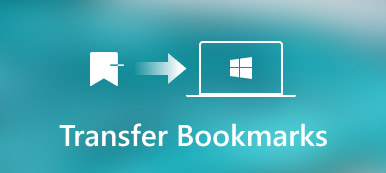書籤通過在Mac上將喜歡的站點創建並保留在書籤列表中來便利互聯網瀏覽者。 無論您是看電影,聽音樂,購物還是閱讀文章,登錄電子郵件服務等,都可以輕鬆為站點鏈接添加書籤,以方便下次訪問。
但是,您可能已經發現某些書籤不再存在,或者一個站點中的書籤混亂且鏈接很多。 隨著時間的流逝,您的導航將變得混亂。
要解決此問題,您需要從Mac刪除書籤。
這就是我們接下來要討論的內容。
此頁面是從Mac刪除一個或多個(甚至是書籤文件夾)的綜合指南,包括刪除閱讀列表。
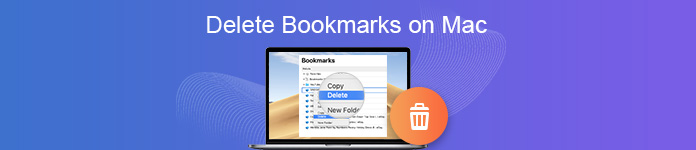
第1部分。 如何在Mac上刪除書籤[Safari]
無論您是要刪除一個書籤,還是從收藏夾或另一個文件夾中刪除多個書籤,甚至要刪除整個書籤文件夾,在Safari上的步驟都非常簡單。
如何在Mac上刪除一個/多個/文件夾書籤
步驟1編輯書籤
跑 Mac上的Safari。 點擊“書籤在頂部菜單中,然後選擇“編輯書籤下拉列表中的“”選項。
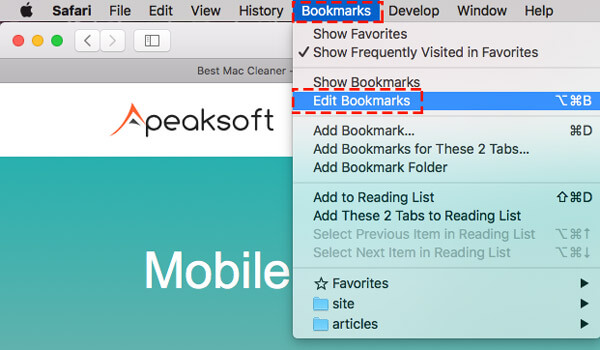
步驟2在Mac上的Safari中刪除書籤
在這裡,您將看到按不同文件夾分類的所有書籤。
刪除一個或多個書籤:瀏覽書籤文件夾>展開文件夾名稱列表>右鍵單擊(按住Control鍵單擊)書籤,然後單擊“刪除”從列表中刪除書籤。
對於您的多次刪除,您需要重複步驟以一個一個的刪除書籤。
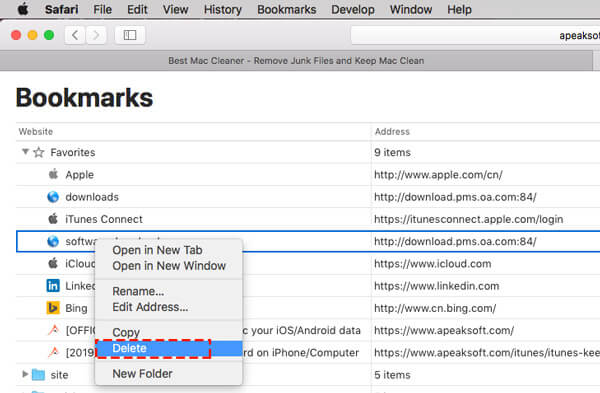
刪除書籤文件夾:瀏覽書籤文件夾>右鍵單擊(按住Control單擊)文件夾名稱>單擊“刪除”來刪除Mac上Safari中的整個書籤文件夾。
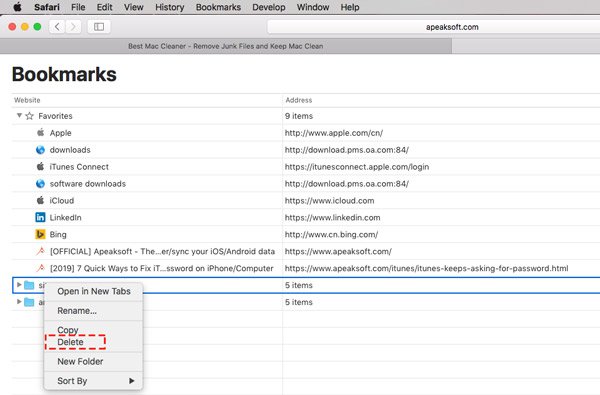
如何通過側邊欄從Mac上的Safari刪除書籤
除了書籤編輯器之外,您還可以通過邊欄從Safari中釋放書籤內容。
步驟1顯示側邊欄
在Mac上運行Safari>單擊“顯示側邊欄地址欄前面的“”按鈕。

步驟2在Mac上的Safari中刪除閱讀列表和書籤
然後您會看到Safari在 書籤 默認情況下
與之前一樣,選擇一個書籤或書籤文件夾>右鍵單擊(按住Control鍵並單擊)書籤,然後單擊“刪除”從列表中刪除書籤。
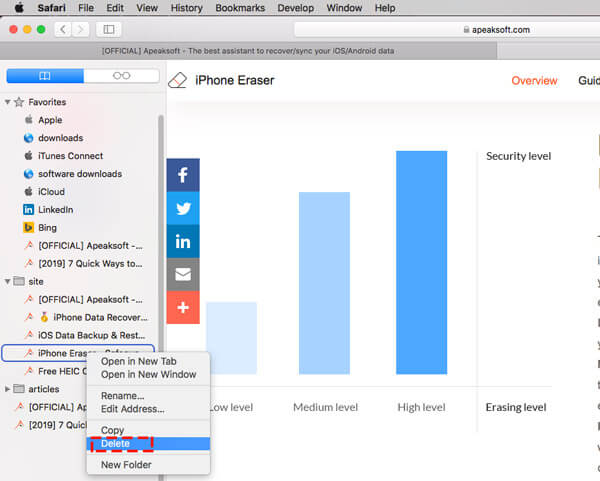
另一個選項卡是“閱讀列表”,其中顯示了您添加到的所有鏈接,包括全部和未讀。
選擇一個 閱讀清單 鏈接,右鍵單擊(按住Control鍵單擊)該鏈接,然後單擊“除去項目”以從Mac上的Safari刪除閱讀列表。
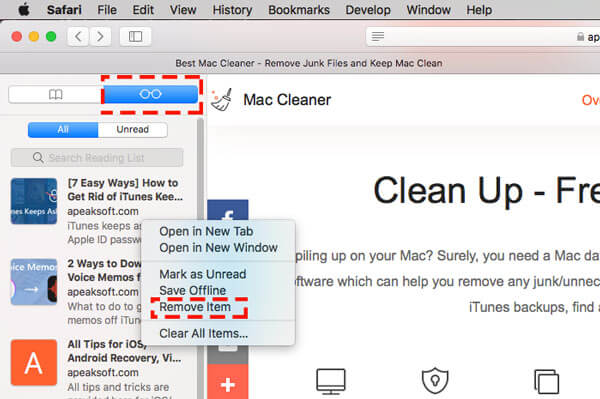
第2部分。 如何在Mac(Chrome)上擺脫書籤
Mac上的另一個瀏覽器是Mac版Chrome。 以下步驟是從Mac上的Chrome刪除書籤的詳細指南。
步驟1在Mac上打開書籤管理器
在Mac上運行Chrome。 點擊“書籤在菜單中,然後單擊“書籤管理".
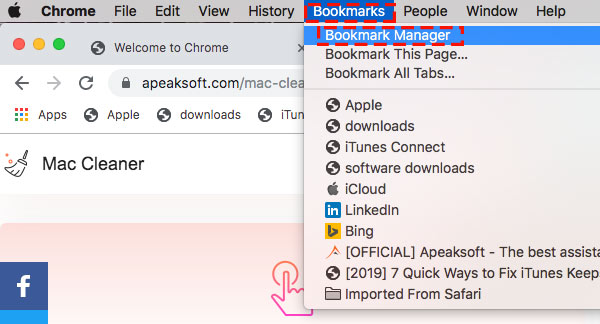
步驟2在Mac上的Chrome中刪除書籤
在書籤管理器中,展開書籤文件夾以選擇一個或多個書籤(Shift),然後右鍵單擊(按住Control單擊)以選擇“刪除”以從Chrome刪除書籤。
對於書籤文件夾,您只需要右鍵單擊文件夾名稱以“刪除”。
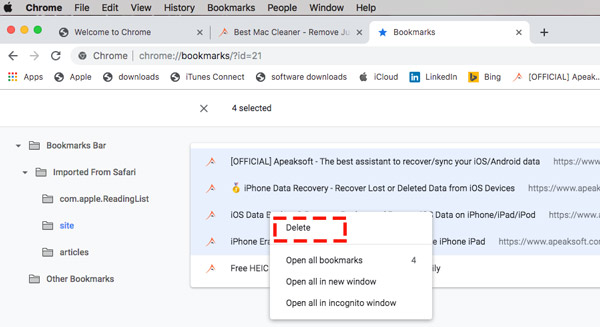
Mac上的書籤被意外刪除了? 嘗試 恢復它們 並點選這裡。
第3部分。 如何在Mac(Firefox)上刪除書籤
除了內置瀏覽器Safari外,有些人可能會使用Firefox作為默認瀏覽器來存儲許多書籤。 另外,從Mac上的Firefox刪除書籤的方法非常容易遵循。
步驟1在Firefox上顯示書籤
在Mac上運行Firefox。 單擊菜單中的“書籤”,然後選擇“顯示所有書籤”。
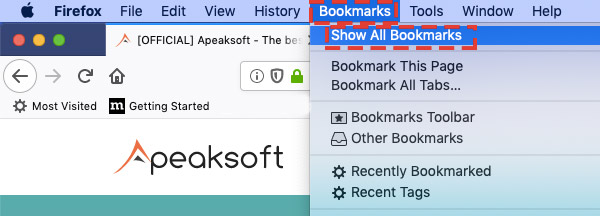
步驟2刪除書籤(文件夾)
然後所有書籤將顯示為3類型, 書籤工具欄, 書籤菜單和 其他書籤.
單擊其中之一,然後瀏覽要刪除的書籤>右鍵單擊(按住Control鍵單擊)>單擊“刪除”以從Safari中刪除書籤。
對於書籤文件夾,您只需右鍵單擊(按住Control單擊)名稱,然後選擇“刪除”來刪除Mac上的整個書籤文件夾。
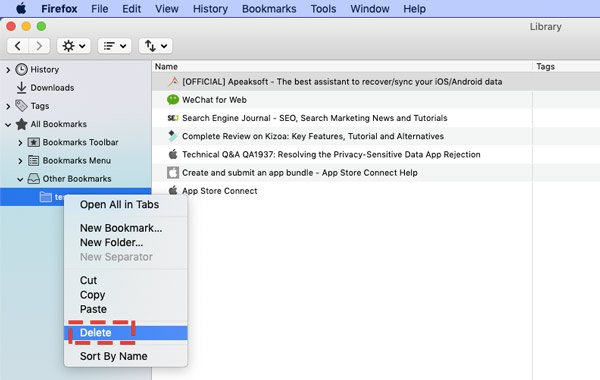
第4部分。 管理Mac數據的專業提示
在Mac上刪除書籤是管理瀏覽器導航的方法。 這也是保護您的上網隱私的一種方式,尤其是當您將Mac借給他人或出售時。
如果您的目的是前者,那麼以上解決方案對您來說就足夠了。 但是,如果您要擦除書籤以保護您的隱私,則最好永久刪除書籤。
Apeaksoft Mac Cleaner 是Mac上的專業數據管理器。 它是針對Mac用戶的多合一數據清潔器和優化器。 當您的Mac裡裝滿東西時,或者您要擦除整個Mac進行轉售時,它將非常有利於清理瀏覽器cookie /下載/歷史記錄,系統文件,重複的finder,大/舊文件等。 ,如果很難從Mac刪除頑固的病毒或不安全的應用程序,則無情地卸載它們。

4,000,000 +下載
清理系統文件,重複項,相似的照片,電子郵件垃圾,垃圾箱等。
清理cookie,下載,通過瀏覽器訪問等等,以保護隱私。
永久卸載應用程序,然後隱藏/加密文件以使數據私有。
在Mac上讀寫Windows的NTFS系統文件。
現在,讓我們檢查一下該Mac管理工具如何優化您的Mac。
步驟1運行Mac Cleaner
在Mac上免費下載此軟件。 立即安裝並運行它。
在主界面中,有3個選項供您選擇, Status, 清潔器 和 工具包.

Status 將檢測並顯示CPU使用情況的狀態,並顯示內存使用情況和磁盤使用情況。 您可以檢查正在佔用Mac空間的內容。

清潔器 將顯示您將清除的數據類型,系統垃圾,iPhoto垃圾,電子郵件垃圾,類似照片,iTunes垃圾,垃圾箱,大文件和舊文件以及重複查找器。

工具包 提供諸如卸載,優化,隱私,NTFS,文件管理器,隱藏,不滿意和WiFi等工具。

選擇所需的功能。
步驟2掃描Mac垃圾數據
這裡我們以Cleaner為例來說明如何使用它。
在主界面中單擊“清潔程序”,您需要選擇要清除的數據類型,例如 系統垃圾, iPhoto垃圾, 相似的照片, iTunes垃圾, 大文件和舊文件, 重複的Finder等等。

選擇其中之一,然後在彈出窗口中單擊“掃描”以開始掃描Mac。

步驟3在Mac上清理垃圾數據
掃描過程完成後,只需單擊“查看”即可查看結果。 勾選“全選”或部分垃圾文件,然後單擊“清除”以開始在Mac上擦除系統文件。

從Mac刪除垃圾文件或重複文件非常容易,以釋放更多存儲空間。
此外,您可以按照以下方式 清理大文件,重複的查找程序,卸載應用程序以及 清空垃圾桶 從Mac。
結論
本頁主要討論如何在Mac上刪除書籤。 無論您使用的是Chrome,Firefox還是Safari,刪除一個,多個甚至文件夾書籤的步驟都是相似的。 此外,我們還建議使用專業的Mac數據管理工具Mac Cleaner,它可以幫助清理數據並有效地優化Mac。
如果您認為此帖子有幫助,請不要猶豫與您的朋友分享此帖子。 如有任何疑問,請留下您的評論。