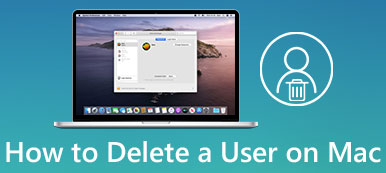當您需要升級到Microsoft Office 2019時,如何在Mac上完全卸載Microsoft Office 2016 / 2011? 從Mac刪除Word,Excel,PowerPoint和OneNote並不難。 但是要在Mac上卸載Microsoft Office而沒有任何痕跡可能不是一件容易的事。
您是否需要卸載Office 2016或更早版本才能安裝Microsoft Office 2019? 是的,為避免某些兼容性問題並在系統硬盤驅動器上具有更多的可用空間,應該有必要事先執行完整的卸載。 現在,您可以從本文中了解更多詳細信息。
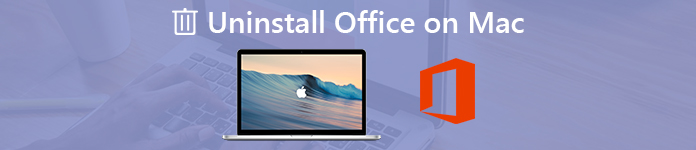
部分1:如何在Mac上完全卸載Microsoft Office
當您需要卸載Microsoft Office 2016時,還必須刪除緩存和日誌,以避免兼容性問題。 有沒有一種方法可以同時卸載Office 2016和清除相關文件? Apeaksoft Mac Cleaner 是Mac上所需的Microsoft Office刪除工具。 它不僅可以刪除Microsoft Office程序,還可以使Mac達到最佳狀態。
- 1。 輕鬆卸載Microsoft 2008 / 2011 / 2016 / 2019和相關的緩存文件。
- 2。 監控系統性能,並確保MacBook處於良好狀態。
- 3。 刪除垃圾文件,舊文件和大文件,混亂的文件,切碎的文件以及更多其他文件。
- 4。 確保100%安全性以刪除文件並加快Mac系統的速度。
- 5。 卸載其他應用,例如 蘋果瀏覽器, Avast的反病毒, 邁克菲, 的Malwarebytes, 土磚, TeamViewer等等。
步驟1在計算機上安裝Mac Cleaner
一旦安裝了Apeaksoft Mac Cleaner,就可以啟動該程序並從用戶界面中選擇“ ToolKit”。 然後,您可以選擇“卸載”選項來卸載Mac上的任何程序,包括Excel,Word,Office等。

步驟2在Mac上掃描Office程序
只需事先關閉Mac上與Office相關的程序。 單擊“掃描”按鈕以掃描Office程序以及Mac上的相關文件。 掃描所有文件可能需要一段時間。 如果文件不可用,請單擊“重新掃描”按鈕。
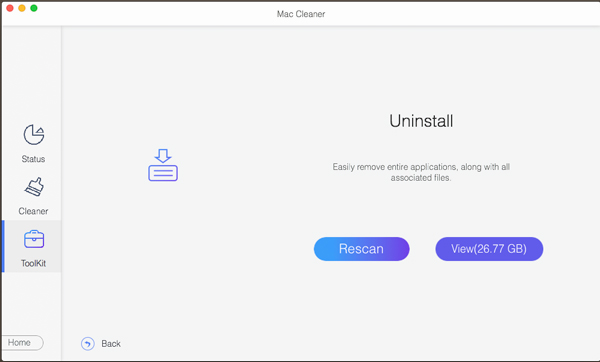
步驟3L查看要卸載的Office程序
單擊“查看”按鈕,可以簽出已掃描的Office應用程序。 選擇要刪除或卸載的所需程序,即可查看Office程序的詳細信息,例如應用程序的位置,文件大小和緩存文件。
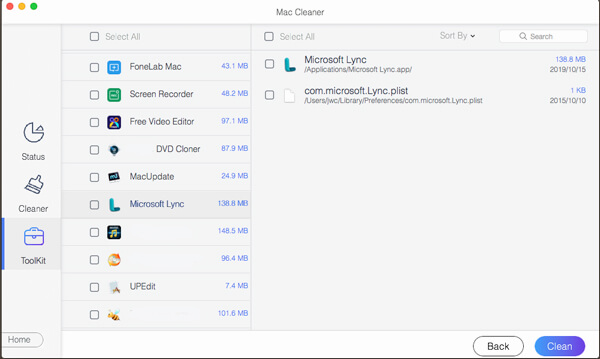
步驟4在Mac上卸載Microsoft Office
之後,您可以選擇Microsoft Office,例如Word,Excel和其他文件,以及緩存文件。 單擊“清理”按鈕,以從Mac完全卸載Office。 在該方法中,您可以刪除所有文件而沒有任何痕跡。
欲了解更多 Mac卸載程序 要從Mac刪除Office,請在此處進行檢查。
部分2:3從Mac上卸載Office 2016 / 2011的更多方法
您可以通過以下方法從Mac上卸載Office 2016或Office 2011。 它可能無法清理Mac上的緩存文件或刪除Office許可證文件。 但是您可以在卸載後重新安裝Mac的Microsoft Office,而不會出現任何問題。
方法1:從應用程序中卸載Office 2016 / 2011
這是卸載Microsoft Office 2016的直接方法。 如果您已經使用該方法刪除應用程序,則可以使用Mac Cleaner或命令行清理緩存。
步驟1從MacBook上的Finder轉到“應用程序”。
步驟2按鍵盤上的命令,然後單擊以選中Office的所有應用程序。
步驟3之後,按住Ctrl鍵並單擊所選Office的應用程序,然後單擊“移至垃圾箱”按鈕以卸載Microsoft Office 2016。
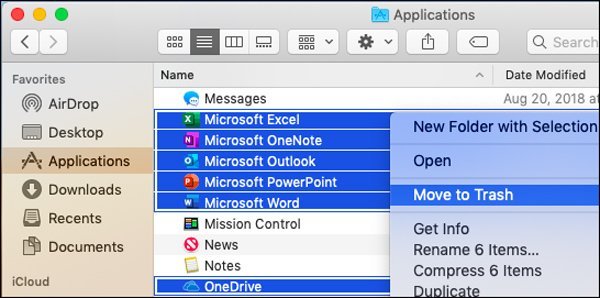
方法2:通過用戶庫清理Office 2016 / 2011
與其他兩種方法不同,卸載Office for Mac是一種更為複雜的方法。 但是,如果您只需要刪除Mac中的Excel,Word或其他程序,則應該使用推薦的方法。 只需了解以下更多詳細信息。
步驟1轉到Finder,然後按Command + Shift + g。 輸入〜/ Library命令行,然後單擊“執行”按鈕。
步驟2之後,您可以導航到“容器”文件夾,選擇以下文件夾並將其移至回收站。 如果某些文件夾不可用,則只需刪除現有文件夾。
- com.microsoft.errorreporting
- com.microsoft.Excel
- com.microsoft.netlib.shipassertprocess
- com.microsoft.Office365ServiceV2
- com.microsoft.Outlook
- com.microsoft.Powerpoint
- com.microsoft.RMS-XPCService
- com.microsoft.Word
- com.microsoft.onenote.mac
步驟3為了刪除Office的Outlook數據,請單擊後退箭頭以返回到“庫”文件夾,然後打開“組容器”。 按住Ctrl鍵並單擊其中的每個文件夾,然後單擊“移至廢紙T”。
- UBF8T346G9.ms
- UBF8T346G9.Office
- UBF8T346G9.OfficeOsfWebHost
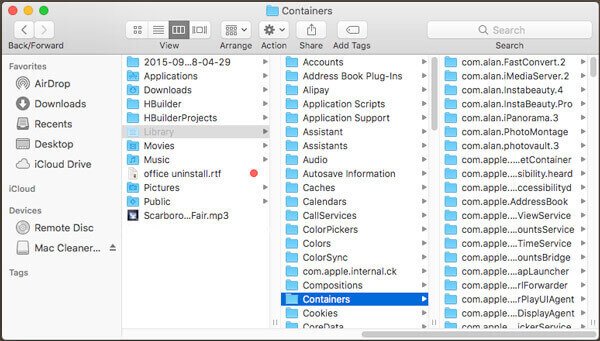
方法3:從Dock中刪除Office 2016 / 2011並重新啟動
從Dock中刪除Office 2016 / 2011是在Mac上卸載Microsoft Office的另一種簡便方法。 如果將Microsoft Office 2016放在Mac上的Dock中,則只需單擊幾下即可輕鬆完成卸載。
步驟1如果Dock中有Excel,Word,PowerPoint或其他Office程序,請按Ctrl +單擊該應用程序。
步驟2選擇“選項”選項,然後從該菜單中選擇“從塢站中刪除”以在Mac中刪除Word / Excel。
步驟3之後,您要做的就是重啟Mac。 Microsoft Office 2011 / 2016將被完全刪除。
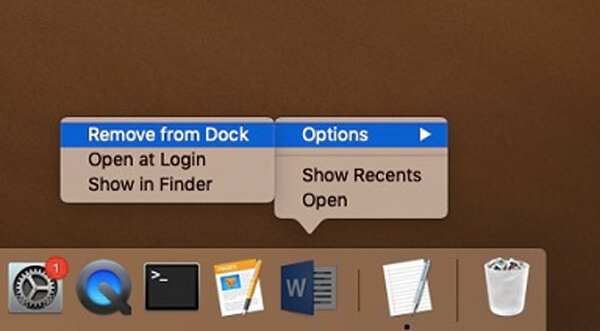
結論
除上述方法外,您還可以使用Office 2016刪除腳本在Mac上完全卸載Office。 對於初學者來說,這應該是一個複雜的任務。 實際上,在Mac上卸載Office並非難事,但是如何清理緩存和日誌卻是一個令人頭疼的問題。 只需了解有關推薦方法的更多信息,然後相應地選擇所需的方法即可。