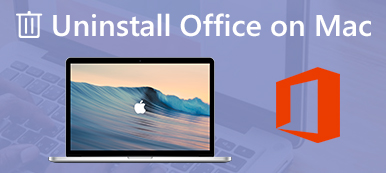如何在Mac及其組件上卸載TeamViewer? 如果您需要刪除TeamViewer應用程序並優化MacBook操作系統,則不能簡單地將TeamViewer拖放到回收站。 為什麼? TeamViewer和其他Mac應用之間有什麼區別?
在Mac上安裝TeamViewer時,該程序將在多個位置創建相關文件以及其他文件,例如首選項文件和應用程序支持文件。 為了在Mac上卸載TeamViewer 13 / 14,您可以從本文中了解有關2專業方法的更多信息。
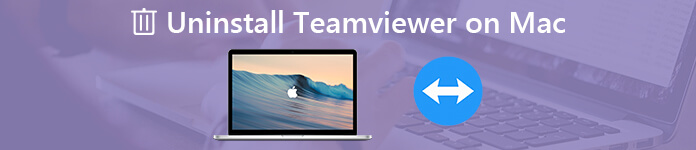
第1部分:在Mac上卸載TeamViewer的簡便方法
Apeaksoft Mac Cleaner 是所需的Mac TeamViewer卸載程序,用於刪除所需的應用程序和緩存文件。 如果找不到高速緩存文件有任何困難,您可以在單擊內掃描並清理與TeamViewer相關的文件。 此外,它將輕鬆監視和優化系統性能。
- 卸載並刪除TeamViewer應用程序並在單擊內緩存文件。
- 監視和管理系統性能,並使Mac保持良好狀態。
- 刪除垃圾文件,大型文件和舊文件,混亂的文件,切碎的文件等。
- 確保100%安全性以加速Mac系統。
- 從Mac卸載其他應用,例如Office, 蘋果瀏覽器, Avast的反病毒, 邁克菲, 的Malwarebytes, 土磚等等。
安裝Mac TeamViewer卸載程序後,可以在Mac上啟動該程序。 選擇“工具包”菜單,然後選擇“卸載”選項。 它使您可以刪除和卸載TeamViewer應用程序以及緩存文件。

單擊“掃描”按鈕以掃描整個TeamViewer文件以及所有相關文件。 如果找不到所需的文件,則可以單擊“重新掃描”按鈕。 之後,您可以單擊“查看”選項以搜索與TeamViewer相關的文件。

之後,您可以選擇掃描的TeamViewer,甚至是緩存文件。 當然,當您需要選擇所有文件時,只需簽出所有文件,您只需選擇“全選”選項即可在Mac上完全卸載TeamViewer。

單擊“清除”按鈕以刪除Teamviewer應用程序以及其他緩存文件。 您還可以利用該程序輕鬆清除系統垃圾,電子郵件垃圾,類似照片,iTunes垃圾,垃圾箱和其他文件。
有關此的更多詳細信息 Mac卸載程序,您可以在此處進行檢查。
第2部分:如何在Mac上手動卸載TeamViewer 13 / 14
在Mac上輕鬆卸載TeamViewer 13 / 14。 但是,當您需要清理緩存文件時,需要搜索TeamViewer組件,例如登錄項,啟動代理,內核擴展以及更多其他組件。 只需了解以下更多詳細信息。
如何通過垃圾桶在Mac上刪除TeamViewer 13
在Mac上,轉到Finder中的“應用程序”。
點擊“TeamViewer”並將其拖放到廢紙簍中。
按CMD +刪除鍵在Mac上刪除TeamViewer 13。

如何在Mac上從內置卸載程序清潔TeamViewer 14
當您啟動TeamViewer 9或更高版本(例如TeamViewer 14)時,請轉到“ TeamViewer”>“首選項...”>“高級”。
向下滾動到Mac TeamViewer卸載程序的底部,您可以找到“卸載”菜單。
選中“也刪除配置文件”選項,然後單擊“卸載”選項。

如何刪除TeamViewer緩存和首選項
打開Finder,然後從菜單欄中單擊“轉到”,選擇“轉到文件夾...”以找到TeamViewer的緩存文件。
在應用程序支持文件夾的路徑中鍵入以下命令行: 〜/資源庫 在點擊“開始”按鈕之前。
搜索包含以下文件的文件和文件夾。 右鍵單擊文件,然後單擊“移至廢紙””以完全卸載Mac上的TeamViewer。
〜/圖書館/應用程序支持/ TeamViewer
〜/ Library / Caches / com.teamviewer.TeamViewer
〜/ Library / Preferences / com.teamviewer10.plist
〜/ Library / Preferences / com.teamviewer.TeamViewer.plist
〜/圖書館/日誌/ TeamViewer
導航到“庫”,然後選擇“首選項”選項。 再次搜索以“ com.teamviewer”開頭的所有“ .plist”文件並將其刪除。
之後,您可以清空垃圾箱以在Mac上完全卸載TeamViewer。 當您手動刪除TeamViewer剩菜剩飯時,應特別注意不要刪除錯誤的文件。
第3部分:有關在Mac上卸載Teamveiwer的提示
如果需要在Mac上卸載TeamViewer,則應事先刪除TeamViewer帳戶,該帳戶包括您的整個個人資料,例如您擁有的所有組以及個人計算機和聯繫人。 只需了解有關以下過程的更多信息。
在https://login.teamviewer.com下用TeamViewer的電子郵件地址和安全密碼註冊。
單擊“ Web登錄”鏈接,然後轉到“編輯配置文件”鏈接以打開“設置”菜單。
您可以點擊帳戶名旁邊的“刪除帳戶”鏈接。 單擊“確定”以刪除TeamViewer帳戶。

結論
當需要從Mac上完全刪除TeamViewer時,應特別注意TeamViewer組件。 僅僅通過Mac上的廢紙uninstall卸載TeamViewer應用程序或內置的卸載程序是不夠的,還應該清理TeamViewer緩存文件和首選項。 當然,您可以使用多合一Mac TeamViewer卸載程序輕鬆地完全刪除該應用程序。 如果您對如何在Mac上完全卸載TeamViewer有任何疑問,可以在本文中共享更多詳細信息。