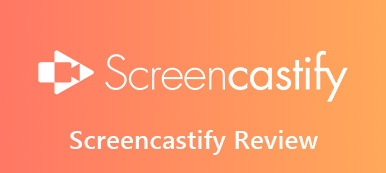精心製作了精彩的筆記型電腦演示文稿,並需要在重要的董事會會議期間在大螢幕上以高清形式展示它? Miracast 是 Wi-Fi 聯盟的一項無線顯示功能,它是無縫內容共享領域的遊戲規則改變者。它受 Windows 和 Android 設備支持,並允許從您的電腦到更大的螢幕進行無線串流。
但是,並非所有支援 Miracast 的 Windows 10 系統(尤其是從 Windows 7 升級的系統)都支援此功能。無論您是否正在解決諸如 Miracast Windows 10 不工作,希望在您的 Windows 10 筆記型電腦上啟用 Miracast,或希望在您的系統上啟用此功能,本指南將深入了解無線顯示技術的多功能世界。
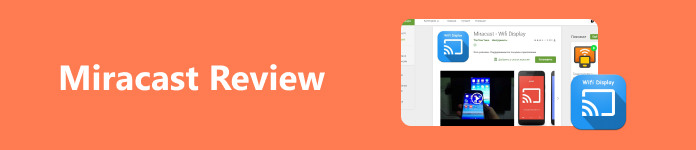
- 第 1 部分:Windows Miracast 詳細回顧
- 第 2 部分:Miracast 的 3 個最佳替代方案
- 第 3 部分:獎勵:將手機螢幕投射到 PC
- 第 4 部分:有關 Windows Miracast 的常見問題解答
第 1 部分:Windows Miracast 詳細回顧
Miracast 是大多數 Windows 10/11 裝置中嵌入的突出功能,也可以被視為螢幕鏡像或無線顯示。此功能有助於將 Windows 10 螢幕無線傳輸到電視、顯示器和投影機等各種顯示器。由於預先安裝在 Windows 10 及更高版本上,Windows Miracast 最顯著的功能在於它能夠輕鬆地將您的電腦投射到更大的螢幕上,而無需實體連接。
此外,Miracast 幾乎存在於所有 Android 裝置和電視中。這意味著您可以毫無問題地鏡像設備的螢幕。不僅如此,您真正喜歡 Miracast 的一項功能是,它可以投射高清視頻,以實現身臨其境的觀看或觀看視頻。 Windows 7/10/11 上的 Miracast 也是如此。將手機鏡像到 PC 並不難,因為 Miracast 可以實現這一點。
- 優點
- 將 Android 螢幕無線投射到電視上。
- 將影片與檔案的音訊一起鏡像。
- 通用介面、應用程式和媒體檔案都複製到電視上。
- 無需 HDMI 電纜即可實現高清投射品質。
- 透過便利的捷徑與相容設備快速配對。
- 與幾乎所有電視相容。
- 缺點
- 鏡像連接期間可能會出現週期性穩定性問題。
- 發送者和接收者之間可能會遇到延遲問題。
- 僅適用於支援 Miracast 的電視。
第 2 部分:Miracast 的 3 個最佳替代方案
1.AnyDesk
AnyDesk 是一款極其用戶友好的遠端桌面存取和螢幕分享軟體,適合全球受眾。它適用於 Windows、Mac、Linux、FreeBSD、Android 和 iOS 等主要平台,並提供即插即用的無縫連接體驗。
- 優點
- 用於遠端電腦啟動的 LAN 喚醒功能。
- 允許個性化名稱以簡化存取。
- 自動分辨率適應。
- 缺點
- 低解析度設備問題。
- 連接和斷開連接問題。
- 大文件傳輸的有限控制。
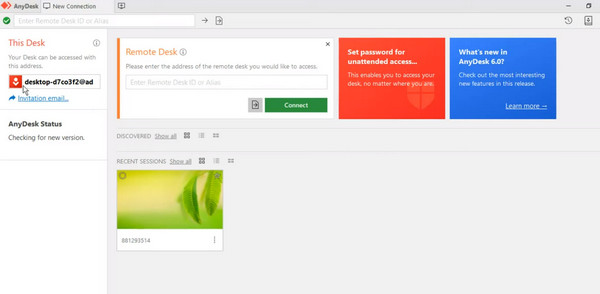
2.顯示我的電腦
ShowMyPC 是一款強調簡單性的螢幕分享應用程式。憑藉簡單的用戶介面以及跨 Windows、Mac 和 Linux 的兼容性,它成為尋求無縫螢幕共享功能的人的可靠選擇。
- 優點
- 方便地幫助解決軟體問題。
- 技術支援的可用性。
- 遠端桌面控制輔助功能。
- 用於記錄目的的會話記錄。
- 缺點
- 缺乏 Mac 支援。
- 軟體效能偶爾出現滯後。
- 缺乏與 CSP 的文件傳輸整合。
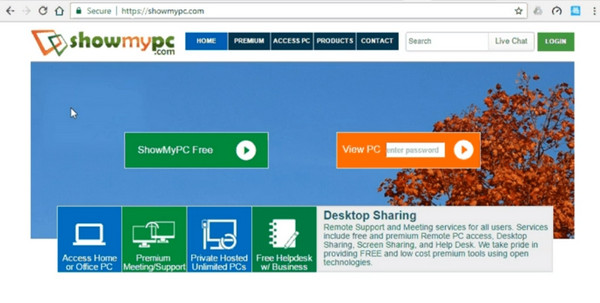
3. 精簡版管理器
LiteManager 是這些免費螢幕分享應用程式中最強大的。然而,它的介面可能更複雜且導航起來更具挑戰性。然而,當您可以同時控制 30 台電腦時,這種權衡就變得值得了。
- 優點
- 經濟高效、安全且功能豐富,適合商業用途。
- 免費高效,媲美TeamViewer。
- 出色的遠端支援和簡單的設定。
- 用於行動桌面控制的 Android 應用程式。
- 缺點
- 停止重命名 exe 檔的操作。
- 偶爾出現介面和遠端管理遲緩的情況。
- 使用者介面簡單,但新手設定時間長。
- 文件檢索的學習曲線。
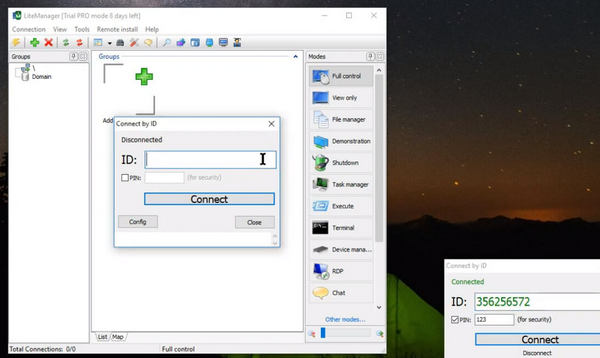
第 3 部分:獎勵:將手機螢幕投射到 PC
為了可靠的螢幕分享,請考慮 Apeaksoft 手機鏡,一款適用於 Windows 的頂級無線鏡像應用程式。控制您的 iPhone 或 Android 設備,在 PC 上查看螢幕,並投射到幾乎所有具有最新 iOS 26 和 Android 16 相容性的 PC。它採用穩定的 AirPlay 功能將 iPhone 鏡像到 PC,提供快照擷取和註解功能。這款緊湊的軟體具有無線和有線兩種連接選項,為首選鏡像提供了靈活性。請依照以下步驟使用此工具。
步驟1 下載並安裝應用程序
首先,您需要下載該程序,點擊 免費下載 按鈕並安裝應用程式。之後,立即打開程式。
步驟2 選擇鏡像方式
無論您要鏡像 iOS 還是 Android 設備,您都可以在有線和無線鏡像之間進行選擇。勾選您的首選方法,然後將顯示成功鏡像流程的指導指南。
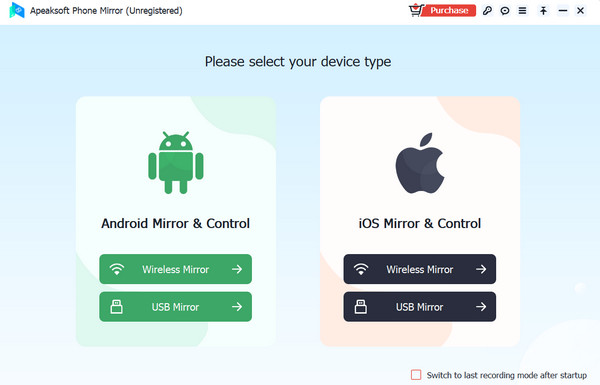
用於 USB:只需將製造商提供的電纜的兩端連接到您的手機和電腦。
適用於無線鏡子:前往 iOS 裝置上的控制面板並選擇螢幕鏡像選項。之後,您應該會看到計算機的名稱。對於Android設備,您需要在手機上下載FoneLab Mirror應用程式並選擇是否 檢測, PIN碼, 或者 二維碼連接。只需確保您的手機和 PC 連接到同一 Wi-Fi 網路即可。
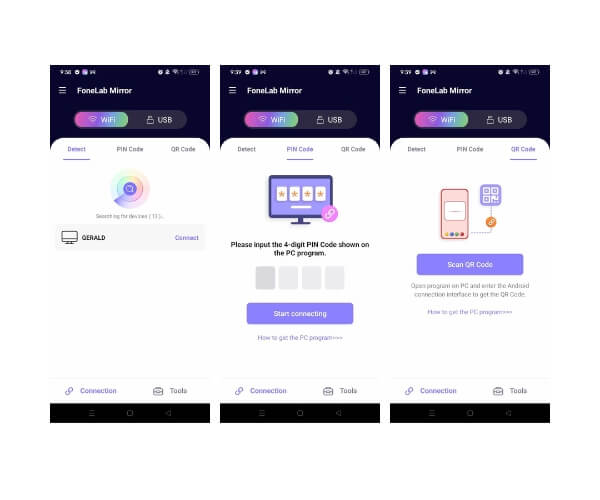
步驟3 將手機鏡像並控製到電腦上
連接手機和 PC 後,您應該在更寬、更大的螢幕上看到 PC 控制的手機裝置螢幕。
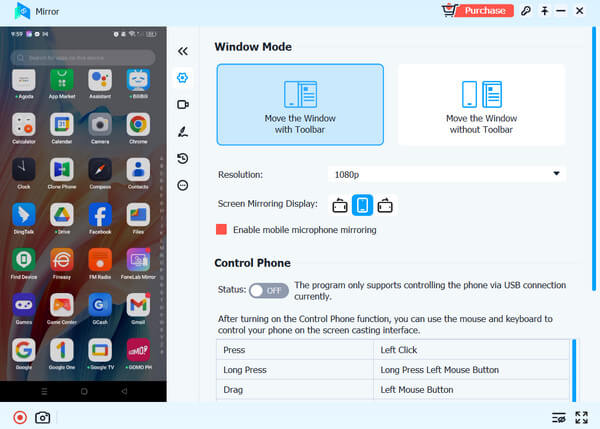
第 4 部分:有關 Windows Miracast 的常見問題解答
有適用於 Mac 的 Miracast 嗎?
沒有。 Apple 不支援 macOS 系統上的 Miracast。但是,您可以選擇替代的 AirPlay 功能將 Mac 螢幕鏡像到其他電視。
是否有適用於 Windows 10 的 Miracast 驅動程式?
Miracast 是 Windows 10 支援的無線顯示標準,不需要額外的 Windows 10 Miracast 驅動程式。因此,也不需要學習如何在 Windows 10 筆記型電腦上啟用 Miracast。
我可以在沒有 Miracast 的情況下將 Windows 10 投射到 Roku 嗎?
是的。如果您不想使用它或 Miracast 功能無法正常運作,您可以嘗試使用 HDMI 連接線連接電視或 Roku 電視。那時你會更容易鏡像。
結論
Miracast 無線功能提供了一種將 PC 螢幕鏡像到電視上的便捷方法,無需 HDMI 連接線。但是,需要注意的是,在操作過程中可能會出現一些品質下降或滯後的情況。另外 Miracast Windows 10 11、可以使用其他應用程式使用 Miracast 功能將行動裝置投射到電視上。