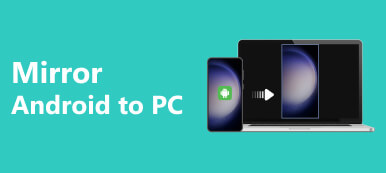螢幕鏡像是常用功能,可讓您在更大的顯示器(例如三星電視或顯示器等)上顯示 Mac 的內容。無論您是想在更大的螢幕上觀看電影、玩遊戲還是共享簡報, 螢幕鏡像 Mac 提供無縫體驗。 這篇文章講述了三種有效的 Mac 螢幕鏡像方法,並提供了每種方法的詳細步驟。
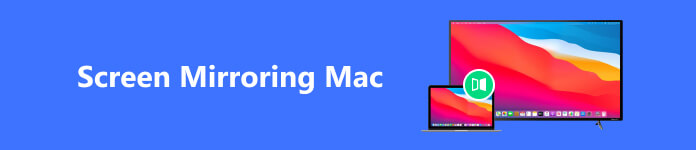
第 1 部分。使用 Apple AirPlay 將 Mac 螢幕鏡像到三星電視
AirPlay的 是 Mac 上的內建功能,可讓您將 Mac 螢幕無線鏡像到 Apple TV。 此外,一些受歡迎的智慧電視(如三星電視和索尼電視)支援 AirPlay 鏡像。 AirPlay 可在運行 macOS 10.2 或更高版本的 Mac 裝置上使用。 對於三星電視,AirPlay 相容性適用於 2018 年或以後發布的型號。 確保您的電視支援 AirPlay。
步驟1 確保您的 Mac 和三星電視連接到同一 Wi-Fi 網路。 要檢查 Mac 上的 Wi-Fi 連接,您可以按一下 Wi-Fi 圖示並選擇您所需的網路。 在三星電視上,前往設定選單並導航至網路設定以連接到相同 Wi-Fi 網路。
步驟2 尋找 屏幕鏡像投放 頂部功能表列中的圖示。它通常顯示為帶有向上箭頭的矩形。如果您沒有看到 AirPlay 圖標,請轉至 系統偏好設定 > 控制中心 > 屏幕鏡像投放 並選擇 始終顯示在菜單欄中.
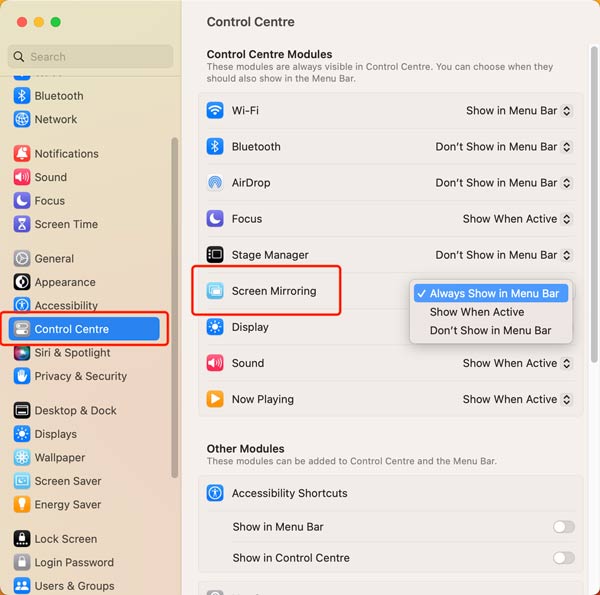
步驟3 在操作欄點擊 屏幕鏡像投放 按鈕並選擇您的三星電視作為目標裝置。選擇三星電視後,您將看到鏡像整個螢幕或將其用作單獨顯示器的選項。選擇「鏡像內建顯示器」選項可將 Mac 的整個螢幕鏡像到三星電視上。現在,您的 Mac 螢幕將鏡像到三星電視上。
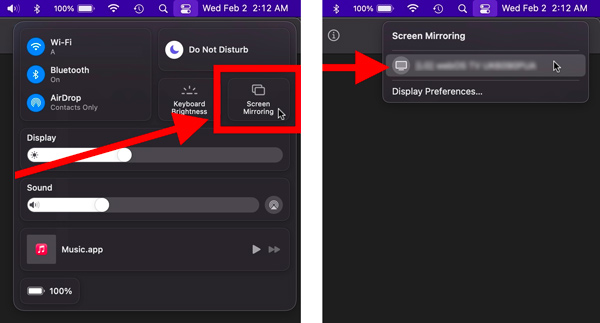
第 2 部分。透過 HDMI 連接線連接的螢幕鏡像 Mac
透過 HDMI 連接線將 Mac 螢幕鏡像到智慧電視是一種簡單直接的方法,尤其是當您的裝置不支援 AirPlay 螢幕鏡像時。
步驟1 尋找 Mac 上的可用連接埠。大多數 Mac 都有 Thunderbolt 3 (USB-C) 連接埠或 HDMI 連接埠。如果您的 Mac 上有 Thunderbolt 3 端口,則需要 Thunderbolt 3 轉 HDMI 轉接器或線纜。如果有 HDMI 端口,則可以直接連接 HDMI 線。同樣,您需要檢查電視的可用連接埠。
步驟2 將 HDMI 連接線的一端插入 Mac 或轉接器上的相關 HDMI 連接埠。 將另一端插入電視。
步驟3 使用電視遙控器導航至輸入來源選單。 選擇與您的 Mac 連接的連接埠相對應的 HDMI 來源。

如果需要,您可以調整 Mac 上的顯示設定以優化螢幕鏡像體驗。 在 Mac 上,轉至 系統偏好設定 並選擇 顯示器。您可以根據需要更改螢幕解析度和其他顯示設置 顯示屏 標籤。
第 3 部分:如何將 iPhone 螢幕鏡像到 Mac
將 iPhone 螢幕鏡像到 Mac 可以讓您在更大的 Mac 螢幕上顯示 iPhone 螢幕。您可以將兩台Apple裝置連接到相同無線網絡,並透過AirPlay啟動螢幕鏡像。
步驟1 在 iPhone 上,向下滑動以打開 控制中心。 點按 屏幕鏡像投放 or AirPlay的 按鈕顯示可用設備。
步驟2 在可用設備清單中,您應該會看到 Mac 的名稱。點擊它以將其選為目標設備 屏幕鏡像.
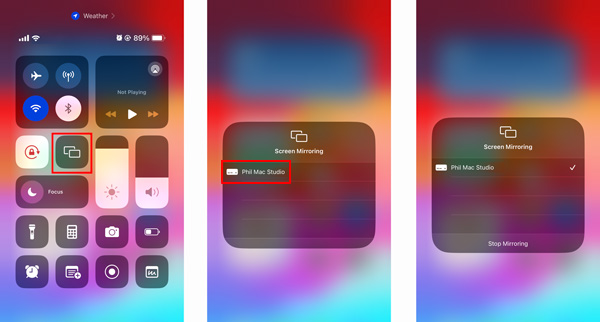
如果這是您第一次將 iPhone 連接到 Mac,系統可能會提示您輸入 AirPlay 代碼。在 Mac 上,螢幕上會出現一個代碼。在您的 iPhone 上輸入此代碼以建立連線。
步驟3 選擇 Mac 作為目標裝置後,iPhone 的螢幕應該會開始在 Mac 上鏡像。您可以像平常一樣使用 iPhone,內容會即時顯示在 Mac 上。
將 iPhone 螢幕鏡像到 Windows
Apeaksoft 手機投影 是一款功能齊全且易於使用的螢幕鏡像工具,可讓您將 iPhone、iPad 或 Android 手機的螢幕內容順利鏡像到 Windows 電腦。

4,000,000 +下載
將 iPhone 或 iPad 螢幕鏡像到 Windows PC。
支援透過Wi-Fi和USB進行高品質螢幕鏡像。
將 Android 內容順利鏡像到電腦。
高品質捕獲 iOS 和 Android 裝置上的所有活動。
第 4 部分. Screen Mirroring Mac 常見問題解答
為什麼我無法將 Mac 鏡像到三星電視?
確保可靠的 Wi-Fi 連接,以最大程度地減少螢幕鏡像會話期間的延遲和中斷。 檢查 Mac 和三星電視之間的相容性。 不同的設備可能具有特定的解析度和顯示比例,需要進行匹配才能獲得最佳效能。 讓您的 Mac 和接收裝置保持最新狀態。
如何檢查我的 Mac 是否支援 AirPlay?
如果您的 Mac 運行 macOS 12 或更高版本,您可以使用 AirPlay的 在上面。 要檢查您的 Mac 是否支援 AirPlay,您也可以點擊 Apple 選單並選擇「關於本機」。 點選“系統報告”按鈕,進入“系統資訊”視窗。 向下捲動左側邊欄並選擇圖形/顯示器。 尋找右側的 AirPlay 部分。 如果您的 Mac 支援 AirPlay,您將看到「AirPlay 支援」列在「AirPlay」部分下。
AirPlay 和屏幕鏡像一樣嗎?
AirPlay 和螢幕鏡像相關,但並不完全相同。 AirPlay 是 Apple 開發的一項有用的技術。 它可以讓您在 Apple 裝置之間無線傳輸音訊、視訊和其他媒體。 另一方面,螢幕鏡像是 AirPlay 的一項特定功能,可讓您將 iPhone、iPad 或 Mac 的整個螢幕鏡像到更大的顯示器上。
結論
屏幕鏡像 Mac 是一種無線技術,可將 Mac 螢幕即時複製到智慧電視或顯示器上。它為演示、娛樂、協作等提供了多功能解決方案。在本文中,我們探索了三種不同的方法來鏡像 Mac 螢幕。您可以選擇您喜歡的方式來設定 Mac 螢幕鏡像,並在更大的螢幕上享受無縫的觀看體驗。