是否有任何方法可以使用一些免費的屏幕錄像機記錄屏幕上的活動?
當您想要製作一些視頻教程,下載您喜歡的電影,或者只是想記錄桌面上發生的事情時,您可能需要一個屏幕錄像機來幫助您完成這些工作。
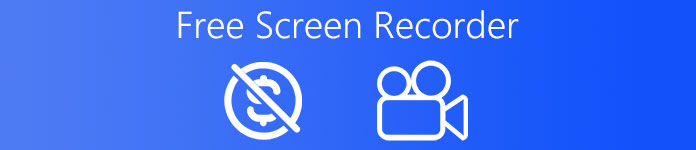
由於需求的不斷增加,屏幕錄像機越來越頻繁地出現在我們的視野中。 當您有這樣的需求時,您會選擇使用哪種屏幕錄像機呢? 大多數用戶喜歡免費的屏幕錄像機,因為它們簡單且免費使用。
本文附帶 6種最佳的免費屏幕錄像機 為您服務,以便您挑選到最適合自己的工具。
部分1:3最佳桌面免費屏幕錄像機
熱門1。 VLC媒體播放器
主要特徵:
- 幫助您捕獲整個桌面的視頻剪輯。
- 允許您將錄製文件保存在任何位置。
- 允許您在屏幕錄製中添加外部音頻。
- 您還可以從計算機上的網絡攝像頭捕獲和錄製視頻。
如何使用VLC Media Player錄製屏幕:
步驟1。 從VLC官網下載安裝文件並安裝。 之後,在您的計算機上啟動 VLC 媒體播放器。
步驟2。 點擊 媒體 按鈕位於頂部工具欄上,然後單擊 轉換/保存 媒體菜單中的選項。
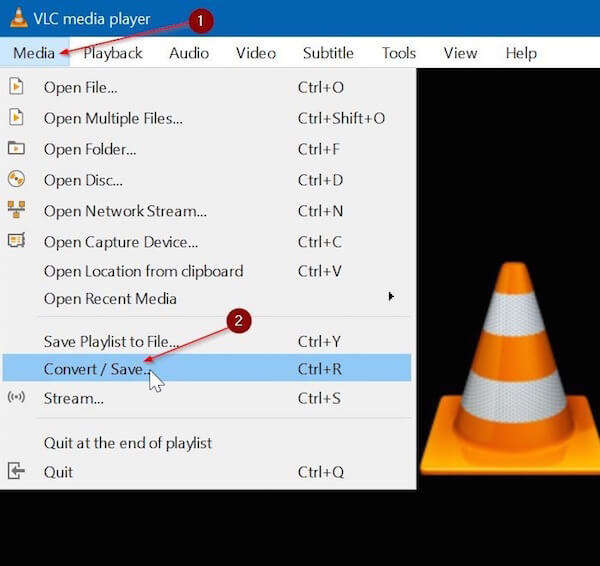
步驟3。 現在切換到 捕獲設備 標籤。 在“捕捉模式”部分下,選擇“捕捉模式”作為 桌面。 然後選擇您想要的幀速率。
步驟4。 只需點擊 轉換/保存 按鈕打開轉換對話框。 這裡你需要點擊 點針式 按鈕選擇錄音文件的保存位置。
步驟5。 一切都做完了。 只需點擊 開始 開始使用此免費屏幕錄像機錄製屏幕。
當您要完成錄製時,請單擊 停止 按鈕並保存文件。
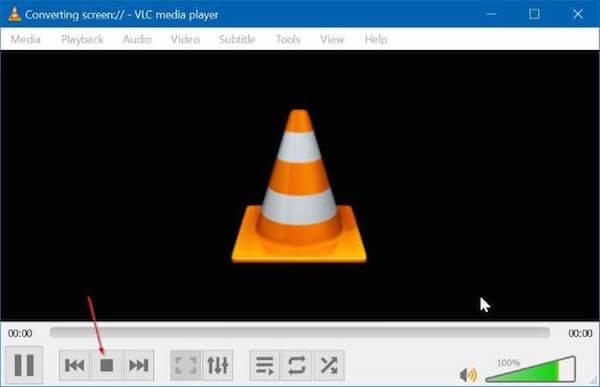
熱門2。 OBS工作室
OBS 是Open Broadcaster Software的縮寫,所以你可以知道它是一個開源軟件。 此外,OBS Studio 也是適用於 Windows 10、Windows 7 和 Windows 8.1 的最佳免費屏幕錄像機之一。
它現在是 Mac 上的免費屏幕錄像機。 如果您熟悉不同類型的屏幕錄像機,您應該知道 OBS Studio 已經取代了已經停產的 OBS Classic 屏幕錄像機,並成為最受歡迎的屏幕錄像機之一。
主要特徵:
- 允許您記錄桌面上的所有內容,包括 旁白錄音 應用程序、遊戲、網絡攝像頭等。
- 允許您在錄製過程中使用Studio模式添加各種圖像和文本。
- 提供各種場景轉換選項,使您的屏幕錄製更加完美。
- 雖然掌握和使用這個免費的屏幕錄像機並不是很容易,但它仍然提供了一種專業的方式來幫助您記錄您想要的內容。
如何使用OBS Studio記錄屏幕:
步驟1。 從 https://obsproject.com/download 下載 OBS Studio,然後根據您操作系統的說明進行安裝。
步驟2。 啟動OBS,可以看到已經默認添加了一個場景。 並且您需要單擊 + 按鈕位於標記為“來源”的面板底部。 然後選擇 顯示捕捉.
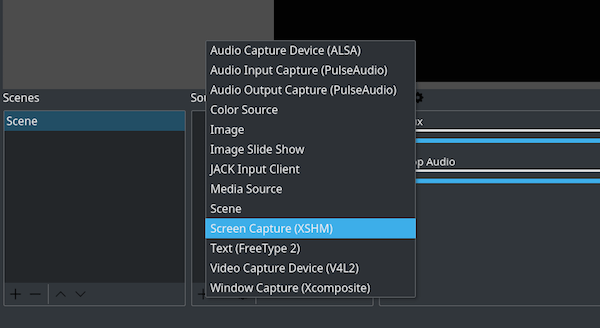
步驟3。 彈出新窗口時,單擊 OK 按鈕。 在下一個彈出窗口上也單擊OK。 然後點擊 設定 界面右下角的按鈕。
步驟4。 現在,您需要選擇 產量 選項卡並記下 記錄路徑,您可以在其中選擇錄音文件的保存位置。
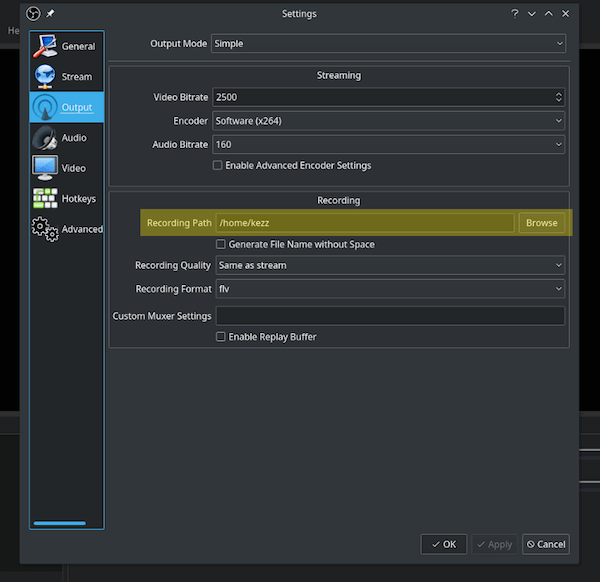
步驟5。 準備開始錄製時,只需單擊 開始錄製 按鈕,位於右下角。 點擊 停止錄製 當你完成時。 您可以在您設置的目標文件夾中找到視頻。
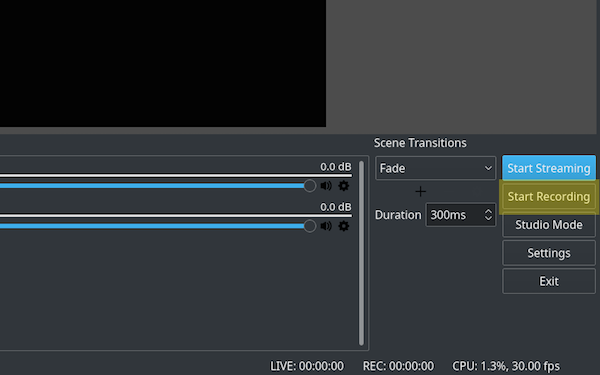
熱門3。 FlashBack Express
如果您認為OBS Studio有點技巧, 閃回快車 可能是您想要的最好的免費屏幕錄像機。 它具有簡單的界面和使用方法,如果您是第一次使用該軟件,您仍然可以很快掌握。
主要特徵:
- 錄像或水印沒有限制。 (從視頻中刪除水印)
- 允許您在錄製視頻時錄製桌面屏幕和網絡攝像頭的音頻。
- 使您能夠配置此免費屏幕錄像機以在指定時間開始和停止錄製。
- 提供同步音頻,裁剪視頻剪輯,截屏等功能。
如何使用FlashBack Express記錄屏幕:
步驟1。 在您的計算機上下載 FlashBack Express,然後完成安裝。
步驟2。 點擊 記錄你的屏幕 然後您可以選擇可自定義的設置。 在這裡您可以選擇是否錄製整個屏幕、特定窗口、自定義區域等。 您還可以指定錄音是否應包含聲音。
步驟3。 完成這些設置後,您可以單擊紅色按鈕開始錄製屏幕。 完成後,您可以保存並進行一些小的調整。
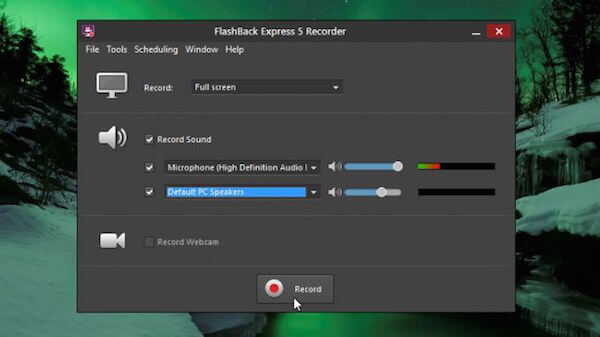
部分2:2個免費的在線屏幕錄像機
熱門1。 Apowersoft免費在線屏幕錄像機
對於那些不想在計算機上下載一些第三方屏幕錄像機的人來說,最好使用免費的在線屏幕錄像機。 您不能錯過的第一個免費在線屏幕錄像機是 Apowersoft免費在線屏幕錄像機。 它允許您直接在網頁上記錄您想要的內容。 此外,它還有桌面版本,您可以下載使用。
主要特徵:
- 記錄屏幕上的所有類型的活動,包括視頻流、自我演示、實時聊天等。
- 使您能夠通過單擊按鈕記錄任何屏幕活動。
- 允許您根據需要記錄任意數量,因為沒有限制。
- 讓您記錄您想要的東西,沒有麻煩的水印。
- 幫助您將視頻導出為MP4,WMV,AVI,FLV,MPEG,VOB,ASF和GIF。
如何使用Apowersoft免費在線屏幕錄像機在線錄製屏幕
步驟1。 使用瀏覽器訪問https://www.apowersoft.com/free-online-screen-recorder。 然後點擊 開始錄製 推出Apowersoft免費在線錄屏軟件。 (如果您是第一次使用,需要下載一個簡單的啟動器。)
步驟2。 當您看到彈出的窗口時,根據需要預設選項,然後您需要根據需要選擇記錄輸入。
步驟3。 完成所有設置後,您可以單擊“Rec”按鈕開始錄製。 三秒後錄音機將開始。
步驟4。 完成後,只需單擊“暫停”即可停止。 它會自動播放錄製的文件,您可以根據需要修剪視頻。
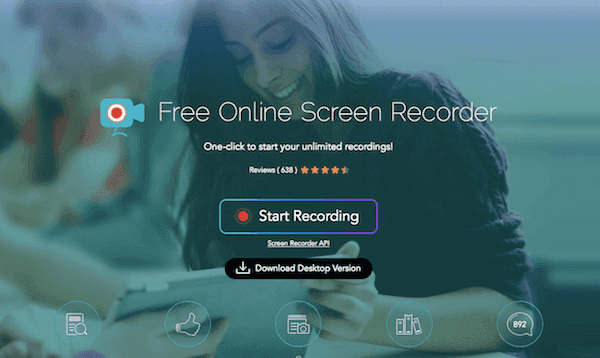
頂部2. Apeaksoft免費在線屏幕錄像機
強烈推薦給您的另一個在線免費屏幕錄像機稱為 Apeaksoft免費在線屏幕錄像機。 借助這款免費且易於使用的屏幕錄像機,您可以選擇添加來自麥克風的旁白或來自網絡攝像頭的視頻來捕獲屏幕的任何區域。
主要特徵:
- 錄製流視頻,捕獲遊戲,演示和電子學習課程。
- 選擇系統聲音或麥克風語音,或選擇兩個音頻源進行錄製。
- 在啟用網絡攝像頭選項的同時,它提供了畫中畫屏幕錄像。
- 用戶可以選擇選擇全屏顯示,固定區域顯示還是手繪矩形區域。
如何使用免費的在線屏幕錄像機錄製屏幕:
步驟1。 轉到Apeaksoft Free Online Screen Recorder的官方網站。
步驟2。 點擊 開始錄製 按鈕,然後按照屏幕上的說明下載並啟動啟動器。
步驟3。 單擊計算機圖標選擇錄製區域。 如果您想使用網絡攝像頭進行錄製,可以通過單擊網絡攝像頭圖標(深紅色狀態)來啟用它。
步驟4。 然後單擊喇叭圖標或麥克風圖標以選擇從系統聲音或麥克風錄製音頻。
步驟5。 現在您可以單擊 REC 按鈕開始錄製計算機屏幕。 錄製完成後,您可以單擊停止按鈕來保存錄製的文件。

部分3:最專業的屏幕錄像機
除了這些最好的免費屏幕錄像機之外,我們還想為您推薦另一款免費屏幕錄像機。 這個錄音機叫Apeaksoft 屏幕錄像大師,是目前最專業的錄音軟件之一,被大量用戶下載和使用。
您可以使用此綜合軟件來錄製屏幕和音頻。
您也可以捕獲計算機的屏幕。
您可以在下面了解更多關鍵功能和詳細用法。
主要特徵:
- 兼容流行的Windows和Mac電腦。
- 幫助您輕鬆獲取在線電影和廣播、錄製遊戲、製作視頻教程、捕獲網絡攝像頭視頻、截圖等。
- 允許您添加一些繪圖,使用文本框,箭頭,突出顯示等註釋您的錄製內容。
- 使您可以提前進行自己喜歡的設置。
- 支持您根據需要設置全屏或自定義屏幕尺寸的錄製區域。
- 記錄流暢,質量上乘。
在錄製屏幕或音頻,或捕獲計算機屏幕之前,您需要先在計算機上下載 Apeaksoft Screen Recorder。
這裡有兩個不同的版本供您下載,包括Windows版本和Mac版本。 您需要根據您的電腦平台選擇合適的版本並下載。 之後,完成安裝。
如何用最好的免費屏幕錄像機替代錄製屏幕
步驟1。 選擇錄像機
啟動Apeaksoft屏幕錄像機,然後您可以看到其主界面。 在這裡你需要選擇 視頻錄像機 進入視頻錄製模式。
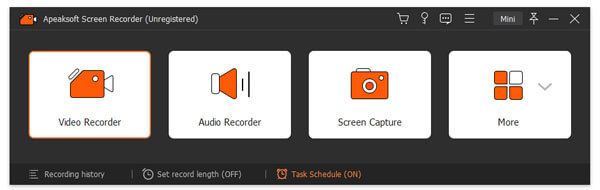
步驟2。 進行錄製設置
現在您需要根據要錄製的屏幕調整錄製區域。
您可以使用全屏,自定義區域或預設區域記錄屏幕活動。
此外,它還允許您記錄任何您想要的窗口,而不會受到任何其他任務的干擾。 之後,您需要進行音頻設置。 它支持選擇其中之一 系統聲音 or 麥克風,或兩者皆有。

步驟3。 開始錄製屏幕
設置錄製區域和音頻後,您可以單擊 REC 按鈕並開始錄製屏幕。 在錄製過程中,您可以根據需要進行繪圖或添加註釋。
錄製完成後,您可以預覽視頻,然後保存。 您還可以在不同類型的社交網站上分享它。
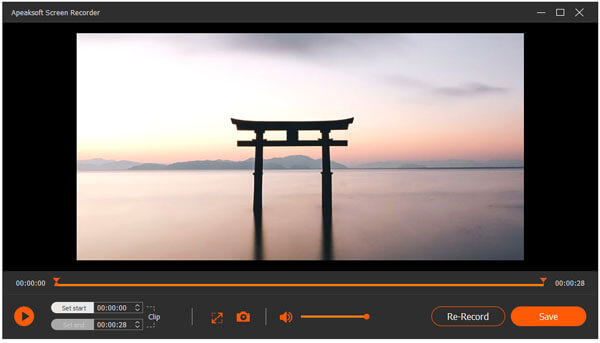
如何用最好的免費屏幕錄像機替代錄製音頻
步驟1。 選擇錄音機
要使用此專業屏幕錄像機錄製音頻,您需要選擇 錄音機 首先從主界面。
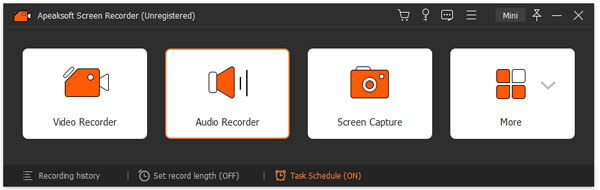
步驟2。 進行音頻設置
現在您需要進行一些音頻設置以使您的錄音更加完美。 要錄製在線音頻、音樂或廣播,您需要打開 系統音頻 同時關閉 麥克風。 否則,您需要打開麥克風來錄製某人的聲音。

步驟3。 開始錄音
您還可以根據需要調節音量。 完成設置調整後,您就可以開始錄音了。 完成後,您可以預覽它。 將其保存到計算機上後,您可以在 Facebook、Google+ 等上分享。
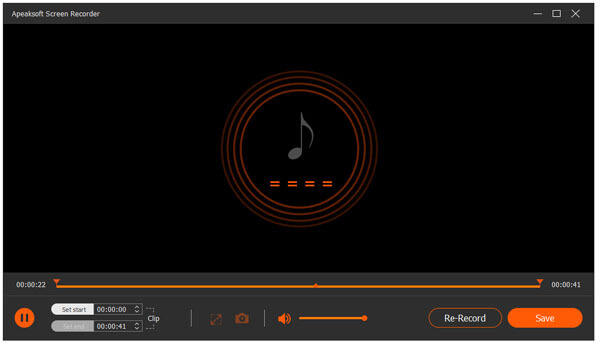
如何用最好的免費屏幕錄像機替代捕獲屏幕
步驟1。 選擇快照
如果您只想捕獲屏幕並進行一些編輯,則可以單擊 快照 選項,然後您就可以在計算機上捕獲您想要的任何快照。
步驟2。 編輯捕獲
目前,您可以添加一些繪圖或使用線條、箭頭、步驟工具、文本等對捕獲進行註釋。 不要忘記將其保存在您的計算機上。
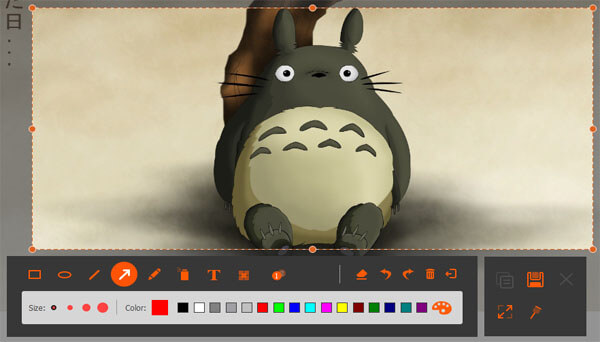
結論
找到一個很棒的免費屏幕錄像機並不難。 正如我們上面提到的,有 5 個免費屏幕錄像機推薦給您。 其中一些是適用於 Windows 的免費屏幕錄像機,而另一些是適用於 Mac 的免費屏幕錄像機。 它們都是最好的免費屏幕錄像機,提供專業而簡單的方法。 我們還為您推荐一種付費方式。 Apeaksoft Screen Recorder 軟件是最專業的屏幕錄像機之一,可以成為您最好的幫手。 希望您能從本文中獲得您想要的東西。










