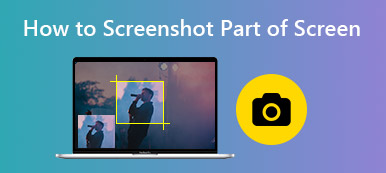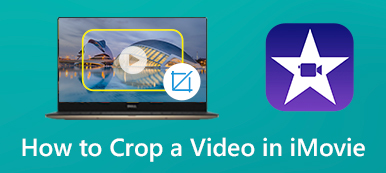截取屏幕截圖很容易,如何在MacBook上編輯和裁剪屏幕截圖? 捕獲Mac屏幕特定部分的最佳方法是什麼? 當然,您可以簡單地使用默認方法來獲取所需的屏幕截圖,例如鍵盤組合,預覽,照片等。 在Mac上是否可以裁剪屏幕截圖? 只需從本文中了解有關該過程的更多信息即可。

- 第1部分:如何在MacBook上裁剪和編輯屏幕截圖
- 第2部分:如何使用預覽在Mac上截屏
- 第3部分:如何通過Grab在Mac上裁剪屏幕截圖
- 第4部分:如何在Mac上使用照片裁剪屏幕截圖
- 第5部分:如何在Mac上通過按鈕裁剪屏幕截圖
- 第6部分:關於如何在Mac上截圖的常見問題解答
第1部分:如何在MacBook上裁剪和編輯屏幕截圖
如果您需要在MacBook上輕鬆拍攝,編輯和管理屏幕截圖, Apeaksoft屏幕錄像機 是一款多功能的屏幕錄像機,可捕獲屏幕視頻,記錄音頻文件並拍攝快照。 此外,您還可以調整音頻/視頻設置,添加註釋/形狀/水印,在Mac上輕鬆裁剪/編輯/管理屏幕截圖。

4,000,000 +下載
步驟1在計算機上下載並安裝截圖工具。 在計算機上啟動程序,然後選擇 屏幕錄製 選項。 然後,您的鼠標將變成十字形以裁剪屏幕截圖。

步驟2一旦選擇了所需的區域,就可以裁剪Mac屏幕的一部分。 然後,您可以根據需要添加註釋,繪製邊界線,應用水印和模糊處理。

第2部分:如何使用預覽在Mac上截屏
Mac預覽版不僅提供編輯功能,還使您可以在Mac上裁剪屏幕截圖。 默認情況下,您只需雙擊圖像文件,它將在“預覽”中打開。 然後,您可以輕鬆裁剪,調整大小,旋轉,註釋和編輯照片。
步驟1為了選擇區域,只需將鼠標光標拖到要裁剪的區域上即可。
步驟2點擊 工具 選項,然後選擇 作物 然後單擊預覽按鈕將裁剪選擇內容,裁剪出所需的部分。
步驟3捕獲所需區域後,可以單擊 文件 菜單,然後選擇保存到選項以在Mac上裁剪屏幕截圖。 (找 屏幕截圖在哪裡 走)

第3部分:如何通過Grab在Mac上裁剪屏幕截圖
Grab是在Mac上裁剪屏幕截圖的另一種方法,您可以輕鬆獲取和編輯屏幕截圖。 您也可以在Mac上拍攝延時屏幕截圖。 然後按 命令+ SHIFT + 5 鍵盤組合以啟動Grab以獲得所需的屏幕截圖,如下所示。
步驟1打開 嚴重 中的應用 快速啟動 在您的MacBook上。 當然,您也可以在 應用 文件夾中。
步驟2選擇所需的屏幕截圖模式,例如 選擇, 信號範圍, 屏幕 or 定時畫面 在Mac上裁剪屏幕截圖。
步驟3從 文件 下拉列表,選擇 節省 按鈕將屏幕截圖導出為JPEG,PNG或TIFF。

第4部分:如何在Mac上使用照片裁剪屏幕截圖
當您需要裁剪和編輯iPhone或iPad上的屏幕截圖時,“照片”是一種內置工具,可以對照片進行修飾,該工具具有 方面 和 翻動 可以選擇所需比例的屏幕截圖並根據需要翻轉圖像。
步驟1在“照片”中打開屏幕截圖,其中包括來自iOS設備的照片。 選擇所需的選擇矩形。
步驟2拖動矩形的角或邊緣。 釋放選擇矩形後,就會出現裁剪的屏幕截圖。
步驟3之後,您可以將邊緣拉直並與網格對齊,以相應地裁剪MacBook上的屏幕截圖。

第5部分:如何在Mac上通過按鈕裁剪屏幕截圖
默認鍵盤組合 Shift + Command + 4 可以將光標變成十字準線,您可以選擇想要捕獲的屏幕部分。 如果您需要在Mac上裁剪屏幕截圖,則可以使用 Shift + Command + 4 +空格鍵,將鼠標懸停在要裁剪的窗口上,然後按 選項 從截圖圖像中排除窗口陰影。 它將自動保存到您的MacBook。

進一步閱讀:
第6部分:關於如何在Mac上截圖的常見問題解答
1.為什麼您無法在Mac上截圖?
如果您需要在 MacBook 上裁剪屏幕截圖,這與版權相關,例如 Apple TV 和其他相關的 Apple 程序,那麼 Chrome 隱身模式將阻止您在 Mac 上裁剪屏幕截圖。 至於這種情況,您需要改用 Apeaksoft Screen Recorder。 或者您可以點擊這裡找到可行的解決方案 修復 Mac 上的屏幕截圖不起作用.
2.在Mac上,作物截屏的最佳選擇是什麼?
當需要獲取屏幕截圖的特定區域時,可以調整圖像大小作為替代解決方案。 它使您能夠保持原始的寬高比,以確保MacBook上調整大小或裁剪後的圖像看起來不會拉伸。
3.如何在macOS Big Sur或更高版本上捕獲所選部分?
新的浮動面板將傳統的Mac屏幕捕獲功能整合到一個菜單中。 您可以通過按Command-Shift-5來訪問它。 然後,您可以使用鼠標光標作為十字準線選擇工具來捕獲屏幕的一部分。
結論
當您需要在MacBook上裁剪屏幕截圖時,可以從本文中了解有關5種最有效方法的更多信息。 除了在Mac上拍攝和裁剪屏幕截圖的默認方法外,Apeaksoft Screen Recorder還是輕鬆捕獲,編輯和管理屏幕視頻,錄製的音頻和快照的最佳選擇。