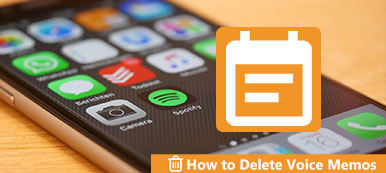在進行註釋或捕獲重要的音頻信息時,您會發現有必要採用一種有效且安全的工具在 Mac 上錄製語音備忘錄。 然而,市場上的大量產品使得選擇易於使用的工具來製作語音備忘錄變得更加困難。
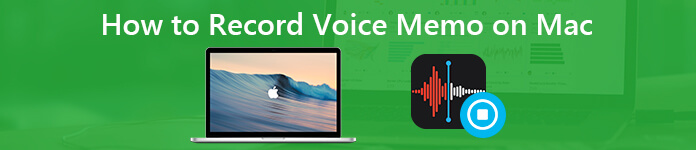
如果您已更新到 macOS Mojave 及更高版本,您可以在 Mac 計算機上安裝一些原生 iOS 工具,例如語音備忘錄、股票、主頁、新聞等。 語音備忘錄功能為 如何在 Macbook Air 上錄製語音、Pro等機型。 但是有沒有更好或免費的方法來在 Mac 上錄製語音備忘錄? 這篇文章將告訴你答案。
- 第1部分:如何使用Apple Voice Memos App在Mac上錄製Voice Memos
- 第2部分:在Mac上無時間限制地記錄在線音頻和語音備忘錄的另一種方法
- 第 3 部分:如何使用免費在線工具在 Mac 上錄製音頻
- 第 4 部分。 在 Mac 上錄製語音備忘錄的常見問題解答
第1部分:如何使用Apple Voice Memos App在Mac上錄製Voice Memos
就像使用iPhone上的Voice Memos應用程序可以執行的操作一樣,您可以在Mac上免費錄製和編輯語音備忘錄。 在運行macOS Mojave及更高版本的MacBook Pro和MacBook Air上錄製語音備忘錄可能略有不同。 您可以閱讀並了解有關Mac應用程序默認錄音機的更多信息。
如何在 Mac 上錄製語音備忘錄
步驟1從“應用程序”文件夾中打開“語音備忘錄”應用程序。
步驟2點擊左下角的錄音按鈕即可開始在 Mac 上錄製語音備忘錄。
步驟3單擊“暫停/繼續”以跳過不需要的語音記錄。
步驟4選擇“完成”以停止在Mac上錄製音頻。
步驟5新的語音備忘錄錄音將在“語音備忘錄”應用程序的左窗格中。 選擇文件,然後單擊“播放”以在Mac上播放語音備忘錄。
步驟6單擊“共享”以您喜歡的任何方式共享錄製的語音備忘錄。
保存的語音備忘錄將另存為M4A。 如果要在大多數設備上播放M4R文件,則最好 將語音備忘錄轉換為MP3 首先。
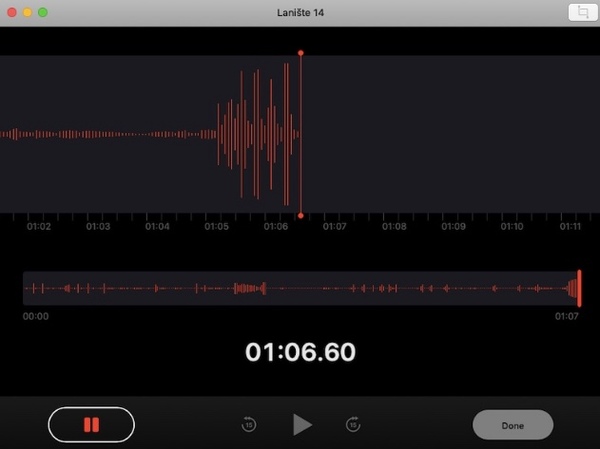
如何在 Mac 上編輯錄音
步驟1從列表中選擇一個保存的語音備忘錄。 然後,單擊右上角的“編輯”。
步驟2雙擊錄音名稱。 鍵入語音備忘錄錄音的新名稱。 點按“輸入”以在Mac上重命名語音備忘錄。
步驟3單擊“修剪”以訪問音頻修剪器。 拖放修剪滑塊以提取所需的音頻剪輯。 單擊“保存”,然後單擊“完成”以修剪Mac上的語音備忘錄。
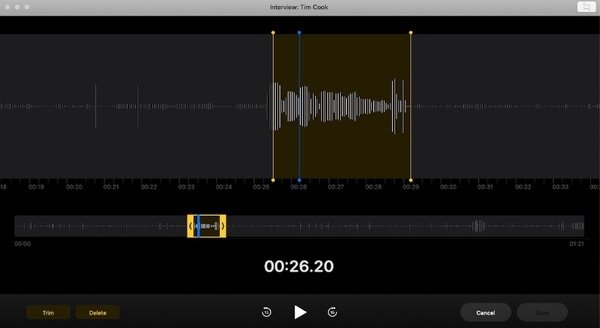
步驟4選擇您要刪除的語音備忘錄。 點擊鍵盤上的“刪除”。 點擊“刪除”以在Mac上刪除語音備忘錄。
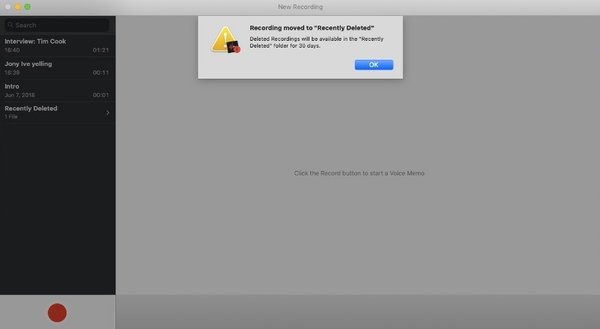
步驟5從“語音備忘錄”下拉菜單中選擇“首選項”。 您可以在“語音備忘錄首選項”窗口中設置清除的已刪除頻率和音頻質量。
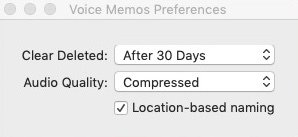
在 Mac Mojave 上哪裡可以找到語音備忘錄錄音
在Mac上錄製語音備忘錄時,錄製文件將自動保存到默認輸出文件夾中。 在Mac上,語音備忘錄在哪裡? 好了,您可以在“轉到文件夾”中輸入以下命令以在Mac上查找語音備忘錄。
/ Users /您的用戶名/庫/應用程序支持/com.apple.voicememos/錄音
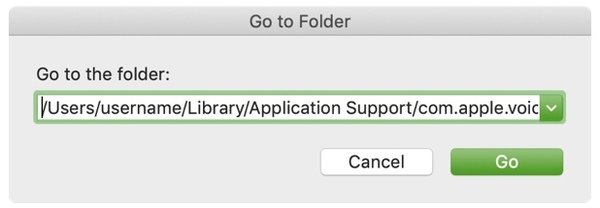
正如我們之前提到的,語音備忘錄應用程序可以在 iOS 設備上訪問,包括 iPhone、Mac、iPod 等。如果您正在尋找,您仍然可以參考上面的過程 如何在 iPhone 上錄製語音備忘錄.
第2部分:在Mac上無時間限制地記錄在線音頻和語音備忘錄的另一種方法
有些人抱怨 Apple 語音備忘錄突然停止工作。 如果您想繞過語音備忘錄應用程序的限制,您可以轉向 適用於Mac的Apeaksoft屏幕錄像機 求助。 與 Voice Memo 相比,您可以從任何在線和離線來源獲得原始質量的錄音。 實際上,您可以獲得更多功能來在 MacBook Air 和 Pro 上錄製音頻。
Mac Voice Memos Alternative的主要功能
- 使用自定義屏幕尺寸的網絡攝像頭視頻捕獲屏幕上的活動。
- 以高音質錄製流音頻,在線音頻和麥克風語音。
- 通過設置計劃的任務,在Mac上以任意長度錄製語音備忘錄。
- 將錄製的音頻保存為MP3,WMA,AAC,M4A和其他格式,以便於播放。
- 在 Mac 上錄製視頻和音頻 同時沒有延誤。
步驟1免費下載,安裝和啟動 Mac錄音機。 單擊“錄音機”僅在Mac上錄製語音備忘錄。

步驟2觸發“麥克風”以記錄您的聲音。 確保揚聲器靠近Mac計算機。 您可以根據需要調節麥克風的音量。 如果要同時錄製內部音頻和麥克風語音,則也需要打開“系統聲音”。

步驟3點擊“ REC”開始在Mac上錄製聲音。 系統將提示您通過熱鍵控制音頻錄製。 好了,您也可以手動暫停和繼續該過程。

步驟4您可以在 Mac 上錄製盡可能長的語音備忘錄。但如果你想控制音訊記錄長度,你可以點擊頂部的時鐘按鈕。

步驟5錄製完成後,您可以立即預覽語音備忘錄錄製文件。 左下方有一個內置的音頻剪輯器。 最後,單擊“保存”,然後單擊“下一步”以獲取語音記錄文件。

如果你想 錄製網絡研討會 和其他在線會議,您可以在 Mac屏幕錄像機 代替。 一般來說,Apeaksoft Screen Recorder是您的一站式解決方案。 您可以錄製遊戲,流視頻,在線網絡攝像頭視頻和許多其他屏幕上的活動,而不會出現滯後現象。 簡而言之,您可以在Mac上在沒有時間限制的情況下錄製語音備忘錄,以及其他視頻和音頻活動。
步驟6在接下來的窗口中,您將看到音頻文件的錄製歷史記錄。 在這裡,您還可以使用右側欄中的工具來進一步快速編輯您的語音備忘錄。
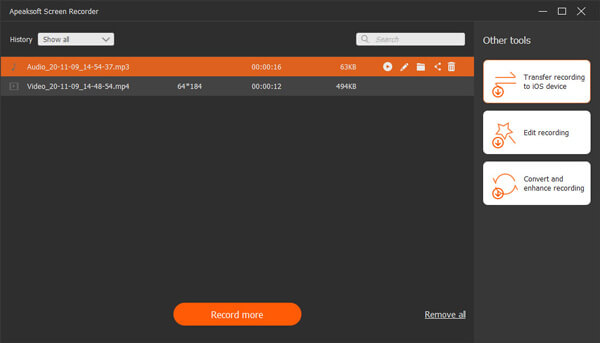
通過簡單的步驟,您可以快速錄製語音備忘錄,以及如何使用免費在線工具有效地在 Mac 上錄製音頻。 除了錄製語音備忘錄,您還可以使用 Apeaksoft Screen Recorder 來 錄音機網絡研討會 在“錄像機”部分。 一般來說,Apeaksoft Screen Recorder 是您的一站式解決方案。 您可以無延遲地錄製遊戲、流媒體視頻、在線網絡攝像頭視頻和許多其他屏幕活動。 總之,您可以在這裡不受時間限制地在 Mac 上錄製語音備忘錄,以及其他視頻和音頻活動。
第 3 部分。如何使用免費在線工具在 Mac 上錄製音頻
您可以從內置功能和 Mac屏幕錄像機 離線錄製您的語音備忘錄。 但是,對於那些正在尋找 Mac 免費錄音機的人,我們建議您繼續 Apeaksoft 免費錄音機. 無需任何下載和等待,您只需點擊幾下即可開始錄製語音備忘錄。
步驟1使用上面的鏈接打開此工具並啟動程序。
步驟2根據需要選擇開啟“系統音頻”和“麥克風”。 然後單擊“Rec”按鈕開始錄製。
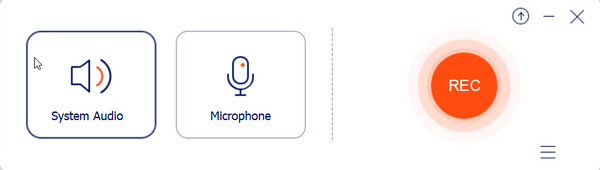
步驟3點選“結束”按鈕結束錄製。現在您可以預覽效果並將檔案儲存到您的電腦。
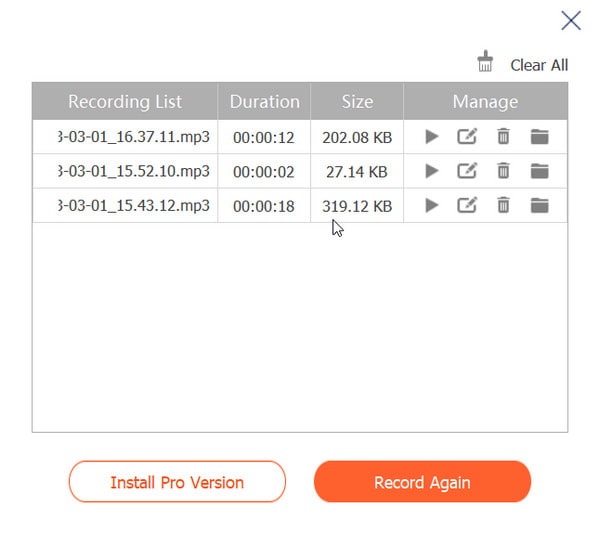 人們還問:
人們還問:第 4 部分。 在 Mac 上錄製語音備忘錄的常見問題解答
問題 1. 為什麼我不能在 Mac 上錄製語音備忘錄?
如果您想在 Mac 上使用語音備忘錄應用程序,請先檢查您的操作系統是否運行 macOS Mojave 及更高版本。 然後訪問 系統偏好 在頂部菜單和 聲音設置 啟用 播放用戶界面音效 並檢查應用程序。
問題 2. 我可以在 MacBook Pro 上錄製多長時間的語音備忘錄?
這取決於 Mac 上的存儲空間。 所以您最好清除不需要的文件並留出足夠的空間來錄製語音備忘錄。
問題 3. 如何永久保存語音備忘錄?
您可以使用 U 盤備份您的語音備忘錄或錄製音頻並查看所有錄音歷史記錄 Apeaksoft屏幕錄像機 沒有數據丟失。
結論
這篇文章介紹了你 在 Mac 上錄製語音備忘錄的最佳解決方案,連同分步說明。 如果您覺得這篇文章有幫助,請與您的朋友分享並在下面的評論中發表您的意見。