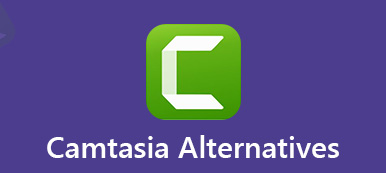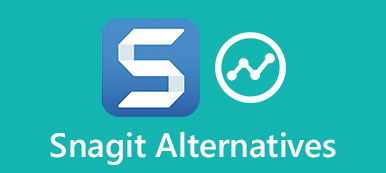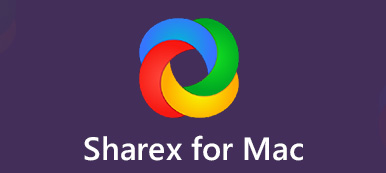Movavi Screen Recorder是視頻和音頻採集器以及屏幕截圖工具。 此屏幕捕獲軟件可讓您在1單擊內錄製計算機屏幕,錄製音頻並拍攝屏幕截圖。 想要獲得Movavi Screen Capture Pro以獲得更好的體驗嗎? 也許試用版沒有完全測試可用的功能。 在此之前,您可以閱讀本文進行檢查 Movavi屏幕錄像機的評測 和用法來全面了解它。
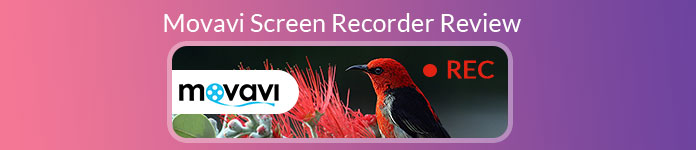
第1部分。Movavi屏幕捕獲評論
Movavi Screen Recorder 是一款可以在 Windows 和 Mac 上捕捉流媒體視頻、從在線網站抓取音樂以及截取屏幕截圖的屏幕錄製工具。 使用 Movavi Screen Recorder,您可以錄製任何您想要的內容,無論是 Skype 通話、應用程序教程、電影、音樂還是速繪。 查看 Movavi Screen Capture 軟件的優缺點。
- 優點
- 直觀的界面易於所有人使用。
- 用戶可以 捕獲Skype通話,流視頻,應用教程和遊戲。
- 您可以選擇從系統聲音或麥克風錄製音頻。
- 在將錄製的視頻保存到計算機之前,先對其進行預覽和剪輯。
- 缺點
- 有時,導出或保存視頻文件時軟件可能會崩潰。
- 用戶無法將視頻上傳到YouTube等共享網站。
- 在試用版中,用戶最多只能捕獲5分鐘的視頻。
- 水印將應用於捕獲的視頻以免費試用。
第2部分。如何使用Movavi屏幕錄像機
Movavi屏幕錄像機使您可以從計算機屏幕或網絡攝像頭,Skype對話,在線電影,應用程序教程等捕獲視頻。 了解如何使用Movavi屏幕錄像機錄製計算機屏幕。
步驟1.從其官方網站上免費下載Movavi Screen Recorder。 在您的計算機上運行它。 請點擊 屏幕錄製 並根據您的需求繪製捕捉框。
步驟2.在框架的底部,您可以打開 系統音頻。確保“系統音訊”按鈕以綠色突出顯示。如果您也想錄製自己的聲音,請點擊麥克風按鈕。
步驟 3. 您也可以透過點選側邊欄中的按鈕來記錄遊標和鍵盤操作。然後,點擊 REC 按鈕開始錄製計算機屏幕。
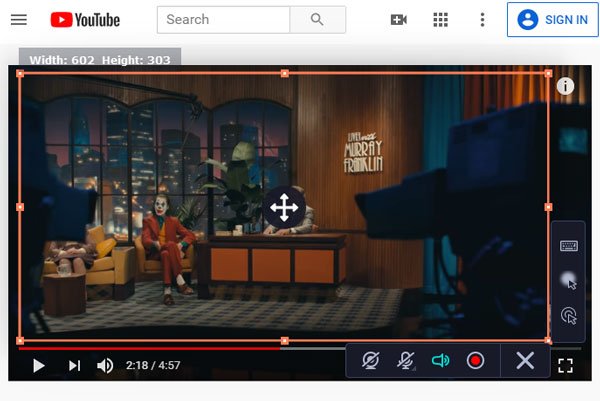
步驟4.錄製完成後,點選白色方形按鈕進入預覽介面。您可以預覽錄製的影片並剪切不需要的剪輯。然後,點擊 另存為 按鈕將文件保存到計算機。
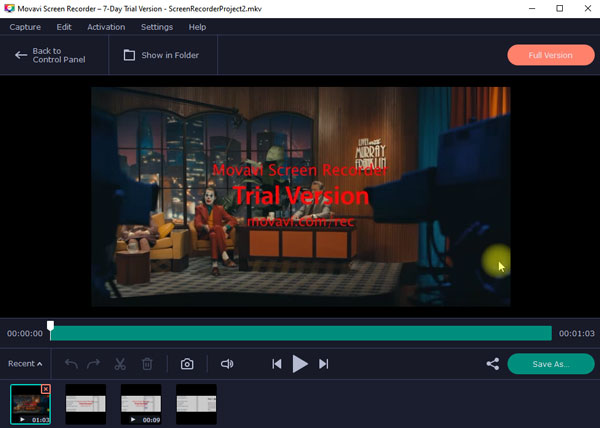
第3部分。Movavi屏幕錄像機的最佳替代
某些用戶可能沒有遇到Movavi屏幕錄像機的聲音或崩潰問題。 發生這種情況時您應該怎麼辦? 也許,您可以找到比Movavi屏幕錄像機更好的錄像程序。 在這裡,我們想告訴你 Apeaksoft屏幕錄像機 作為最好的Movavi屏幕錄像機替代產品。
它使用戶能夠以原始質量捕獲計算機屏幕和網絡攝像頭視頻。 更重要的是,這款Movavi屏幕錄像機使您可以捕獲4K / 1080p視頻,流視頻,在線音樂,Skype通話,遊戲玩法等。
- 記錄計算機屏幕,網絡攝像頭視頻,捕獲音頻並拍攝屏幕截圖。
- 編輯錄製的視頻,調整音量,繪製圖紙並添加註釋。
- 捕捉在線視頻, 網絡研討會,在線講座,演示文稿,Skype電話。
- 以任何流行的視頻格式(例如MP4,MOV,AVI,FLV等)保存記錄。
如何使用Movavi屏幕錄像機替代
步驟1.通過單擊上方的下載按鈕免費下載Movavi屏幕錄像機。 然後按照說明安裝並啟動它。 您可以在主界面中看到“錄像機”,“音頻錄像機”,“屏幕捕獲”和“更多”選項。 選擇“錄像機”功能。

步驟2.您可以根據需要以全屏或自定義窗口錄製視頻。 此外,您還可以選擇從系統聲音,麥克風或兩者中捕獲音頻。

步驟3.單擊“ REC”按鈕開始在計算機屏幕上錄製。 在錄製過程中,您可以輕鬆製作圖紙,添加註釋,文本或其他效果。

步驟4.錄製後,您可以預覽和編輯捕獲的視頻。 然後,單擊“保存”按鈕將錄製的視頻保存到計算機。
結論
從本文中,您可以檢查 Movavi屏幕錄像機的評測 最好的選擇。 此外,我們還向您顯示了使用Movavi Screen Recorder記錄計算機屏幕的詳細步驟。 如果您不想遇到Movavi Screen Recorder崩潰的問題,可以嘗試使用Apeaksoft Screen Recorder。 如果您還有其他建議,可以在評論部分中分享。