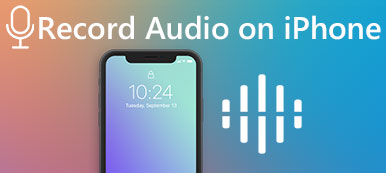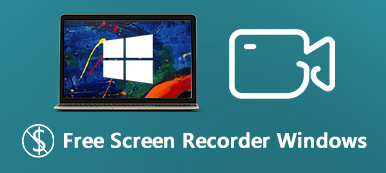無論您是初學者還是經驗豐富的影片創作者, OBS Studio 螢幕錄影機 可能是您的第一選擇或意圖。 然而,當你看過其灰暗複雜的介面後,你可能會對如何使用OBS進行錄影感到困惑或煩惱。 OBS是一款專業的螢幕錄影機,因此您需要詳細了解該產品,或者您最好選擇更簡單的錄影機。 查看OBS螢幕錄影機的詳細評論並了解如何使用它。

一、OBS Studio Screen Recorder簡單回顧
若要使用 OBS Studio 螢幕錄影機,請熟悉產品的介面、主要功能、效能等。
介面
OBS Studio 的介面讓初學者感到困惑。 它不會將其關鍵功能放在引人注目的地方或將其放大以使其脫穎而出。 因此OBS錄影畫面的介面是 不夠有吸引力。 佈局非常注重 多功能性.
不過,如果你耐心查看介面,你可以在底部找到 5 個部分:場景、來源、音訊混音器、場景轉換和控制。 這些是使用 OBS Studio 螢幕錄影機時所需的主要功能。
在頂部,您可以看到一個選單欄,其中包含許多其他後製程式中可以找到的標準功能,這些功能在您進行OBS螢幕錄製時很少使用。
中間部分是顯示器,顯示OBS Studio錄製的畫面。

特色
OBS Studio的主要功能是螢幕錄製和直播。 還有其他特殊功能可以幫助您更好地錄音嗎? 場景 和 來源 顯示目前正在錄製的內容。 這 音頻混音器 可調整音訊的音量、新增濾鏡、平衡隧道等。場景轉換可讓您為不同的錄音添加轉換效果。 這 Controls 讓您控制OBS螢幕錄製或串流流程並調整錄製的設定。
性能
那麼,OBS Studio錄影機的效能如何呢? 根據我們的測試,OBS Studio 在記錄重疊視窗方面表現良好 - 整個螢幕、網路攝影機、單一視窗以及所有重疊在一起的影像。 您可以像在 Photoshop 中一樣輕鬆更改它們的順序。
然而,初學者並不清楚錄音的保存位置。 另外,錄音時沒有計時器。
至於品質,OBS錄影機最多可以匯出1080P解析度的錄製內容,這對於當今的視訊品質需求來說不太完美。

其他
其他一些功能可以讓您在進行 OBS 螢幕錄製時變得更好。 這 虛擬相機 讓您可以與 Zoom、Skype、Discord 等其他程式分享您的錄音場景。此外, 現場直播 可以和很多直播平台直接關聯,這也是這個程式的首要目的。 然後,您可以檢查圖表並對其進行簡要回顧。
| 介面 | 主要特點 | 性能 | |
|---|---|---|---|
| 優點 | 使用頂部、中間和底部部分來顯示所有功能。 | 提供必要的錄音功能; 平衡音頻的隧道。 | 輕鬆錄製重疊螢幕; 調整和錄製多個螢幕,不卡頓。 |
| 弊端 | 無法突出各種特色; 讓初學者感到困惑。 | 沒有編輯功能。 | 最多只能匯出 1080P 解析度的影片。 |
第 2 部分. 如何使用 OBS Studio 錄製螢幕
您是否對它的介面和功能感到困惑? 不用擔心; 當您進行OBS Studio螢幕錄影時,不會使用到很多功能。 只需檢查以下步驟。
步驟1 打開OBS工作室。 您會看到預設創建了一個場景,然後您需要單擊 加入 按鈕在 資源 部分新增您要錄製的內容。 您可以單擊 窗口捕獲 按鈕新增在您的電腦上開啟的視窗以及 顯示捕捉 按鈕以使用 OBS Studio 錄製整個螢幕。

步驟2 如果您選擇 窗口捕獲,點擊 視窗下拉選單 按鈕選擇您想要的視窗。 然後,點擊 OK 按鈕。

步驟3 如需在OBS Studio上錄製多個螢幕,請在OBS Studio中新增其他視窗 來源 部分。 然後,點擊 Up or 下 按鈕來調整兩個視窗的順序。 您也可以按一下視窗上的控制器來調整其大小,然後按一下並拖曳視窗以變更其位置。

步驟4 您還可以在中添加麥克風和網路攝影機 來源 部分。 最後,點擊 開始錄製 按鈕開始使用 OBS 進行螢幕錄製。 然後,點擊 停止錄製 按鈕停止。

步驟5 要查找您的錄音,您只需單擊 文件 左上角的按鈕,然後 顯示錄音 按鈕開啟 OBS 螢幕錄製資料夾。

第 3 部分:錄製螢幕的最佳 OBS 替代方案
如果 OBS Studio 螢幕錄影機不是您的意圖,您可以使用其最佳替代方案輕鬆錄製螢幕 - Apeaksoft屏幕錄像機。 它在介面上整齊地展示了所有錄音功能,並在錄音時顯示提示,幫助您快速開始錄音。

4,000,000 +下載
步驟1 免費下載 Apeaksoft屏幕錄像機 並啟動它。 如果您想錄製單一窗口,請按一下 信號範圍 按鈕選擇您想要的視窗。 如果您想錄製全螢幕或自訂螢幕,只需點擊 視頻錄像機 按鈕。

步驟2 點擊 飾品 按鈕捕獲整個螢幕。 或者您可以單擊 習俗 按鈕手動自訂畫面。 您也可以單擊 網路攝影機、系統聲音和 麥克風 按鈕來開啟或關閉它們。 您也可以單擊 設定 按鈕來調整更多設定。

步驟3 點擊 REC 按鈕開始錄製螢幕。 您可以單擊 截圖 按鈕可在錄製畫面上進行螢幕截圖。 這 編輯 按鈕可讓您新增註釋或在螢幕上繪圖。 然後,點擊 停止 按鈕完成錄音。

步驟4 與 OBS 螢幕錄影機不同,您可以在此程式上編輯錄製內容。 拖曳時間軸兩端的控制器來修剪錄製的影片。 您也可以單擊 高級三聚體 按鈕來做到這一點。 最後,點擊 完成 按鈕儲存您的錄音。

四、OBS錄影常見問題
為什麼OBS Studio加入音訊來源失敗?
OBS Studio 最多可錄製 2 個音訊來源。 當您在OBS上進行螢幕錄製時,每個螢幕已經包含一個音訊來源,因此您無法新增更多音訊來源。
為什麼OBS Studio錄影不支援影片編輯?
OBS Studio的主要功能和用途是錄製螢幕,然後 線上分享螢幕 進行直播,同時它還可以保存您的錄音。 因此,開發者不需要向該程式新增編輯功能。
如何將我的 PS3 新增到 OBS Studio 的來源部分?
您需要一張擷取卡來連接到 PS3,然後將 PS3 連接到 PC。 在 OBS Studio 上,您需要按一下 遊戲捕捉 按鈕在 來源 部分。 然後你可以 記錄你的 PS3 遊戲過程.
結論
本文介紹了OBS Studio的簡短回顧。 也許您也學會如何使用 OBS錄屏 在您的電腦上。 如果您認為程式太難使用或缺乏基本的編輯功能,您可以使用 Apeaksoft屏幕錄像機 輕鬆錄製整個螢幕或每個視窗。 您也可以修剪錄音,使其完美無缺。