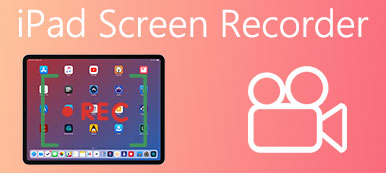QuickTime 是蘋果公司開發的一款受歡迎的多媒體播放器。您可以使用 QuickTime Player 在 Mac 上免費播放、錄製、編輯和分享影片和音訊檔案。除了常見的功能外,QuickTime 還支援螢幕錄製。如果您有如何操作的問題,在這裡您將找到目標解決方案。
QuickTime 錄音機可在 Mac 和 iOS 行動裝置上運作。因此,您可以在所有 Apple 裝置上擷取具有音訊的螢幕。此外,也支援Windows QuickTime螢幕錄影。好吧,這篇文章旨在向您展示詳細的步驟 QuickTime屏幕錄像 在 Mac、iPhone 和 iPad 上有音訊。只需閱讀並遵循即可。

- 部分1:如何使用QuickTime記錄Mac的屏幕和音頻
- 部分2:如何使用QuickTime記錄iPhone / iPad的屏幕和音頻
- 部分3:Mac上屏幕音頻錄製的最佳替代方法
- 第 4 部分:QuickTime 螢幕錄音常見問題解答
部分1:如何使用QuickTime記錄Mac的屏幕和音頻
如果您使用的是QuickTime 10,那麼您可以自由地獲得螢幕錄製和編輯功能。此外,QuickTime還提供了一些編輯工具,如修剪、分割、剪下、複製、貼上和刪除。
步驟1:在Mac上運行QuickTime
從 Finder 或應用程式資料夾開啟 QuickTime Player。 當您啟動 QuickTime 時,按一下 文件 在頂部菜單欄上。 選擇 新電影錄製 從其下拉菜單中。
步驟2:管理帶音頻的QuickTime屏幕錄製設置
找到並點擊附近的小向下箭頭 Record 按鈕。您可以選擇是否使用外部麥克風或系統音訊錄製螢幕影片。此外,您可以將 QuickTime 錄影品質設定為高或最高。
步驟3:使用QuickTime在Mac上錄製帶有音頻的屏幕視頻
點擊紅色 Record 按鈕啟動 QuickTime 螢幕擷取過程。那麼,您可以在 QuickTime Player 期間使用下面的音量滑桿監控音訊 Mac 上的螢幕錄製和音訊。如果您想停止螢幕錄製,可以點擊 停止錄製 在同一個地方。
如果要在Mac上使用QuickTime錄製系統音頻,可以使用Soundflower擴展。 Soundflower Mac允許用戶將其他節目的音軌與系統聲音一起錄製。

部分2:如何使用QuickTime記錄iPhone / iPad的屏幕和音頻
如果您使用的是iOS 11及更高版本,您可以直接使用預設的Apple螢幕錄影來擷取iPhone或iPad螢幕。如果沒有,您可以嘗試使用 QuickTime 畫面錄製 iPhone。首先,請確保您使用的是 iOS 8 或更高版本。
步驟1:將iPhone / iPad連接到QuickTime
使用 USB 連接線將 iPhone 或 iPad 連接到電腦。然後照常執行 QuickTime Player。如果彈出任何對話框窗口,您可以選擇 完成 駁回它。
步驟2:設置輸入視頻和音頻源
前往 文件 頂部工具箱的選單。 選擇 新電影錄製 從其下拉清單中。選擇旁邊的向下箭頭 Record 按鈕。在下面選擇您的 iDevice 相機類別.
前往頂部工具箱的「檔案」選單。從下拉清單中選擇新電影錄製。選擇“錄製”按鈕旁的向下箭頭。在相機類別下選擇您的 iDevice。
步驟3:使用QuickTime錄製帶有音頻的iPhone / iPad屏幕
一切準備完成後,點擊 Record 按鈕開始 iPhone 或 iPad 螢幕錄製。您可以直接在桌面上看到準確的螢幕錄製時間。當你想結束時 iPhone屏幕錄製,您可以點擊 停止錄製 您計算機上的選項。很快,QuickTime 錄音機將切換到 QuickTime 播放器。您可以單擊 播放 按鈕立即預覽文件。
有時,在電腦上使用 QuickTime 錄製時,iPhone 或 iPad 上的操作會出現延遲。

獎勵:錄製 iPhone/iPad 螢幕和音訊的頂級工具
除了 QuickTime 之外,我們還推薦最適合您 iPhone 的螢幕錄製軟體, Apeaksoft 手機鏡。顧名思義,它不僅可以將您的 iPhone 投射到更大的螢幕,還可以一鍵將裝置的螢幕和音訊錄製到電腦上。錄製出來的檔案不會有任何浮水印,而且錄製的品質相當高。

4,000,000 +下載
透過 Wi-Fi 或 USB 線將手機即時鏡像到 PC。
直接在電腦上錄製手機螢幕和音頻,無浮水印。
與最新版本的 iOS 或 Android 裝置相容。
讓您可以從PC順利地遠端控制您的手機。
部分3:Mac上屏幕錄音的最佳替代方法
儘管 QuickTime 允許用戶錄製和編輯帶有音訊的螢幕視頻,但您無法在錄製時應用效果。所以,如果你想獲得更多功能, Apeaksoft屏幕錄像機 可以是您最好的 QuickTime 錄音機替代方案。您可以獲得與 QuickTime 錄製螢幕和音訊相同甚至更好的使用者體驗。它允許您錄製電腦螢幕並捕獲音訊。它可用於創建視訊教學、記錄遊戲玩法、捕獲線上串流影片等。它支援多種格式的高品質錄製,包括MP4、MOV、AVI、MP3、WMA等。

4,000,000 +下載
以高分辨率錄製帶有音頻的屏幕視頻的步驟
步驟1:啟動屏幕錄像機
免費下載並安裝 Apeaksoft 螢幕錄影機。安裝後啟動 QuickTime 播放器螢幕錄製替代程式。點選 視頻錄像機 擷取所有螢幕上活動的選項。

步驟2:自定義屏幕捕獲區域
使用滑鼠繪製要錄製的螢幕區域。 然後觸發先前的開關選項 系統聲音 和 麥克風 如果需要的話。好吧,如果您想錄製具有多個音軌的視頻,也可以。

步驟3:調整屏幕錄製設置(可選)
點擊 記錄設定 在右上角。然後,您可以在螢幕錄製設定中更改 偏好 窗口。

例如,如果您想將螢幕錄影儲存為其他格式,您可以前往 產量 部分。 稍後,單擊 OK 儲存變更並退出視窗。
步驟4:錄製帶有音頻的屏幕視頻
點擊 Record 按鈕來啟動該過程。那麼,您可以無限制地暫停、重新啟動和停止整個螢幕錄製。

過程完成後,會彈出一個預覽視窗。 點選 節省 如果一切順利的話。然後,選擇 下一頁 繼續前進。最後,您可以將其儲存到本機資料夾或一鍵將檔案分享到 YouTube、Facebook 和其他網站。
您還可以選擇一個 錄音大師 僅錄製音軌。嗯,選擇 快照 如果您只需要截取桌面或程式的螢幕截圖。
不要錯過:怎麼樣 在iPhone上錄製音樂.
四、螢幕錄音常見問題
為什麼 QuickTime 螢幕錄製不含音訊?
確保在 QuickTime 的首選項中選擇了正確的音訊輸入裝置。您可以透過前往“檔案”選單,選擇“新螢幕錄製”,然後點擊“錄製”按鈕旁邊的箭頭來檢查這一點。在某些作業系統上,QuickTime 可能需要存取麥克風的權限。檢查您的隱私設置,確保 QuickTime 具有錄製音訊所需的權限。
如何在沒有背景噪音的情況下錄製音訊?
至 在iPhone上錄製音樂 沒有噪音,選擇背景噪音最小的位置。您需要購買一款旨在降低背景噪音的優質麥克風。正確的麥克風放置對於捕捉清晰的音訊和最大限度地減少背景噪音非常重要。將麥克風放置在靠近聲音來源的位置,並調整角度和距離以獲得最佳性能。
如何在 iPhone 上開啟螢幕錄影功能?
從 iPhone 右上角向下滑動以存取控制中心。找到看起來像一個圓圈內的一個圓圈的螢幕錄製按鈕,然後選擇帶或不帶音頻錄製,啟用或停用麥克風音頻,以及調整其他設定。然後點擊一次螢幕錄製按鈕開始錄製。
螢幕錄製會降低品質嗎?
與原始顯示相比,錄製的品質可能會略有下降。這是因為螢幕錄製過程需要設備即時擷取和編碼內容,這可能會導致輕微的品質損失。然而,品質差異通常很小且可能不明顯。
如何判斷 iPhone 是否正在偷偷錄音?
如果 iPhone 的電池消耗速度比平常更快,則可能表示錄音應用程式或軟體正在背景運行。此外,如果有人正在用您的 iPhone 錄製視頻,螢幕右上角可能會出現一個綠點。橘色點表示錄音。
結論
您需要使用以下 3 種方法在 Mac、iPhone 或 iPad 上錄製帶有音訊的螢幕影片。如果您有任何問題 QuickTime屏幕音頻錄製,請隨時與我們聯絡。我們歡迎您提出任何意見。