當您想要錄製 iPhone 上的遊戲或創建某些 iPhone 應用程式的教學時,您需要錄製 iPhone 螢幕來完成此類工作。 越獄後錄製iPhone螢幕可以更容易。 但仍有許多 iPhone 用戶出於安全考量不願意越獄他們的 iPhone。 在這樣的情況下, 如何在不越獄的情況下錄製iPhone螢幕 容易?

幸運的是,在本文中,我們列出了一些方法,可以幫助您在沒有越獄的情況下錄製iPhone屏幕。 所有方式都很簡單但專業,可以幫助您記錄iPhone屏幕。 請繼續閱讀並選擇最合適的一個。
第 1 部分. 如何使用內建功能錄製 iPhone 螢幕
您可以使用 iPhone 的內建錄製功能進行螢幕錄製。 這是關於它的明確指南:
步驟1 解鎖您的 iPhone,前往 設定 > 控制中心
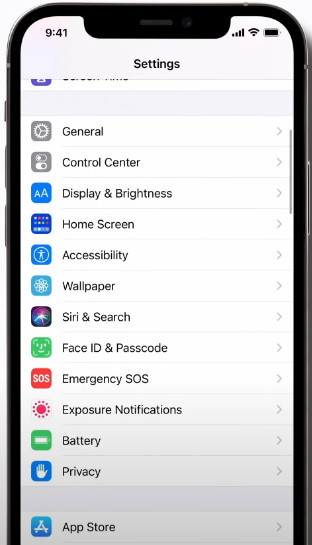
步驟2 導航到 屏幕錄製,然後點擊綠色的添加 + 按鈕旁邊的按鈕。
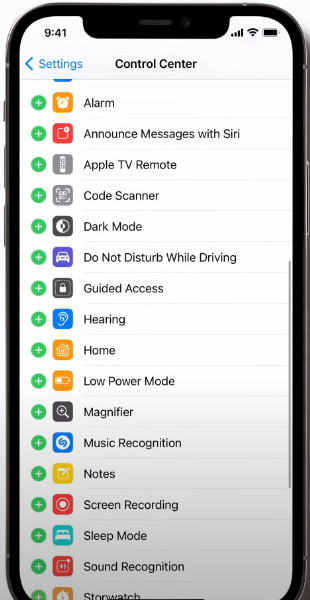
步驟3 現在,您可以從右上角向下滑動找到灰色同心圓圖示來開啟控制中心。 如果您想錄製 iPhone 螢幕,請立即點擊它!
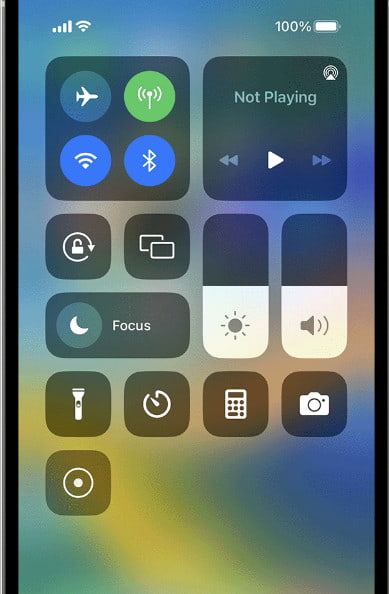
第2部分.無需越獄錄製iPhone螢幕的最佳方法
首先,我們想向您介紹在不越獄的情況下錄製iPhone螢幕的最佳方法。 這種方式需要用的軟體叫做 Apeaksoft屏幕錄像機。 它是最好的錄音軟體之一,支援您輕鬆錄製iOS螢幕。 有了這麼棒的軟體,你不僅可以即時鏡像你的iOS設備,還可以一鍵錄製你的iOS設備螢幕。 在使用這款出色的軟體錄製 iPhone 螢幕之前,您可以根據需要自訂錄製設定。 完成錄製後,您可以輸出高品質的各種格式的視頻,如 WMV、MP4、AVI 等。 您可以輕鬆地與您的朋友或某些網站分享。 要了解如何使用螢幕錄影機在未越獄的情況下錄製 iPhone 螢幕,只需按照以下詳細步驟操作即可。
步驟1 免費下載並在 Windows 或 Mac 上安裝最好的 iPhone 螢幕錄影機。 點選 電話錄音機 主界面右側的按鈕。

步驟2 點擊 iOS 錄音機 圖標繼續。 在將 iOS 裝置連接到電腦之前,應確保 iOS 裝置和電腦連接到相同 WLAN。
然後,您可以按照文字和 GIF 指南進行操作 屏幕鏡像 將您的 iOS 裝置連接到電腦。 從右上角向下滑動找到並點擊 屏幕鏡像投放 iPhone 上的按鈕。 然後,您可以導航到名為的選項 Apeaksoft屏幕錄像機.

步驟3 連接成功後,您可以在錄製 iPhone 螢幕之前自訂螢幕錄製視窗。 您可以選擇合適的 解析度 和 輸出分辨率 按照你的喜好。

步驟4 點擊 Record 按鈕啟動最好的 iPhone 螢幕錄影機。 有一個 暫停 按鈕讓您暫停。 完成後,按一下 停止 按鈕,影片將自動儲存。

第3部分.如何在不越獄的情況下錄製iPhone螢幕
方法一:如何使用Reflector在不越獄的情況下錄製iPhone螢幕
使用Reflector錄製iPhone屏幕而不越獄是最受專業人士歡迎的方法之一。 Reflector是一款很棒的軟件,您可以輕鬆鏡像和記錄iPhone屏幕以及iPad和iPod Touch。 當您連接多個設備時,Reflector將選擇一種自動佈局的智能佈局。 如果您不需要一直顯示通過此軟件與計算機連接的設備,則可以輕鬆隱藏它而無需斷開連接。 要了解如何使用Reflector在不越獄的情況下錄製iPhone屏幕,只需遵循以下詳細步驟。
步驟1 在電腦上下載 Reflector
首先,使用瀏覽器搜索Reflector,然後將其從安全的網站下載到您的計算機。 然後根據指南安裝它。 接下來你可以啟動它。 請注意,它不是免費軟件,但是試用期為7天。
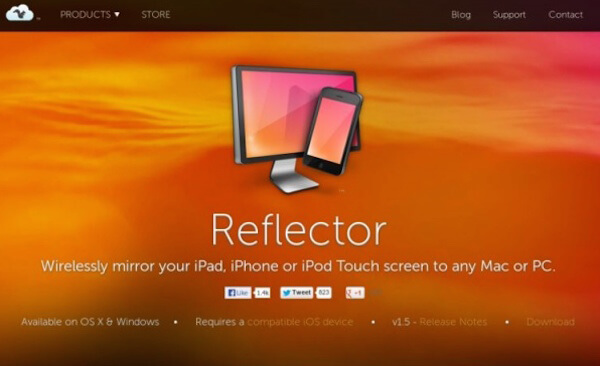
步驟2 設定網路連線
您需要使用AirPlay將iPhone連接到計算機。 在此之前,您需要確保您的iPhone和計算機處於同一網絡連接中。 如果不是,請更改一個或兩個網絡連接。
不要錯過: 如何修復AirPlay無法正常工作

步驟3 將iPhone鏡像到計算機
現在,您可以使用AirPlay功能將iPhone鏡像到計算機。 您需要以不同的方式打開AirPlay,這取決於您的iPhone現在運行的iOS版本。 從屏幕底部向上滑動以打開控制中心,然後打開AirPlay。 接下來選擇你的電腦。
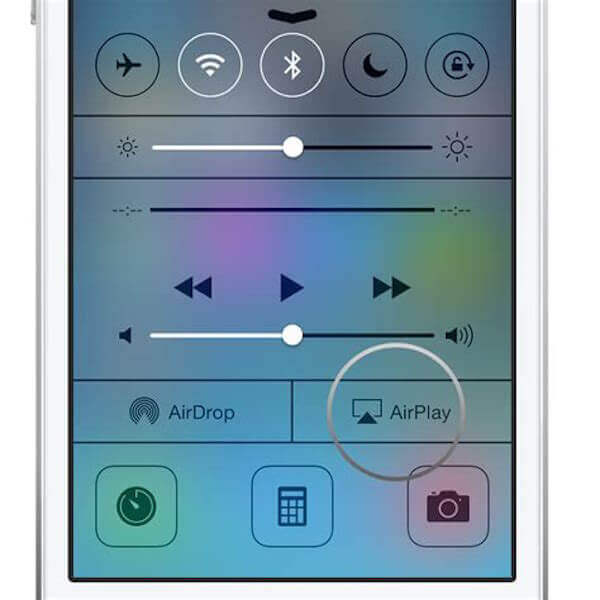
步驟4 開始錄製 iPhone 螢幕
當您在計算機上看到iPhone屏幕時,您可以查看錄製按鈕,然後單擊它以開始錄製iPhone屏幕而不越獄。 如果要停止它,只需再次單擊該按鈕即可。
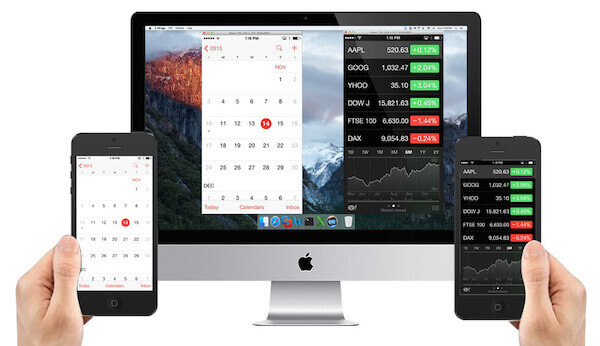
方法二:如何使用X-Mirage在不越獄的情況下錄製iPhone螢幕
X-Mirage是另一個功能強大的屏幕錄像機軟件,可以在Mac和Windows PC上使用。 它使您可以將iPhone鏡像並無線記錄到計算機上。 而且,它支持您將多個iOS設備鏡像到一台Mac或PC。 借助如此出色的軟件,您可以共享自己的iPhone屏幕,從而可以將其鏡像或記錄給其他任何人。 只需單擊一下即可獲得iPhone屏幕上的錄製視頻。 只需執行以下步驟即可在沒有越獄的情況下錄製iPhone屏幕。
步驟1 下載X-Mirage
首先,使用瀏覽器搜索X-Mirage,然後將其下載到您的計算機上。 接下來根據它提供的安裝指南進行安裝。 如果您使用的是Mac,只需將X-Mirage拖動到Applications文件夾即可。 然後啟動它。 您可以免費試用,也可以直接購買。

步驟2 連接同一個Wi-Fi
現在,您需要確保iPhone和計算機已連接到同一網絡。 將iPhone連接到計算機非常重要。

步驟3 將iPhone鏡像到計算機
現在您可以從 iPhone 螢幕底部向上滑動以存取控制中心。 然後,您需要透過點擊按鈕開啟AirPlay(在iOS 7、8和9中,點擊AirPlay;在iOS 10中,點擊AirPlay鏡像;在iOS 11或更高版本中,點擊螢幕鏡像)。 接下來從清單中選擇 X-Mirage [您的電腦名稱] 並啟用鏡像。
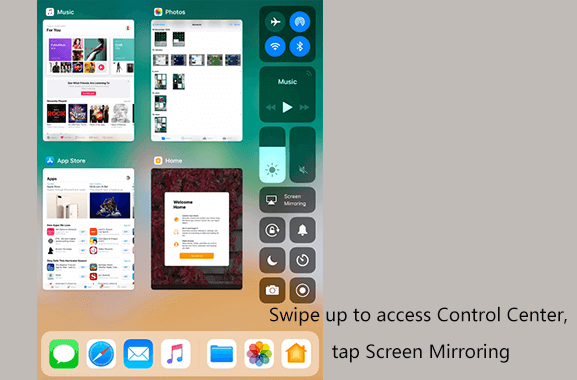
步驟4 開始錄製iPhone
現在,您可以在計算機上看到您的iPhone屏幕,並且您可以通過單擊錄製按鈕來錄製iPhone屏幕而不會越獄。 如果要停止,只需單擊停止按鈕即可。
方法3:如何使用Airshuc在不越獄的情況下錄製iPhone螢幕
我們想要推薦給你的第三種方式是使用Airshou來記錄iPhone屏幕而不用越獄。 Airshou是一款出色的屏幕錄像機應用程序,不需要您越獄iPhone即可使用它。 您可以輕鬆地在iOS設備上下載和安裝它,包括iPhone,iPad和iPod Touch。 有了它,您只需在沒有計算機或其他設備的情況下錄製iPhone屏幕即可。 您可以在Airshou的幫助下錄製遊戲或為iOS應用程序創建教程。 您錄製的視頻質量非常高。 它還可以使用1080fps功能在60P上開發視頻。 要知道如何使用Airshou記錄iPhone屏幕而不越獄,只需按照以下步驟操作即可。
步驟1 下載氣手
首先在iPhone上打開Safari,然後搜索名為iemulators.com的網站。 接下來點擊Airshou安裝按鈕,然後在彈出一個窗口時選擇安裝。 過了一會兒,你可以在iPhone上看到Airshou。
步驟2 信任艾爾壽
在使用Airshou之前,您需要轉到“設置”以信任此應用。 首先點擊設置,然後選擇常規。 然後單擊配置文件設置選項,找到Airshou。 只需點按“信任”按鈕。 然後確認您的操作。
步驟3 記錄iPhone屏幕
現在您可以在iPhone上啟動Airshou。 當您看到此應用程序的主界面時,可以單擊“錄製”按鈕。 完成錄製後,只需停止錄製,即可預覽錄製內容。 如果您對此感到滿意,只需將其保存在iPhone上即可。
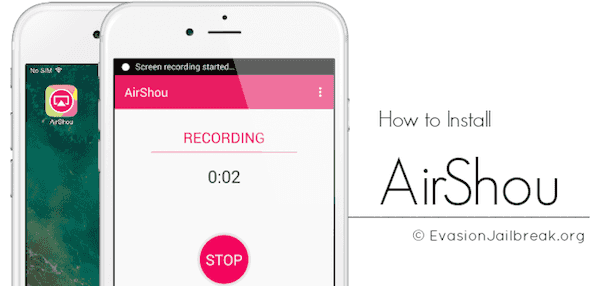
方法4:如何用Quick Time錄製iPhone螢幕
Quick Time Player是一個很好的程序,由Apple開發。 有了它,您可以輕鬆記錄iPhone屏幕,而無需越獄。 對於許多iPhone用戶,您可以在Mac上輕鬆找到Quick Time Player,因為它是內置工具。 如果沒有,您也可以輕鬆地從App Store下載它。 用戶可以完全免費使用。 作為出色的播放器,您可以使用Quick Time Player觀看幾乎所有格式的視頻。 而且,可以說是在iPhone上錄製屏幕的最真實的方式。 有了它,您可以錄製高質量的總部屏幕。 您也可以根據需要編輯視頻。 要共享您記錄的內容,Quick Time Player提供了共享工具,以便您可以輕鬆地與朋友共享。 Mac和Windows用戶都可以使用此軟件。 但是此軟件需要電纜連接。 要了解如何使用Quick Time Player錄製視頻而無需越獄,請執行以下詳細步驟。
步驟1 啟動快速播放器
啟動Quick Time Player(如果已安裝)。 如果不是,請先使用瀏覽器搜索並下載。 不要忘記通過USB電纜將iPhone連接到計算機。
步驟2 開啟錄音視窗
當您看到Quick time Player的主界面時,單擊屏幕頂部菜單中的File。 然後選擇“新建屏幕錄製”,這是列表中的第三個選項。
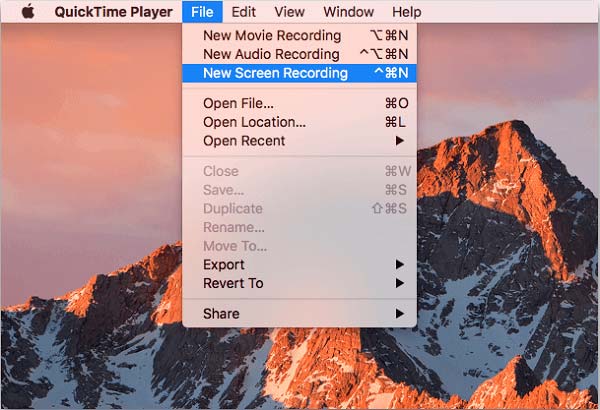
步驟3 選擇要錄製的設備
現在,您可以使用音樂備忘錄播放您的即興演奏,合唱,獨奏或任何靈感。 如果要停止錄製,只需點擊紅色大按鈕即可完成錄製。
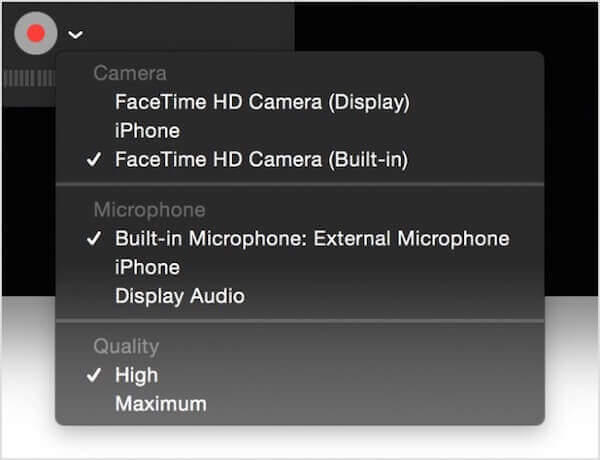
步驟4 記錄iPhone屏幕
現在,您將在計算機上看到iPhone屏幕。 只需單擊“錄製”按鈕即可開始錄製iPhone屏幕而不會越獄。 如果要停止此錄製,可以單擊“停止”按鈕完成錄製。 您的視頻將被停止並保存。

部分4。 iPhone免越獄錄影畫面常見問題
如何錄製手機螢幕?
對於 iPhone 用戶來說,錄製 iPhone 螢幕的最簡單方法是啟動 iPhone 中的該功能。 具體操作指南如下:前往 設定 > 控制中心,然後點擊綠色 + 按鈕旁邊 屏幕錄製。 然後,您就可以存取您的 屏幕錄製 按鈕在你的 控制中心。 安卓用戶可以使用 最好的安卓螢幕錄影機 錄製他們的手機螢幕。
如何用聲音錄製 iPhone 螢幕?
如果您已激活 屏幕錄製 如果您的 iPhone 上有此功能,您需要額外的步驟來實現該功能。 您需要按住灰色同心圓圖標,直到您看到麥克風圖標。 然後,您可以點擊它來將其打開。 除此之外,還有其他 iPhone錄音機 等著你。
越獄我的 iPhone 安全嗎?
不,越獄可能會讓您的 iPhone 面臨風險。您的資料和系統可能會被損壞和破壞。但是,如果您的越獄 iPhone 出現系統故障,您可以 開啟 iPhone 上的安全模式 刪除有缺陷的檔案或調整。
結論
為了進行屏幕錄製,越獄iPhone應該是一種沮喪的經歷。 在沒有越獄的情況下錄製iPhone屏幕的方法應該是什麼? 閱讀本文後,您必須獲得這些最佳方法,用於解決如何在不越獄的情況下錄製iPhone屏幕。 如果您想錄製iPhone屏幕,以及iPad或iPod屏幕,您可以按照這篇文章來解決您的問題。 希望你能從這篇文章中獲得一些有用的東西。








