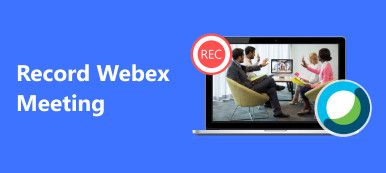-“我使用了Facetime上的屏幕截圖按鈕。但是找不到我的屏幕截圖。Facetime屏幕截圖在哪裡?”
-“我發現我的Facetime屏幕截圖沒有保存…”
假設您的 FaceTime 螢幕截圖功能出了問題,或者您不知道 如何錄製FaceTime視頻 在不同的設備上。在這種情況下,您可以在這個直覺的教程中找到滿意的答案。
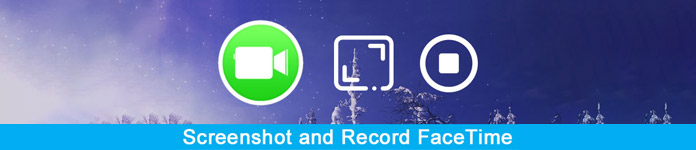
第 1 部分:如何在 Mac/Windows 上錄製 FaceTime
1.在Mac上錄製FaceTime
對於在 Mac 作業系統上運行 Facetime 的人來說,QuickTime 可能是一個很好的螢幕錄影機。在 Mac 電腦上錄製 Facetime 音訊是完全免費的。此外,QuickTime 也可以用作 Facetime 螢幕截圖製作工具。
步驟1設定 QuickTime 螢幕錄製首選項從Mac上的擴展塢或應用程序文件夾中打開QuickTime。 選擇頂部工具欄上的“文件”選項。 從其下拉列表中選擇“新屏幕錄製”。
步驟2 使用 QuickTime 錄製 Facetime按一下紅色「錄製」按鈕旁的向下箭頭。您可以選擇「內部麥克風」來錄製 Facetime 通話的音訊。選擇“記錄”選項。用滑鼠設定螢幕捕獲區域。當您放開滑鼠時,QuickTime 將快速開始在 Mac 上錄製 Facetime 通話影片。啟動 Facetime 應用程式並像往常一樣開始視訊或音訊通話。
步驟3 停止在 Mac 上錄製 Facetime當您想要停止Facetime螢幕錄製時,可以點擊頂部選單列上的「停止錄製」。嗯,這個按鈕看起來像一個插入了白色矩形的圓圈。然後從頂部“文件”列表中選擇“儲存...”。設定新名稱和目標資料夾。最後,選擇「儲存」匯出錄製的 Facetime 視訊通話。
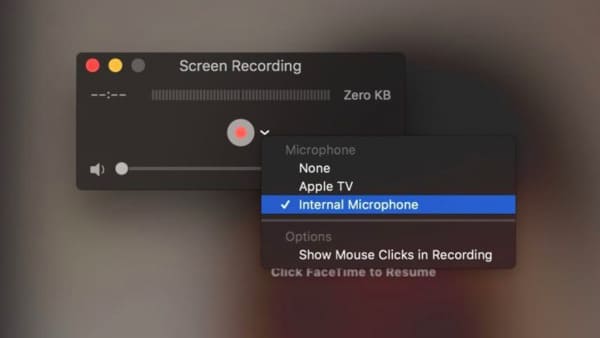
2. 在 Windows 上錄製 FaceTime
作為 Windows 用戶,您可以輕鬆錄製 FaceTime 並使用 FaceTime 螢幕截圖 Apeaksoft屏幕錄像機.
其精心設計的介面和強大的功能對初學者很友好。因此,即使您沒有螢幕錄製經驗,也可以輕鬆在 Windows 上錄製 Facetime。

4,000,000 +下載
記錄FaceTime呼叫和輕鬆截取屏幕截圖的步驟
步驟1 啟動屏幕錄像機免費下載並在計算機上安裝Apeaksoft Screen Recorder。 啟動Facetime記錄器軟件。 然後在其主界面上選擇“錄像機”。

實際上,如果只想截屏Facetime而不是錄製屏幕視頻,則可以選擇“快照”。
當然,它可以在錄製過程中拍攝Facetime截圖。
 步驟2 自訂螢幕區域
步驟2 自訂螢幕區域您可以錄製Facetime全屏視頻通話,如果要繪製某個區域進行錄製也可以。 要錄製帶音頻的Facetime視頻,您需要打開“系統聲音”。
此外,如果您想一起錄製語音,請將“麥克風”觸發到“開”狀態。 根據需要移動音量滑塊。
 步驟3 管理輸出設定(可選)
步驟3 管理輸出設定(可選)如果要更改輸出視頻格式,可以單擊頂部的“更多設置”。 彈出一個新窗口,名稱為“ Preferences”。 您可以轉到“輸出”和其他部分來管理輸出設置。 然後選擇右下角的“確定”以保存您的更改。
 步驟4 錄製 Facetime 通話並截取 Facetime 螢幕截圖
步驟4 錄製 Facetime 通話並截取 Facetime 螢幕截圖點擊“REC”按鈕開始錄製 Facetime 通話音訊。嗯,您可以暫停、重新開始和停止錄製,沒有時間限制。

此外,Screen Recorder允許用戶自由截取Facetime視頻通話。 只需使用鼠標在錄製過程中進行繪圖或添加註釋。
之後,您可以預覽視頻和屏幕截圖。
步驟5 匯出或分享您的 Facetime 錄音錄製過程結束後,在「預覽」視窗中選擇「儲存」。然後按一下“下一步”繼續。很快,您就可以在左側面板中找到錄製的影片。透過以下方式分享到 YouTube 或其他網站 最佳屏幕錄像機 如果必要的。

第 2 部分:如何在 iPhone 上錄製 FaceTime
身為 iPhone 用戶,您可以在 iOS 11 及更高版本上使用內建螢幕錄製功能錄製 FaceTime。但是,如果您運行的是 iOS 11 之前的版本,則可以使用一些 iPhone屏幕錄像機 像 Apeaksoft Screen Recorder 一樣錄製 FaceTime。
以下是如何在 iPhone 上開啟螢幕錄製功能及其簡單使用的詳細指南。
步驟1 啟用iOS螢幕錄製功能開啟“設定”應用程式。選擇“設定”下的“控制中心”。找到“自訂控制項”,然後按一下“螢幕錄製”前面的綠色新增按鈕。
步驟2 在 iPhone 上錄製 Facetime 音頻從 iPhone 螢幕底部向上滑動。深按「控制中心」中的「錄製」按鈕。然後選擇“麥克風音訊”。現在,在三秒鐘倒數後,點擊「錄音」即可開始 Facetime 通話錄音。
步驟3 停止在 iPhone 上錄製 Facetime 通話當您想要停止錄製Facetime時,可以向下滑動「控制中心」。選擇“停止錄製”。此外,您也可以點擊 iPhone 螢幕頂端的紅色狀態欄,然後選擇「停止」來結束 Facetime 通話錄音。那麼,您可以在「照片」應用程式中找到錄製的 Facetime 通話影片。
即使您正在發起FaceTime聊天群組,它也可以記錄屏幕。 (組FaceTime無法正常工作?)
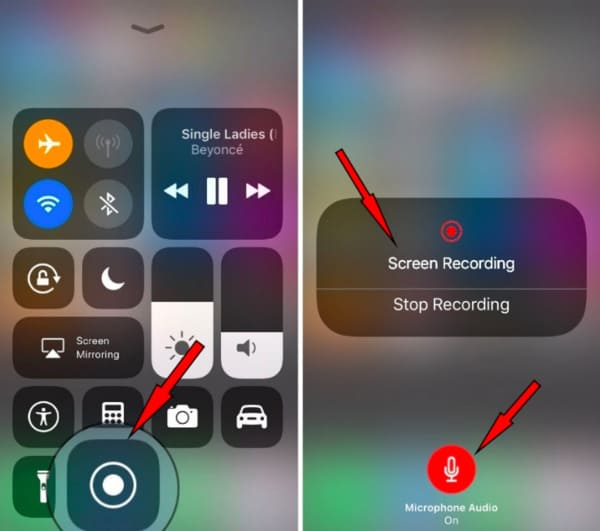
第 3 部分. 錄製 FaceTime 的常見問題解答
我可以在 Android 裝置上使用 FaceTime 通話嗎?
雖然您無法在 Android 上下載 FaceTime,但您仍然可以透過加入 Apple 裝置上的人共享的連結來使用 FaceTime 功能。
FaceTime 是否會通知您有人錄製螢幕?
不,FaceTime 沒有此功能。因此,當您接受 FaceTime 邀請時,請確保是您認識的人。不要隨意接聽陌生人的電話,以免臉部身分被盜用。
如何撥打 FaceTime 電話?
您可以在 Apple 裝置上開啟 FaceTime 應用程式。點按「新建 FaceTime」即可與您的聯絡人建立新的 FaceTime 通話。否則,您可以點擊“建立連結”,讓任何裝置(尤其是 Android 或 Windows)上的用戶加入 FaceTime 通話。
結論
總而言之,您可以錄製 Facetime 通話並 截取 Facetime 螢幕截圖 可以從上述方法中自由選擇。關於 Facetime 仍然存在問題,例如 FaceTime未在iOS上連接? 請隨時與我們聯繫。