 “ Mac上有截圖工具嗎?如何在Mac上截圖並粘貼?”
“ Mac上有截圖工具嗎?如何在Mac上截圖並粘貼?”Snipping Tool是Windows Vista,7,8,8.1和10中的內置屏幕截圖實用程序。 它通過自由形式的剪輯,矩形剪輯,窗口剪輯和全屏剪輯進行截屏。 使用不同顏色的筆,橡皮擦和熒光筆,您可以使用簡單的圖紙拍攝PNG,JPEG或GIF圖像。
Snipping Tool在Mac上運行嗎?
否。
Snipping Tool僅與Windows計算機兼容。
要在Mac上截取屏幕截圖,您需要Mac上的截圖工具替代方案。
此頁面顯示頂部的5 Mac的截圖工具替代品 這樣你就可以像Windows一樣輕鬆獲取Mac屏幕截圖。
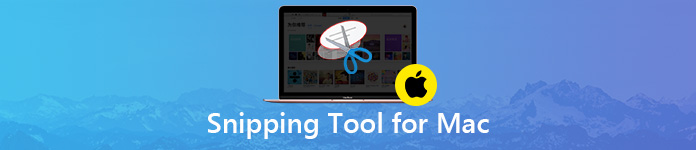
Apeaksoft Free屏幕捕獲–帶有編輯器的截圖工具
輸出圖像格式:PNG,JPEG,BMP,TIFF,GIF

Apeaksoft Free Screen Capture是其中一項功能 Apeaksoft屏幕錄像機,包括錄像機,錄音機,網絡攝像機等。
免費的屏幕捕獲軟件是Snipping Tool for Mac的更好替代品。 它以自由區域和窗口剪輯的形式捕獲屏幕截圖。 除了基本的截圖功能,它還為您提供編輯板添加文本,使用筆,添加標註,繪製線條或矩形,添加箭頭等。截圖完成後,您可以保存或複制它到剪貼板或pin到屏幕。
- 優點
- 使用免費部分剪輯和窗口剪輯截取屏幕截圖。
- 編輯屏幕截圖,如繪製線條,添加箭頭,文本,標註等。
- 將圖像保存到硬盤驅動器,固定到屏幕並複製到剪貼板。
- 缺點
- 沒有用於選擇屏幕截圖部分的菜單選項,只能移動或拖動屏幕截圖部分。
步驟1免費下載此Snipping Tool替代Mac,安裝並運行它。
在主界面中,選擇“屏幕錄製".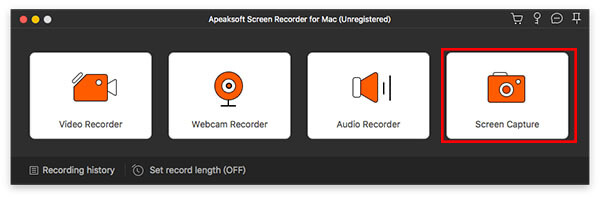
步驟2截取屏幕截圖
點擊“屏幕錄製”,您會發現在Mac上出現邊框。將鼠標移到您要截屏的窗口。
或者,您可以拖動鼠標並單擊它以獲取自由區域剪輯。
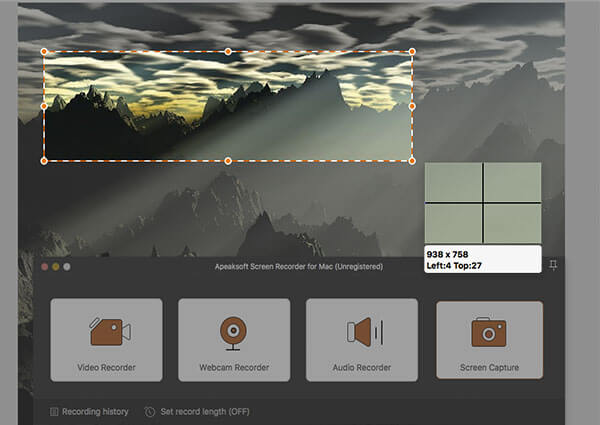
步驟3編輯(可選)並保存屏幕截圖
當您鬆開鼠標時,屏幕截圖將進入編輯板。
在這裡你可以添加一個矩形,圓形,直線,箭頭,文字,標註,畫筆,模糊等。
然後,您可以復制屏幕截圖,將其固定到屏幕並直接將其保存到Mac。
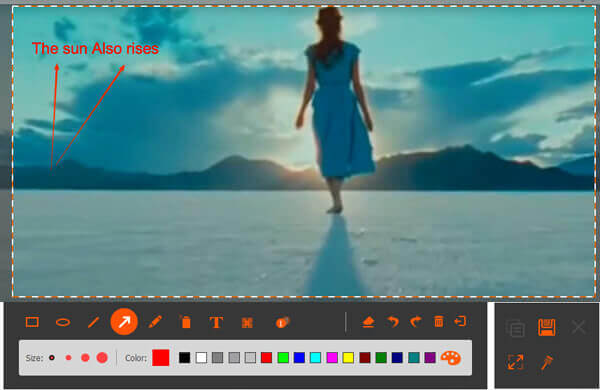
1.要選擇屏幕截圖輸出格式,請點擊“偏好從“”的下拉菜單中選擇“適用於Mac的屏幕錄像並瀏覽“產量“標籤以查找”截圖格式".
2。 更多功能 記錄遊戲 或使用此屏幕捕獲軟件的視頻,只需在此處查看即可。
嚴重
輸出圖像格式:PNG,JPEG,TIFF
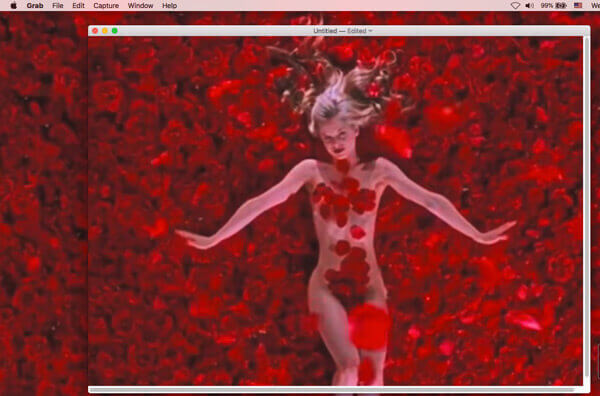
Grab是macOS Big Sur,macOS High Sierra上的免費屏幕截圖工具。 它使您可以捕獲帶有選擇,窗口,屏幕和定時屏幕的Mac屏幕。 憑藉簡單的功能,甚至比Windows上的Snipping Tool還要少,它僅使您可以捕獲Mac屏幕截圖。
- 優點
- 使用簡單的教程輕鬆截取屏幕截圖。
- 在Mac上支持定時屏幕截圖。
- 缺點
- 缺乏編輯功能。
- 僅適用於macOS Big Sur,macOS High Sierra。
鍵盤快捷鍵
輸出圖像格式:PNG

除Mac上的應用程序外,您可以使用鍵盤快捷鍵在Mac上截屏,而無需下載任何應用程序。 所有屏幕截圖都將保存為Mac桌面上的PNG。 優於 剪斷 在Windows上,您可以使用熱鍵進行屏幕截圖。
讓我們檢查以下屏幕快照快捷方式:
如果鍵盤找不到Shift鍵,只需使用鍵盤左側的向上箭頭鍵即可。
剪斷整個屏幕:Command + Shift + 3
捕獲選定的部分:Shift + Command + 4,然後拖動以選擇要捕獲的屏幕區域。
截取窗口的屏幕截圖:Shift + Command + 4,然後按空格鍵。
剪切菜單:Shift + Command + 4,按空格鍵將指針更改為相機,然後單擊菜單捕獲它。
要將屏幕截圖保存到剪貼板,只需按住即可 控制 按下上面的按鍵組合鍵。 更多細節,只是 點擊這裡..
- 優點
- 在Mac上截圖,無需下載任何軟件。
- 快速捕捉屏幕截圖並將其保存到Mac上的桌面。
- 缺點
- 缺乏編輯功能。
- 僅輸出PNG格式。
屏幕捕獲控件(僅適用於macOS Mojave及更高版本)
輸出圖像格式:PNG
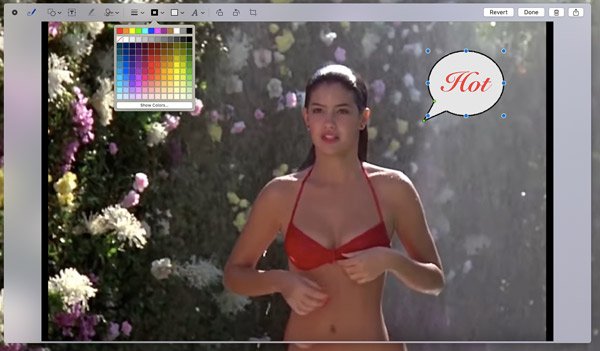
捕獲控件是macOS Mojave及更高版本上的內置屏幕截圖工具,類似於Mac上的Snipping Tool。 與鍵盤快捷鍵相比,此截圖工具更加可行。 通過單擊控件中的按鈕來截取屏幕截圖。 而且,它為您提供了更多的編輯功能 在Mac上截屏.
在macOS Mojave及更高版本上,只需按 Shift + Command + 5,然後您將看到屏幕捕獲控件,您可以在其中捕獲整個屏幕,選定窗口和選定部分。 截屏完成後,只需單擊屏幕一角出現的屏幕截圖縮略圖即可開始編輯。
- 優點
- 將屏幕截圖保存到桌面,文檔,剪貼板,消息等。
- 在5秒或10秒內支持計時器屏幕截圖。
- 編輯屏幕截圖,例如添加形狀,簽名,繪製線條,旋轉,裁剪等。
- 缺點
- 僅適用於macOS Mojave及更高版本,不適用於其他Mac OS。
Skitch
輸出圖像格式:PNG,JPG,Skitch HEIC,TIFF,GIF,BMP,PDF

Skitch是Mac上的另一款免費剪切軟件。 這個免費工具可以捕獲全屏,選定部分,定時快照等。它還可以截取圖像或PDF,然後使用文本,矩形,像素,箭頭等編輯快照。
- 優點
- 通過各種模式剪切屏幕截圖。
- 創建空白圖像並添加註釋效果。
- 截圖的各種編輯功能。
- 缺點
- 對於新用戶來說,使用剪切工具有點困難。
- 菜單中沒有還原選項,但只能通過在“編輯”選項中單擊它來還原它。








