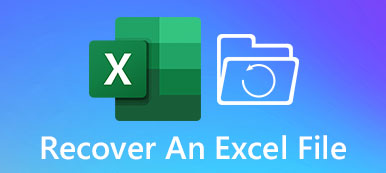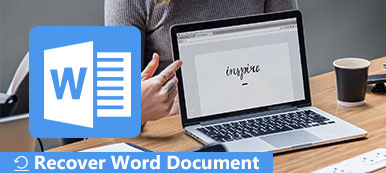當您在Windows PC上打開文件夾時,看到所有文件都消失了肯定是一場災難。 出現此問題的原因可能是錯誤的操作,意外刪除,文件損壞,意外崩潰等。
現在,您可能想知道如何取回文件。 不用擔心這篇文章將幫助您。 您將學習有關如何 修復文件夾中未顯示的文件。 請繼續閱讀。
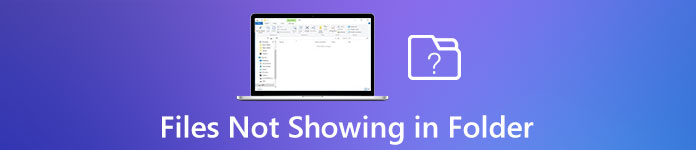
第1部分。如何查找文件夾中消失的文件
1。 顯示隱藏的文件
有時,您認為您已經永久丟失了這些文件,但實際上,它們只是隱藏的。 要顯示隱藏的文件,您應該在Windows資源管理器上啟用一些設置。 您可以按照以下步驟操作。
對於Windows 10用戶:
步驟1點擊 Windows 任務欄中的圖標。 是的,僅位於計算機屏幕左下角的那個。 然後輸入 文件瀏覽器選項 並打開程序。

步驟2轉到 瀏覽 標籤,然後選擇 顯示隱藏的文件,文件夾或驅動器-關閉。 調整後,請 登記 您所有的更改。 然後打開文件夾以檢查文件是否返回。

對於Windows 8.1 / 7用戶:
步驟1如果您使用Windows 8.1,請按 Windows 鍵盤上的鍵,然後鍵入 “文件夾選項” 在搜索框中。 對於Windows 7用戶,請單擊 開始 按鈕,選擇 控制面板,並找到 外觀和個性化“.
步驟2然後打開文件夾選項,轉到 瀏覽 標籤。 在高級設置下,您可以選擇 顯示隱藏的文件,文件夾和驅動器。 別忘了點擊 登記.

2.重置Windows資源管理器
您也可以嘗試重置Windows資源管理器。
步驟1媒體推薦 按Ctrl + Shift + Esc鍵 在鍵盤上打開 Task Manager。 找 Windows資源管理器。 右鍵單擊它,然後 結束任務.

步驟2在此窗口的左上角,您可以看到文件。 點擊 文件 標籤,然後選擇 運行新任務.

步驟3類別 explorer.exe的 到 已提交 框。 點擊 OK.

3.切換用戶帳戶
升級系統時,某些文件和文件夾可能會消失,因為Windows可能會創建一個新帳戶並將其設置為計算機上的默認帳戶。 在這種情況下,您需要切換回舊帳戶以訪問所需的文件。
步驟1打開 開始 菜單,然後單擊您的用戶名。 如果您有另一個帳戶,您將在列表中看到它。 單擊它可以切換回您使用的上一個帳戶。
步驟2切換後,打開文件夾以檢查您的文件現在是否可用。
第2部分。如何從一個空的文件夾中檢索丟失的文件
正如我們所說,找到所有文件(如音樂)未顯示在文件夾中將是一場災難。 如果您嘗試了上述所有方法,但沒有一個起作用,則可以嘗試以下提供的方法。
要找回丟失的文件,您可以依靠 Apeaksoft數據恢復。 這是恢復您已刪除/覆蓋/丟失文件的最佳數據恢復工具。 它使您能夠處理意外刪除,格式化的磁盤,硬盤驅動器損壞,程序崩潰,病毒攻擊等等。

4,000,000 +下載
步驟1下載並安裝Apeaksoft Data Recovery
在計算機上下載並安裝此恢復工具。 安裝後,請打開此程序。
步驟2選擇文件類型和硬盤驅動器
您會在主界面中看到許多文件類型和硬盤驅動器。 請選擇要恢復的文件及其存儲的磁盤。然後單擊“掃描”。

步驟3深度掃描模式
快速掃描 將在幾秒鐘內結束。 您可以逐個瀏覽文件夾以找到所需的文件。 或者,您可以直接搜索其名稱。 如果仍然找不到文件,請嘗試 深層掃描 模式,這更加徹底。

步驟4恢復您想要的文件
找到丟失的文件後,選擇所有文件並單擊 恢復 將它們導出到您的計算機。

除了恢復空文件夾中丟失的文件外,您還可以使用它來 從回收站中恢復文件.
第3部分。不顯示在文件夾中的修復文件的常見問題
1.如何搜索文件?
在計算機上打開文件資源管理器。 在當前窗口的右上角找到搜索框。 在框中輸入要搜索的文件名。 擊中 Enter 鍵盤上。
2.為什麼我的文件沒有顯示在桌面上?
右鍵單擊您的桌面屏幕,選擇 查看>顯示桌面圖標.
3.如何恢復已刪除的文件?
首先,您應該檢查是否可以在回收站中找到文件。 如果沒有,那麼您可以使用Apeaksoft Data Recovery來 在Windows PC上恢復已刪除的文件 和Mac。
結論
這篇文章教了你 如何顯示文件夾中的隱藏文件 以及如何使用Apeaksoft Data Recovery恢復丟失的文件。 希望您能取回文件。 如果您成功找到文件,請在下面發表評論。