為什麼我的 iPhone 上的照片消失了?
這樣的問題讓許多蘋果用戶感到困惑和煩惱。他們報告說,他們的 照片從iPhone上消失了 更新到最新的iOS 26後,iPhone中許多有意義的照片隨機消失。有些人甚至發現 iPhone 照片從相機膠卷中完全消失了。不要害怕!這篇文章將解釋您的照片從 iPhone 中消失的原因,並介紹有效的解決方案來恢復它們。如果您發現自己遇到同樣的情況,這裡有 6 種方法可以解決照片從 iPhone 中消失的問題。
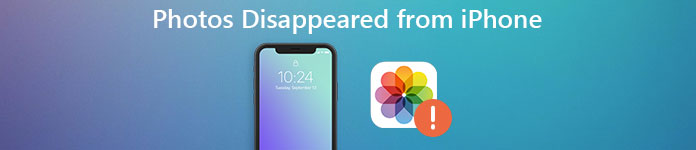
- 第 1 部分:為什麼我的 iPhonee 上的照片消失了
- 第 2 部分。
- 第 3 部分:修復 iPhone 照片遺失的其他四種方法
- 第 4 部分:使用 iOS 系統恢復工具修復 iPhone 上遺失的圖片
- 第 5 部分:有關 iPhone 中照片消失的常見問題解答
第 1 部分:為什麼我的照片在 iPhone 上消失了
首先,弄清楚 iPhone 中的照片突然消失的原因很重要。這樣,您就可以避免下次在iPhone上出現類似的遺失照片的問題。只需看一下下面的常見原因即可檢查照片從 iPhone 相機膠卷中消失和 iCloud 照片消失的原因。
- • 更新至 iOS 26/18/17 或從系統不穩定的未知備份中復原。
- •由於繁重的應用程序,各種照片,視頻,文檔和其他iPhone文件,導致存儲空間不足。
- •有人刪除您的iPhone照片或將其隱藏而不會引起注意。
- •登錄到其他iCloud帳戶,或者您已禁用iCloud Photo Sync。
- •對“相機膠卷”設置進行其他更改。
解釋了上述原因後,從 iPhone 17/16/15/14/13/12/11 恢復遺失的照片將變得更加容易,並且不會遺失資料。
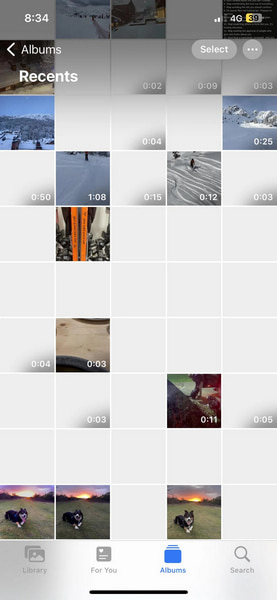
第 2 部分。
如果您想在沒有任何備份的情況下恢復遺失的 iPhone 照片,您應該轉向 Apeaksoft iPhone數據恢復。這個強大的資料復原工具可以幫助您直接從iOS裝置中還原遺失的資料而無需備份,或從iCloud/iTunes備份檔案中還原遺失的資料。

4,000,000 +下載
步驟1 連接iPhone並直接開始恢復
在 Mac/Windows 上下載並啟動此一站式 iPhone 資料復原工具。將 iPhone 插入電腦。選擇 從iOS設備恢復,您可以看到各種 iOS 檔案按類別列出。您可以在左側面板上找到任何流行的資料類型,例如聯絡人、訊息、圖片、歌曲、影片等。
步驟2 勾選所有與iPhone照片相關的文件,並一一預覽遺失的照片。然後,選擇消失的 iPhone 照片,然後點擊 恢復 按鈕即可輕鬆將它們取回。

第 3 部分:修復 iPhone 照片遺失的其他四種方法
1.強制重新啟動iPhone以修復我的照片從iPhone中消失的問題
您的iPhone照片消失的那一刻,只需嘗試按照以下步驟輕鬆恢復丟失的照片。
這是一個粗略但有用的解決方案,修復iPhone照片消失的問題。 您可以重新啟動Apple設備並再次運行Photos應用程序以查看這些丟失的照片是否會恢復。
按 調高音量 > 音量減小 按順序按鈕。然後,按住 電力 按鈕,直到看到Apple徽標。
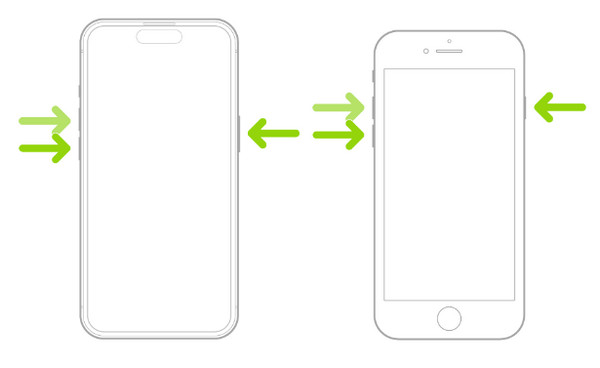
強制重啟可以成為解決常見問題的強大解決方案 iPhone筆記消失了, 消息丟失等等除了消失的照片。
2.檢查最近刪除的相簿以修復iPhone照片消失的問題
“如何找到iPhone相機膠卷中丟失的照片?”
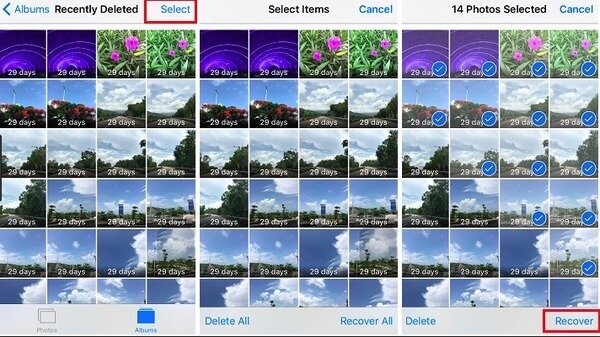
您也可能意外刪除iPhone照片。 所以你最好檢查一下 最近刪除的文件夾。 打開 開幕典禮照片 可供選擇的應用程式 相冊然後命中 最近刪除 看到照片從 iPhone 消失。稍後,點擊 選擇 並勾選某些圖片。你需要擊中 恢復 然後確認恢復遺失的 iPhone 照片。
3.開啟iCloud照片庫來修復iCloud圖片消失
“我剛剛發現照片從iPhone iCloud中消失了……”
當您開啟 iCloud 照片庫時,您可以自動存取 iCloud 中的整個圖庫。但是,如果您停用了該功能,則該功能不起作用 iCloud 照片同步 or 我的照片流.

如此開放 設定 首先在 iPhone 上安裝應用程式。選擇您的名字並點擊 iCloud的,打 開幕典禮照片 然後打開 iCloud的照片庫。之後,您可以在以下位置查看相機膠卷照片和其他 iPhone 圖片: 所有照片 專輯。
4.從 iTunes 備份恢復遺失的照片
“我的iPhone照片不斷恢復,不知道為什麼……”
如果你有 備份iPhone照片 之前使用過iTunes,那麼您可以透過恢復來找回從iPhone中消失的照片。使用 USB 線將 iPhone 連接到 Mac 或 PC。信任這台電腦並在偵測到後點擊 iPhone 按鈕。然後找到摘要選單並點擊 恢復備份 使用 iTunes 恢復 iPhone 遺失的照片。
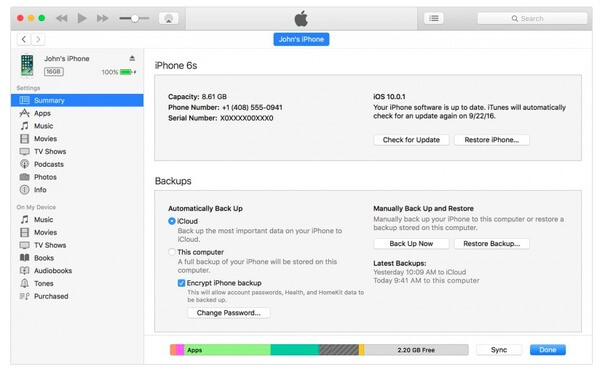
您可能還想知道:如何 恢復後恢復iPhone照片,即使沒有備份。
第 4 部分。
“我的iPhone相冊不見了,其中包含過去幾年中的數千張照片!如何檢索iPhone 16中消失的照片?”
如果您尚未手動刪除iPhone照片,則係統錯誤應該是主要原因。 這是因為您的iOS系統出現問題導致iPhone照片消失。
不過,事情可以更容易解決。在此期間,您可以轉向 Apeaksoft iOS系統恢復 求助。它是一款專業但易於使用的iPhone系統恢復程序,可幫助您將故障的iOS系統修復至正常狀態。因此,您只需點擊幾下即可修復 iPhone 系統錯誤,並避免未來 iPhone 照片消失的問題。

4,000,000 +下載
修復 iPhone 卡住的問題 DFU模式, 恢復模式, 蘋果標誌、耳機模式等異常狀況 FaceTime無法連接 回到正常狀態。
不可動搖的iPhone 無需 iTunes,也不會遺失資料。
修復已禁用的iPhone / iPad / iPod,無需刪除或損壞當前數據。
支援iOS 26和最新的iPhone 17系列。
下載並安裝iPhone系統修復工具。輕敲 iOS系統恢復 安全地修復更新、恢復和其他原因後從iPhone中消失的照片。
 步驟2 將iPhone連接到PC
步驟2 將iPhone連接到PC使用閃電 USB 連接線將 iPhone 連接到 Windows PC 或 Mac。請閱讀以下內容,以了解恢復遺失的 iPhone 照片後您的 iPhone 將會發生哪些變化。打 開始 如果你同意的話。
 步驟3 進入DFU模式
步驟3 進入DFU模式您需要按照逐步指南將 iPhone 置於 DFU 模式。對於 iPhone 6s 及更早的普通 Apple 用戶,您可以按住並按 首頁 電力 按住按鈕約10秒,然後放開電源即可進入DFU模式進行偵測。
 步驟4 檢查偵測到的 iPhone 訊息
步驟4 檢查偵測到的 iPhone 訊息在iOS System Recovery檢測到iPhone後,請檢查以下信息,包括要更新的設備類別,設備類型,設備型號和iOS版本。 必要時糾正錯誤的項目。
 步驟5 恢復 iPhone 消失的照片
步驟5 恢復 iPhone 消失的照片媒體推薦 維修 按鈕下載韌體並修復iOS系統。有一個進度條顯示,您可以透過它知道您還需要等待多長時間。這款功能強大的iOS系統修復軟體可協助您修復iPhone卡在Apple標誌上、Facetime無法連線等各種問題。

第 5 部分:有關 iPhone 中照片消失的常見問題解答
如何隱藏我的 iPhone 照片並查看我隱藏的照片?
前往「照片」應用程式,點擊 近期] > 選擇您要隱藏的照片。點選 三個點 按鈕在頂部。選擇 隱藏 > 隱藏照片。如果您想查看隱藏的照片,請點選 相冊 在底部。向下捲動到 Test 資料夾以查看隱藏的照片。
iPhone 會永久刪除照片嗎?
是的,iPhone 將在 30 天後永久刪除照片。如果您想恢復最近刪除的照片,可以訪問 最近刪除 專輯並恢復它們。
我可以從 iCloud 備份中還原遺失的照片嗎?
是的,如果您使用 iCloud 服務備份照片,您可以重置 iPhone 並選擇 從iCloud Backup還原 恢復消失的照片。
結論
現在,您可以了解為什麼您的 iPhone 照片消失了, 如何修復 iPhone 中的照片消失 使用六種方法。我們強烈推薦 Apeaksoft iPhone數據恢復 為您恢復所有遺失的 iPhone 照片。




