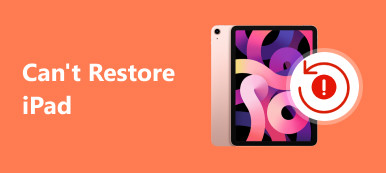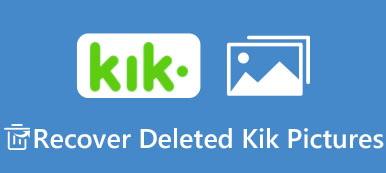概要
如果您的Word文檔文件在工作時消失,由於Microsoft Word崩潰而意外丟失或刪除,則Apeaksoft Data Recovery為您輕鬆檢索Word文檔提供了最有效的方法。
免費下載免費下載試想一下,你在Office Word中有一個小時的報告,你關閉它而不保存文件。
如何恢復Word文檔? 無法想像你必須再做一次工作。
大多數人都會感到恐慌,然後花一整夜時間重新創建文檔,因為他們忘記保存文檔或覆蓋其他文件。
實際上,你不需要這樣做。
在本教程中,我們將討論4的方法 恢復Word文檔 沒有保存,損壞或覆蓋等

方式1:你能恢復以前版本的word文檔嗎?
雖然無法確保成功,但是當您意外地保存來自先前版本備份的word文檔時,此方法值得嘗試。
以前的版本是Windows備份創建的文件和文件夾的副本,或者Windows自動保存為還原點的一部分的文件和文件夾的副本。 當然,前提是您已在計算機系統上啟用了自動備份。
檢查以下步驟,以查看是否有以前的Word備份進行還原。
步驟1:右鍵單擊要恢復的文檔,然後在菜單欄上選擇“屬性”。
步驟2:轉到“屬性”對話框上的“以前的版本”選項卡。 然後,將顯示該文檔的舊版本。 您可以轉到該位置並將其還原。
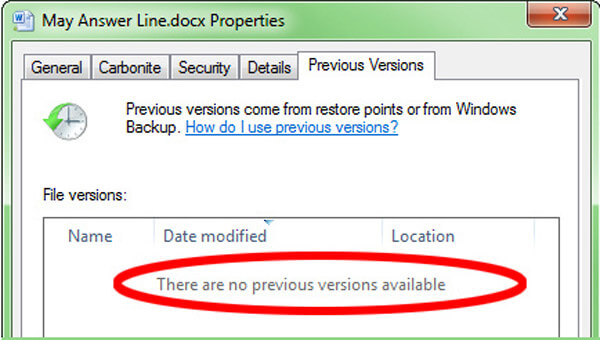
方式2。 通過OneDrive備份恢復Word文檔
現在,Office允許用戶在Word中登錄OneDrive帳戶並將文檔同步到雲。 它也是恢復以前版本的word文檔的選項。
步驟1:訪問OneDrive網站並登錄您的帳戶,找到要還原的文檔,右鍵單擊該文檔,然後選擇“版本歷史記錄”。
步驟2:然後,文檔將在查看器中打開。 您可以選擇適當的舊版本,然後單擊“還原”以將其取回。
如果您將工作或學校帳戶用於Office 365商業,則可以在“詳細信息窗格”中找到“版本歷史記錄”選項。
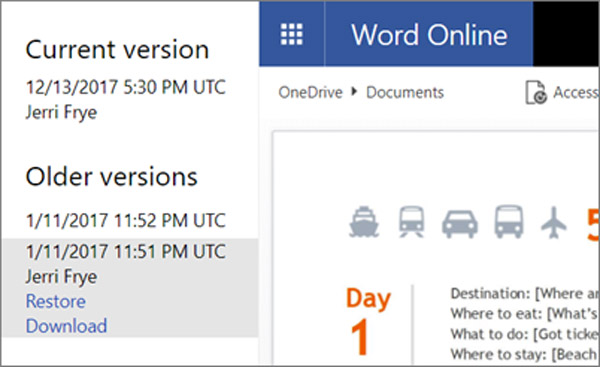
方式3。 從Temp文件中恢復Word文檔
即使您沒有OneDrive帳戶,也可以使用臨時文件恢復以前版本的Word文檔。
步驟1:轉到計算機上的Temp文件夾。
Windows 10 / 8:C:\ Users \\ AppData \ Local \ Microsoft \ Office \ UnsavedFiles \
Windows 7:C:\ Users \ name \ AppData \ Roaming \ Microsoft \ Word \
步驟2:查看與您的文檔具有相似標題但以.tmp結尾的文件。 複製並將其粘貼到另一個文件夾,右鍵單擊臨時文件,選擇“重命名”,然後將擴展名更改為.DOC或.DOCX。 現在,您可以正常打開它了。
這樣,你也可以 還原未保存的Excel文件 在您的計算機上從臨時文件..
如果看不到文件擴展名,請找到資源管理器頂部的“查看”選項卡,然後選中“文件擴展名”框。
方式4。 恢復Word文檔的最佳方法
通過上述方法,您可以在某些情況下恢復Word文檔。 如果您不能滿足上述需求,您將沒有機會恢復Word。 為了突破這些限制,我們建議 Apeaksoft數據恢復。 它是Windows和Mac用戶的專業Word文檔恢復軟件。 此外,它與所有Word版本(例如2003、2007、2010、2013、2016等)高度兼容。

4,000,000 +下載
步驟1:掃描整個硬盤驅動器以查找文檔
下載Data Recovery並將其安裝到您的計算機上。 當您發現重要文檔被覆蓋或未保存時,啟動最佳文檔恢復軟件。
首先,選中數據類型部分下的“文檔”框。 然後轉到“位置”部分,然後選擇文檔的原始位置。 如果要恢復未保存的Word文檔,請選擇“本地磁盤C:”。 單擊“掃描”按鈕後,數據恢復將自動運行。
如果您的文檔存儲在外部硬盤驅動器上,請將其插入計算機,然後在“可移動設備”區域中選擇該硬盤驅動器。

步驟2:在文檔恢復之前預覽。
標準掃描後將顯示結果窗口,並且所有可恢復的文檔將按格式進行組織。 轉到左側欄中的“文檔”選項卡,您將看到幾個名為DOC,DOT,DOCX等的文件夾。打開Word支持的每個文件夾,然後搜索您想要取回的文檔。
如果文檔太多,請在頂部搜索欄中輸入與所需文檔相關的關鍵字,然後單擊“過濾器”按鈕以快速找到它。 如果標準掃描不包含所需的文檔,請單擊“深度掃描”按鈕以深入檢查硬盤並查找更多數據。
此外,從掃描結果,您將找到其他文檔文件,如Excel,PowerPoint,TXT等。
在這裡學習 PowerPoint恢復 並點選這裡。

步驟3:一鍵恢復覆蓋的Word文檔
選擇要恢復的所有Word文檔或整個文件夾,然後單擊右下角的“恢復”按鈕以開始恢復覆蓋的Word文檔。 等待該過程完成,然後您可以照常打開和編輯文檔。

不要錯過這個視頻教程,在這裡開始快速Word文檔恢復:


恢復Word文檔的常見問題解答
1.我可以在回收站中找到丟失的Word文檔嗎?
我們刪除的Word文件將立即移到回收站。 如果您不使用“ Shift + Del”進行永久刪除,則可以輕鬆找到並恢復已刪除的文檔。
2.有沒有辦法恢復未保存的Word文檔?
使用 Word 的恢復未儲存的文件功能啟動 Word。轉到“文件”選項卡並選擇“管理文件”。選擇管理文件按鈕。從下拉清單中選擇恢復未儲存的文件。選擇要恢復的Word文檔,此方法也可以 恢復Excel文件 如果你把它們弄丟了。
3.如何找到被意外刪除的Word文檔?
打開回收站進行檢查。 按文件名,文件類型或刪除日期搜索文件。 如果找到丟失的文件,請注意原始位置。 當您恢復已刪除的Word文檔時,它們會自動恢復到該位置。 恢復已刪除的文檔,然後在其原始位置找到它,或者單擊“快速訪問”在“最近的文件”列表中找到它。