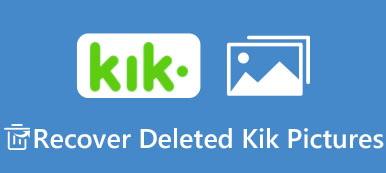Lexar是一家知名的製造商,生產出色的USB驅動器。 當您使用Lexar的產品時,您應特別注意保護USB驅動器。

硬件專家警告說,閃存驅動器不是一個好的存儲設備。 用戶可能會遇到有關其Lexar USB驅動器的各種問題。 不承認是常見問題。 幸運的是,這個問題通常是由Lexar USB驅動程序或軟件引起的。 在這裡你可以學習 如何修復Lexar USB驅動程序 詳細。
- 部分1:Lexar USB閃存驅動器,存儲卡,讀卡器下載
- 部分2:Lexar Jump驅動器故障排除
- 部分3:如何在不丟失數據的情況下修復或格式化Lexar USB閃存盤
- 第 4 部分:有關修復 Lexar USB 驅動程序的常見問題解答
部分1:Lexar USB閃存驅動器,存儲卡,讀卡器下載
“我有一個16GB的Lexar Jump驅動器,有一天它剛剛停止工作,它顯示在設備管理器中,但沒有顯示在資源管理器或庫中,我不知道如何解決這個問題,我在大學的所有工作都在上面。”
如上所述,過時的Lexar USB驅動程序導致Lexar Jump驅動器在大多數情況下不會出現在Windows和Mac上的問題。 這是一個小程序,使您的Lexar USB閃存驅動器能夠與您的計算機進行通信。
一般來說,當您將Jump驅動器插入計算機時,操作系統應自動搜索並安裝相應的驅動程序。 有時,您必須手動安裝和更新Lexar USB驅動程序。
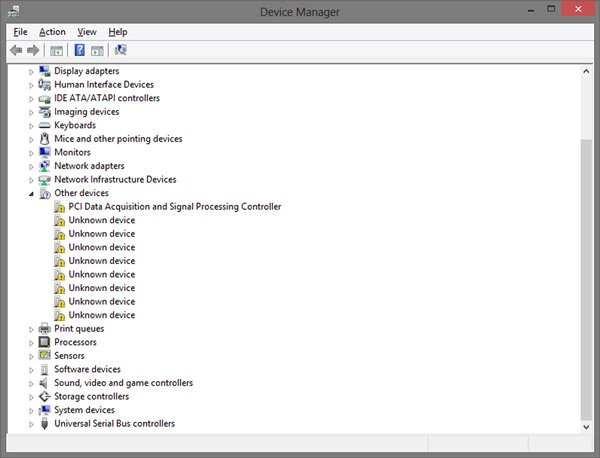
如何下載和更新Lexar USB驅動程序
步驟1:訪問Lexar支持網站(www.lexar.com/support/downloads/),然後根據Lexar驅動器的型號查找適合您計算機的最新驅動程序。 單擊“下載”按鈕將其安裝到您的計算機上。
步驟2:打開您的設備管理器。 在不同版本的Windows上它可能是各種各樣的:
在 Windows 11/10/8.1 上,打開“開始”菜單並單擊“設備管理器”。
在Windows 8/7上,運行“控制面板”,然後在“硬件和聲音”中打開設備管理器。
在Windows XP上,轉到“控制面板”>“性能和維護”>“系統”>“硬件”選項卡,然後單擊“設備管理器”。
在Windows Vista上,設備管理器位於“控制面板”>“系統和維護”中。
步驟3:找到您的Lexar設備,然後雙擊它以運行“屬性”對話框。 接下來,轉到“驅動程序”選項卡,單擊“更新驅動程序”按鈕,然後按照屏幕助手安裝剛剛下載的新驅動程序。 最後,重新啟動計算機以完成更新。
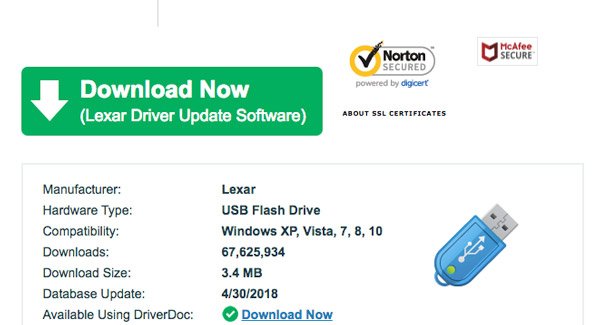
部分2:Lexar Jump驅動器故障排除
除了更新Lexar USB驅動程序外,還有一些Lexar驅動器故障排除技巧。
Trick 1:檢查USB問題
內置磁盤檢查工具能夠診斷USB驅動器的錯誤並自動修復。
步驟1:將Lexar USB設備插入計算機的USB端口。 打開“我的電腦”,右鍵單擊USB驅動器,然後選擇“屬性”以打開對話框。
步驟2:轉到“工具”標籤,然後單擊“立即檢查”按鈕。 確保選中“自動修復文件系統錯誤”和“掃描並嘗試恢復壞扇區”的框。
步驟3:單擊“開始”按鈕,然後等待過程完成。
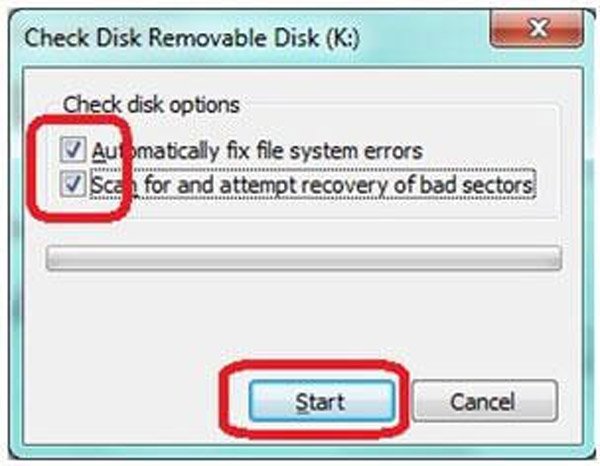
Trick 2:通過CMD修復Lexar USB驅動器
如果您的Lexar USB驅動器沒有顯示,您可以使用Chkdsk命令對Lexar Jump驅動器進行故障排除。
步驟1:保持Lexar USB驅動器連接到計算機。 展開“開始”菜單,然後以管理員身份運行CMD。
步驟2:鍵入“ chkdsk [Lexar USB驅動器盤符] / f”,然後單擊“ Enter”鍵以檢查可能的錯誤並修復錯誤。
Chkdsk命令可以修復你遇到的許多問題,比如 磁盤啟動失敗,未檢測到USB驅動程序等
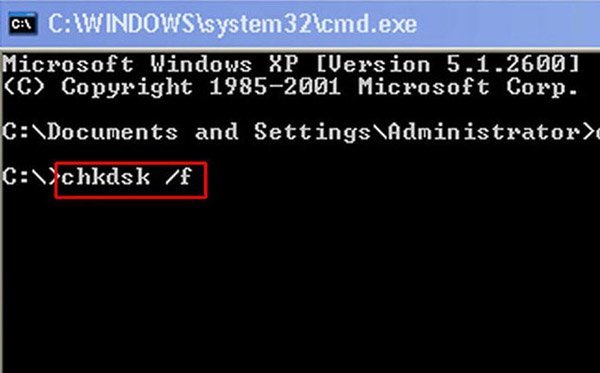
Trick 3:迄今為止的操作系統
另一個問題導致Lexar USB驅動器異常工作是過時的操作系統。 解決方案很簡單:到目前為止您的Windows。
步驟1:轉到“控制面板”>“系統和安全性”>“檢查更新”。
步驟2:單擊“安裝更新”按鈕以獲取並安裝Windows操作系統的更新。 然後重新啟動計算機以完成更新。
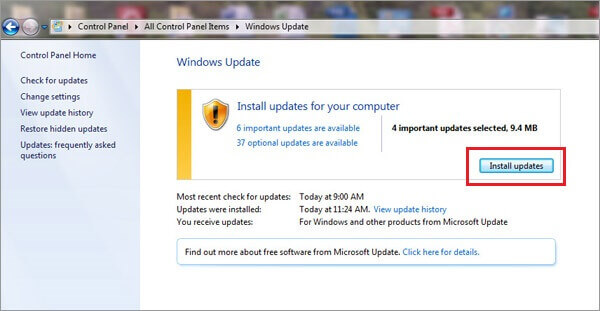
Trick 4:Lexar USB格式
Lexar USB格式化的最新但並非最不重要的故障排除技巧。
注意:
像 SD卡格式,格式化將擦除Lexar Jump驅動器上的所有數據。 如果您有重要文件,則必須在下一部分中嘗試專業的Lexar Jump驅動器故障排除解決方案。
步驟1:轉到“開始”菜單,找到並打開“磁盤管理”。
步驟2:右鍵單擊Lexar Jump驅動器,然後選擇“格式”以打開格式對話框。
步驟3:請確保從“文件系統”的下拉菜單中選擇正確的格式,勾選“快速格式”旁邊的複選框,然後單擊“開始”按鈕。
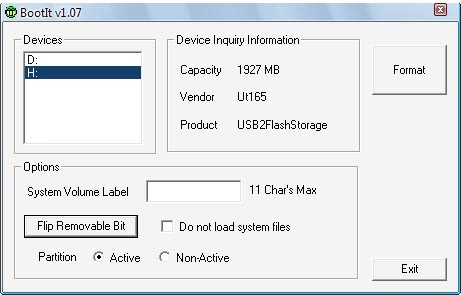
部分3:如何修復或格式化Lexar USB閃存驅動器而不會丟失數據
Apeaksoft數據恢復 是最好的Lexar驅動器故障排除軟件。 其主要功能包括:
1。 只需單擊一下即可從Lexar Jump驅動器中恢復數據。
2。 不僅有Lexar Jump硬盤,閃存盤,東芝硬盤,邁拓硬盤,還有 日立硬盤恢復 都支持。
3。 各種情況下的數據恢復,包括Lexar Jump驅動器無法識別,格式化,錯誤操作,意外刪除,病毒攻擊,軟件損壞等等。
4。 支持各種數據類型和格式。
5。 以原始格式和質量恢復已刪除的文件。
6。 預覽有選擇地恢復。
7。 更快,更輕,更安全。
8. 適用於 Windows 11/10/8.1/8/Vista/XP 和 NTFS、FAT16、FAT32、exFAT、EXT 等。
如何在不丟失數據的情況下修復或格式化Lexar USB閃存盤
步驟1:掃描整個Lexar USB閃存盤以查找數據
將Lexar USB閃存驅動器連接到計算機。 在PC上安裝Data Recovery後,啟動它。 選擇要從閃存驅動器恢復的文件類型,例如“圖像”,“音頻”,“視頻”,“電子郵件”,“文檔”和“其他”。 然後在“拆卸驅動器”區域中選擇閃存驅動器。
單擊“掃描”按鈕開始提取數據。

步驟2:在Lexar Jump驅動器故障排除之前預覽
掃描後,將彈出結果窗口,您可以先預覽丟失的數據。 例如,轉到左側的“圖像”選項,然後打開每個文件夾以查看圖片。 功能區頂部的“過濾器”功能可以快速找到某些文件。 如果標準掃描結果不包含所需的文件,請單擊“深度掃描”按鈕以執行深度掃描。

步驟3:只需單擊一下即可從Lexar USB驅動器中恢復數據
最後,選擇要恢復的所有文件,然後單擊“恢復”按鈕以啟動Lexar Jump驅動器故障排除而不會丟失數據。 完成後,您可以照常打開,傳輸和編輯文件。



第 4 部分:有關修復 Lexar USB 驅動程序的常見問題解答
為什麼我的電腦無法識別我的 USB 驅動器?
問題可能出在您計算機的 USB 驅動程序上。 當USB驅動不穩定或損壞時,將無法正確識別插入的USB驅動器。 或者你的電腦還沒有更新到最新的系統。 遇到這種情況,您可以嘗試將USB插入另一台電腦,看能否正常識別。 如果仍然沒有問題,您可能懷疑您的 USB 閃存驅動器有問題。
可以多次格式化 USB 嗎?
雖然有些問題可能是由於格式化造成的,但USB硬盤可以解決一些常見問題,很多人都會採取這種做法。 但頻繁覆蓋整個 USB 驅動器的數據或不斷格式化 USB 驅動器會顯著縮短整個 USB 驅動器的使用壽命。
USB 閃存驅動器的使用壽命是多少?
通常,USB 閃存驅動器的使用壽命約為 10 年。 然而,確切的壽命也可能會根據使用頻率、存儲方式、內存大小和其他因素而有所不同。
SD 卡比 USB 驅動器更可靠嗎?
兩者都有優點和缺點,但由於它們使用相似的內存技術,因此在可靠性方面並沒有被大量使用。 然而,就外形因素而言,SD 卡可能更容易因外力而丟失或損壞。
USB閃存驅動器出現故障的原因是什麼?
高溫或高濕造成的冷凝也會導致電路板短路或觸點腐蝕。 USB 閃存驅動器數據丟失的最常見原因之一是不正確地從計算機或其他設備中取出介質。
結論
Lexar Jump驅動器是一種流行的便攜式設備。 許多人使用它在不同設備之間傳輸數據。 根據我們上面的建議和指南,您可能會了解如何在異常工作時執行Lexar Jump驅動器故障排除。