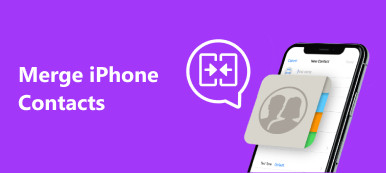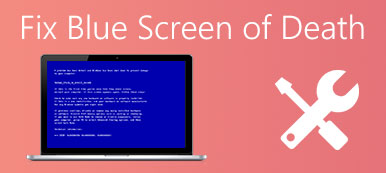有時候,提供一個關於iPhone的教程,或向團隊展示iPhone的特定功能,設置應該是非常必要的。 在這種情況下,將iPhone鏡像到Mac的能力將保持平衡。 你應該怎麼做才能將iPhone鏡像到Mac?

如果你不知道如何將iOS設備鏡像到你的Mac,你永遠不會錯過這段經文! 在本教程中,我們將向您展示進行此鏡像的最佳方法。 除了介紹如何將iPhone鏡像到Mac之外,我們單獨列出這兩種解決方案的優缺點。 請繼續閱讀並學習。
部分1:使用QuickTime將iPhone鏡像到Mac
將iPhone鏡像到Mac的最簡單方法是使用QuickTime。 由Apple開發的QuickTime被評為最多 強大的屏幕錄像機 內置類型的媒體播放器,特別是在OS X Yosemite發佈時。 您可以使用此軟件工具查看大量文件格式。 先進的視頻錄製技術帶來豐富的音質輸出和改進的音頻組合。
優點:
- 單擊即可開始錄製
- QuickTime內置Mac不需要額外費用
- QuickTime的響應速度非常快
- 內置的錄製功能使創建基於iPhone的屏幕錄像變得輕而易舉
缺點:
- 必須要求Mac和iOS設備之間的有線連接
只需按照以下說明了解如何使用QuickTime在Mac上鏡像iPhone屏幕:
步驟1。 將iPhone連接到Mac
要在Mac上鏡像iPhone,請先打開Mac,然後使用USB線將iPhone插入Mac。
注意:此步驟可能會導致iTunes和Image Capture自動啟動,這會嘗試檢測您的iOS設備並造成延遲。 為避免這種情況,請確保事先關閉了這些程序。
步驟2。 打開QuickTime
連接後,在Mac上啟動QuickTime以打開文件選擇器菜單,然後導航到左上角的“文件”,選擇“新建電影錄製”選項以將iPhone鏡像到Mac。

步驟3。 選擇你的iPhone
將鼠標移動到錄製按鈕附近的箭頭,然後在攝像機列表中選擇您的iPhone。 如果不執行任何操作,則默認輸入設備將設置為iSight攝像頭。

步驟4。 開始錄製
現在你可以看到iPhone的屏幕在Mac上鏡像了。 單擊錄製按鈕後,它將立即開始錄製。 這就對了!

部分2:使用Reflector將iPhone鏡像到Mac
反射鏡 是另一種流行的流媒體和鏡像接收器,可幫助您將iPhone鏡像到Mac。 與QuickTime不同,Reflector是一種無線屏幕錄像機,但可以與任何外部設備保持連接。 其鏡像功能可實時為所有連接的設備工作。 而且,Reflector能夠輕鬆組織和展示大量不同規格的設備。 除了將iPhone鏡像到Mac,還支持將iPhone,iPad,iPod Touch以及Mac鏡像到Apple TV。
優點:
- Reflector中提供實時鏡像功能
- 可以使用Reflector進行媒體流傳輸
- 改進了更高級的安全功能
- 為所有連接的設備提供簡單有效的管理
- 錄製帶有語音的屏幕更容易,更方便
缺點:
- 如果閃電線缺少可能會導致更多滯後
- 它要求您的iOS設備和Mac都連接到同一個Wi-Fi網絡
- 您還需要在Mac上安裝付費應用程序以確保鏡像,儘管提供了7天的免費試用視圖
現在按照詳細步驟學習如何使用Reflector將iPhone鏡像到Mac:
步驟1。 下載適用於Mac的Reflector
在Mac上下載Reflecor,然後按照說明進行安裝。 您可以在App Store上找到這個應用程序,或者訪問其官方網站並選擇試用版下載。
步驟2。 打開.dmg文件
也可以在Mac上下載.dmg文件,然後啟動它。 您永遠不會錯過這一步,這對於將iPhone鏡像到Mac非常重要。
步驟3。 啟動反射器
移動鼠標將Reflector應用程序拖動到Application文件夾。 現在您已經安裝了Reflector,並通過雙擊其圖標來啟動它。

步驟4。 轉回你的iPhone
從iOS設備的底部向上拉以打開控制中心,然後點擊AirPlay按鈕。 從攝像機列表中選擇要鏡像的Mac。

步驟5。 將iPhone鏡像到Mac
現在您可以看到iPhone已成功鏡像到Mac屏幕。 您可以使用Reflector捕獲,記錄鏡像屏幕或做任何您想做的事情!

部分3:使用iOS Screen Recorder將iPhone鏡像到計算機
如果你想將iPhone鏡像到PC,你該怎麼辦? Apeaksoft iOS屏幕錄像機提供了將iPhone鏡像到計算機,甚至在計算機上錄製iPhone的最簡單方法。 它也適用於最新的iOS 12和iPhone XS / XR / X. 只需按照步驟學習詳細過程即可。
步驟1。 下載iOS屏幕錄像機
從官方網站下載並安裝最新版本的Apeaksoft iOS Screen Recorder。 安裝程序後作為指令啟動程序。
步驟2。 連接相同的網絡
將iPhone和計算機連接到同一網絡應該很重要。 這應該是將iPhone鏡像到計算機的重要一步。

步驟3。 將iPhone鏡像到電腦
連接具有相同網絡的設備後,您可以使用AirPlay將iPhone鏡像到計算機。 不同的iOS版本存在一些差異。
對於iOS 7/8/9,您可以向上滑動控制中心並選擇“ AirPlay”。 您可以找到用於鏡像iPhone內容的“ Apeaksoft iOS屏幕記錄”選項。

對於iOS 10,您可以從向上滑動的控制中心中選擇“ AirPlay鏡像”, 將iPhone鏡像到PC 使用“ Apeaksoft iOS屏幕錄像機”。

對於iOS 11/12,打開控制中心,然後點擊“屏幕鏡像”。 接下來,選擇“ Apeaksoft iOS屏幕錄像機”開始鏡像。

步驟4。 在電腦上錄製iPhone
當您在計算機上找到iPhone屏幕時,您可以單擊右側的圓形按鈕,立即開始在計算機上錄製您的iPhone或其他iOS設備。
類似的應用程序,可以鏡像iPhone到Mac Apowersoft電話經理,X-Mirage等,它們還可以幫助您輕鬆完成任務。
結論:
以上是關於如何將iPhone鏡像到Mac的所有內容。 在本文中,我們將為您介紹兩種不同的解決方案來解決這個問題。 一個是使用Apple內置軟件QuickTime進行鏡像。 QuickTime易於使用且免費提供,但需要使用閃電線。 另一種解決方案是使用Reflector(一種無線但付費的鏡像接收器)將您的iPhone鏡像到Mac。 該軟件將為您提供全新的用戶體驗,價值$ 14.99下載。 這兩個鏡像應用程序都有優點和缺點。 您可以選擇您更感興趣的那個,以幫助您創建驚人的鏡像教程。
如果您對將iPhone鏡像到Mac有任何其他想法,可以在下面的評論中分享。 如果它能在某種程度上幫助你,請不要忘記將這段話分享給你的朋友!