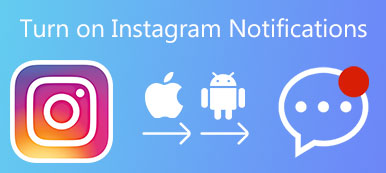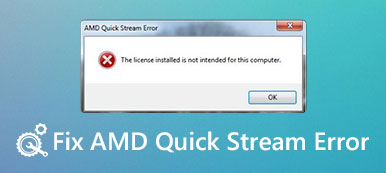如今,智能手機已成為我們掌上電腦的強大計算機。 使用Android,您可以將手機插入任何Windows PC並以任何一種方式拖放文件。 與iOS不同,Android允許您直接訪問文件和文件夾。 但是,當將Android連接到Mac時,此方法似乎不再起作用。 由於使用Mac OS X / 11的特殊系統,因此大多數用戶都難以進行這種連接。

因此,我們將在本文中向您展示將Android連接到Mac的多種方法。 如果您需要在Android和Mac之間傳輸數據,您可以選擇自己喜歡的方法。
部分1:如何將Android連接到Mac
為了幫助您將Android連接到Mac,Google發布了一個名為Android File Transfer的專用應用程序。 此文件傳輸應用程序是Android和Mac之間傳輸文件的最佳方式之一,因為它只是有用且功能有限。
步驟1。 從Android網站下載Android轉移應用程序(www.android.com/filetransfer/); 然後將.dmg文件從Downloads下移到Applications文件夾。
步驟2。 使用USB電纜將Android設備連接到計算機。 確保已啟用USB調試模式。 轉到“ Android通知面板”,點擊“作為媒體設備連接”,然後打開“媒體設備”選項。
步驟3。 如果未自動打開,請在“應用程序”文件夾中打開“Android文件傳輸”。 現在,您可以查看存儲在Android手機上的文件,並在Android和Mac之間傳輸文件。
要使用Android文件傳輸,您的計算機必須運行Mac OS X 10.5或更高版本,並且您的手機必須安裝Android 3.0或更高版本。 在轉移過程中,您的手機應該保持解鎖狀態。

部分2:如何使用Google雲端硬盤將Android連接到Mac
Google雲端硬盤是一款基於網絡的應用,因此您可以在任何平台上使用它,包括Mac。 對於使用Google帳戶備份手機的用戶,Google雲端硬盤是將Android連接到Mac的簡單方法。 Google Drive的優勢在於使用無線連接並提供15GB免費存儲空間。
步驟1。 啟動Safari或其他網絡瀏覽器,訪問Gmail網站並登錄您的Google帳戶。
如果您需要經常將Android連接到Mac,也可以將Google雲端硬盤應用程序安裝到您的計算機上。
步驟2。 展開右上角的“應用”圖標,然後選擇“驅動器”。
步驟3。 按窗口左上方的“新建”,然後單擊“文件上傳”。 現在,您可以將要傳輸到Android的文件或文件夾導入Google雲端硬盤。
步驟4。 現在,在Android手機上打開“ Google雲端硬盤”應用,然後在手機上查看文件。
如果您想將文件從Android傳輸到Mac,只需將它們上傳到Google雲端硬盤,然後通過此云服務在Mac上下載。
幾家主要的智能手機製造商也推出了類似於谷歌硬盤的雲服務,如三星智能開關,LG Bridge等。 這些服務可以幫助您簡單地將Android連接到Mac。

部分3:如何使用SD卡將Android連接到Mac
大多數Android手機都支持SD卡,它允許您在Android和Mac之間傳輸數據和文件。 首先,確保您的Mac電腦配備microSD卡插槽; 否則,你必須準備一個SD適配器。
步驟1。 將SD卡插入Android手機。 解鎖您的Android手機,打開我的文件應用程序並找到要傳輸的文件。
步驟2。 按下菜單按鈕,然後選擇“移動”。 接下來,檢查所有要傳輸的文件和文件夾,然後再次點擊屏幕頂部的“移動”。 然後選擇SD卡作為目標位置。
步驟3。 移動後,拔出SD卡並將其插入Mac電腦。 運行Finder應用程序並將Android文件從SD卡傳輸到Mac。
雖然使用這種方式連接Android和Mac需要額外的硬件,但它不需要Internet連接或在您的計算機上安裝任何東西。

部分4:推薦:Android數據恢復
在這一部分,我們將分享專業的Android到Mac連接器, Apeaksoft Android數據恢復。 與其他方法相比,它有更多的好處,例如:
- 1。 通過物理連接將Android連接到Mac和Windows,這樣更安全,更快捷。
- 2。 只需點擊一下即可恢復已刪除的Android文件。
- 3。 從Android設備將當前和已刪除的文件保存到計算機。
- 4。 支持更廣泛的數據類型,包括聯繫人,短信/彩信,通話記錄,音樂,照片,視頻,筆記等。
- 5。 適用於三星,HTC,LG,索尼,谷歌等幾乎所有Android設備型號。
- 6。 在原始條件下將數據從Android傳輸到Mac。
總之,它是快速將大文件從Android傳輸到Mac的最佳方式之一。
如何使用Android數據恢復連接Android和Mac
步驟1。 將Android手機連接到Mac
在Mac計算機上下載並安裝Mac的最新版本的Apeaksoft Android Data Recovery。 通過USB線將Android手機連接到計算機,然後啟動Android和Mac連接器軟件。 在Android上打開“ USB調試”模式,然後單擊軟件的“確定”按鈕以完成連接。

步驟2。 在Mac計算機上預覽Android文件
顯示數據類型窗口後,選擇要恢復和傳輸的任何數據類型,然後單擊“下一步”轉到詳細窗口。 您可以在這裡預覽所有Android文件,包括現有文件和已刪除的文件。
如果只想恢復丟失的數據,請啟用“僅顯示已刪除的項目”選項。

步驟3。 將文件從Android恢復並傳輸到Mac
選擇後,單擊“恢復”按鈕,然後在彈出對話框中放置一個位置。 再次點擊“恢復”按鈕後,選定的文件將在幾秒鐘內從Android傳輸到Mac。

結論
在本教程中,我們分享了將Android連接到Mac的多種方法,包括無線和有線。 現在,您應該了解到,將Android文件傳輸到Mac並沒有想像中那麼困難。 如果您不喜歡第三方工具,則最好選擇Google的Android文件傳輸。 Google雲端硬盤可讓您無線連接Android和Mac。 您可以使用SD卡作為將數據從Android傳輸到Mac的媒介。 我們推薦Mac版Apeaksoft Android數據恢復,因為它不僅是連接軟件,還是Android數據恢復應用程序。