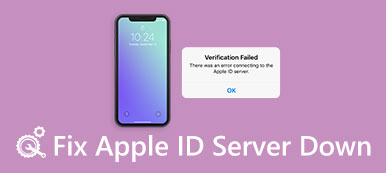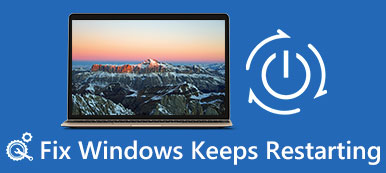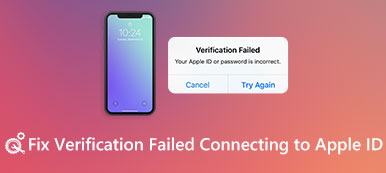“每天嘗試啟動桌面時,都會收到“磁盤啟動失敗–插入系統磁盤並按Enter”錯誤。什麼是磁盤啟動失敗?插入系統磁盤?如何擺脫這種磁盤啟動失敗?”
當您啟動Windows計算機時,計算機將停止引導,並顯示一條消息“磁盤啟動失敗。插入系統磁盤並按Enter”。
當然,您不知道應該插入哪個系統磁盤。
不用擔心,這個頁面將解釋原因 啟動磁盤故障 發生以及如何以簡單的5方式解決問題。

部分1:關於“磁盤啟動失敗”
許多人在啟動過程中遇到過磁盤啟動故障。 隨著時間的推移,它將導致其他相關的問題,如黑色或 藍屏死機,系統崩潰等。但是,在立即修復磁盤啟動失敗Windows 7,Windows 8,Windows 10等之前,您需要學習一些重要內容。 您最好找到在PC上有磁盤引導故障插入系統磁盤消息的真正原因。
- BIOS啟動順序不正確
如果您設置了錯誤的BIOS引導順序,則計算機將按照不正確的順序進行引導。 因此,彈出消息“磁盤啟動失敗–插入系統磁盤並按Enter”。 - 新硬盤配置或連接不正確
當您安裝新硬盤驅動器但僅接收磁盤引導故障錯誤時,這意味著新硬盤驅動器出現了問題。 要解決此問題,您可以從系統安裝CD啟動PC。 - 損壞的硬盤或分區
Windows無法使用損壞或損壞的硬盤啟動。 因此,您需要替換損壞的分區或重新安裝Windows操作系統。 - 軟件衝突或Windows系統故障
碰巧您的軟件或系統設置彼此不兼容。 因此,您需要重新安裝操作系統以解決衝突。 - 引導扇區病毒
如果您安裝惡意軟件或遭受像cerber這樣的病毒攻擊(嘗試 cerber解碼器),那麼你的引導扇區很容易被感染。 稍後,您可能會在PC上重新啟動期間收到磁盤引導失敗消息。

總之,您不僅需要檢查啟動設置,還需要檢查所有連接的組件。 以下是如何修復磁盤啟動失敗的相關方法Windows 10 / 8 / 7 / XP / Vista,只需閱讀和學習。
第2部分:如何修復“磁盤啟動失敗”錯誤(5個解決方案)
當您看到磁盤引導失敗時插入系統磁盤並按下輸入Widows 10和其他計算機,您可以嘗試以下方法輕鬆修復您的計算機。
解決方案1“:更改BIOS引導順序
步驟1。 在PC上打開BIOS
首先,您需要提前重新啟動計算機。 然後在出現Windows徽標之前按某個鍵以在PC上打開BIOS。 如果您不確定應該點擊哪個按鍵,可以在不同的計算機上嘗試Esc,Del,F2,F8,F10或F12。
步驟2。 通過BIOS設置修復磁盤引導故障
選擇“啟動”選項並更改順序以將硬盤設置為第一個。 保存更改,然後重新啟動計算機以應用。
BIOS更改是您的計算機的第一個選項 硬盤卡在壞道中 或有問題的啟動。

解決方案2“:在Windows 10 / 8 / 7上運行Chkdsk以修復磁盤引導失敗
步驟1。 使用Windows安裝光盤啟動PC
將Window安裝CD插入計算機。 您需要從Windows安裝光盤啟動並修復啟動失敗,按任意鍵繼續。 根據需要選擇語言時間和鍵盤輸入,然後您可以設置修復計算機。
步驟2。 選擇命令提示符
選擇Windows安裝驅動器,然後按“下一步”繼續。 在大多數情況下,您可以單擊C驅動器作為默認的Windows安裝驅動器。 然後,您可以單擊“系統恢復”選項下的“命令提示符”。
步驟3。 運行chkdsk實用程序
鍵入命令“ chkdsk C:/ f”,然後在鍵盤上點擊“ Enter”。 實際上,您可以將“ C:”替換為Windows操作系統安裝位置的字母。
這種解決方案可以解決一些常見問題 USB無法識別,硬盤沒有顯示等

解決方案3“:使用可啟動CD / DVD / USB檢查硬盤驅動器和還原
步驟1。 將PC刻錄到可引導CD / DVD / USB中
下載並安裝一個程序以刻錄可引導的ISO映像。 如果您已經燒毀了計算機,則可以跳過此步驟並轉到下一步操作。 在此期間,您可以選擇Easy Recovery Essentials,它可以幫助您製作恢復硬盤並自動修復磁盤引導故障。
步驟2。 解決磁盤啟動失敗問題
選擇“自動修復”,然後點擊“繼續”以修復磁盤啟動失敗,插入系統磁盤,然後自動按Enter鍵進入Windows XP和其他計算機。 並且此磁盤啟動故障修復軟件可以報告與硬盤或RAM內存相關的任何可能原因。

解決方案4“:刪除新安裝的硬件,檢查數據電纜和跳線
步驟1。 刪除新添加的硬件並重新啟動PC。
步驟2。 檢查所有線纜是否正確連接到PC。
步驟3。 看一下硬盤的跳線。

解決方案5“:斷開Windows計算機中的軟盤或USB
步驟1。 驗證計算機中是否有軟盤或USB。
步驟2。 確保PC上沒有光盤,USB跳轉驅動器和任何外部硬盤驅動器。
步驟3。 如有必要,請掃描並更換損壞或無法訪問的硬盤驅動器。

部分3:如何從磁盤啟動故障中搶救數據
上述解決方案有助於修復磁盤引導故障。 但是,如果在修復過程中發生任何意外導致數據丟失,並且您沒有進行備份,只需使用Apeaksoft Data Recovery來幫助您挽救數據。

4,000,000 +下載
步驟1。 掃描磁盤
在您的計算機上免費下載Data Recovery。 在主界面中,您需要勾選數據類型和驅動器。
單擊“掃描”開始快速掃描計算機磁盤。

步驟2。 從磁盤恢復數據
掃描完成後,默認情況下,結果將按“類型列表”分類。 您可以將其更改為“路徑列表”。
從左側邊欄中選擇數據類型,然後在右側窗口中查看詳細文件夾或項目。
選中要恢復的數據,然後單擊“恢復”以將數據保存到計算機。