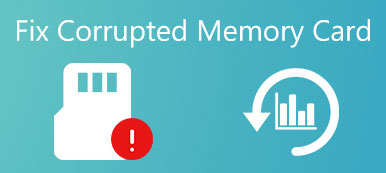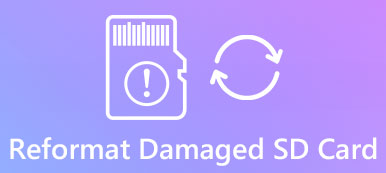根據最近的一項調查,與其他存儲介質相比,人們更有可能使用外置硬盤來擴展其數字設備的存儲空間。 但是,廣告宣稱與Windows和MacOS兼容的硬盤可能誤導您認為可以使用跨平台硬盤。
格式化外部硬盤 如果你有一個很有用的技能。 默認情況下,外部硬盤驅動器在NTFS中銷售,NTFS是專為Windows設計的。 要在Mac計算機上使用它,您必須將其格式化為HFS或FAT32。 我們將告訴您如何快速執行外部硬盤格式。

部分1:在PC上格式化外部驅動器
格式化硬盤驅動器將清除其中的所有數據,您應該在格式化之前對其進行備份。
請記住,格式化外部硬盤驅動器會擦除所有數據,因此最好在執行此步驟之前對其進行備份。 然後按照以下簡單步驟格式化外部硬盤驅動器。 Windows 10/8/7 / XP / Vista可用。
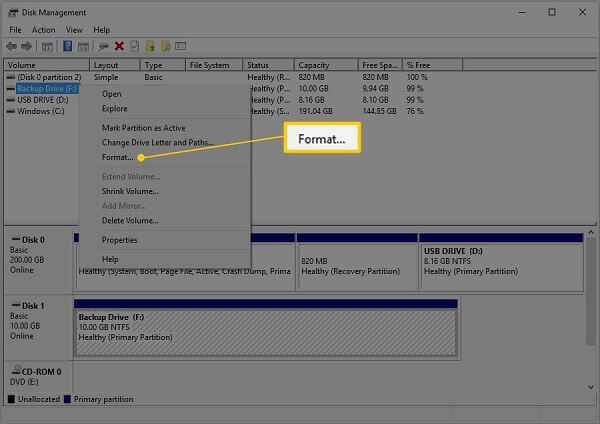
步驟1。 通過USB電纜將外部硬盤驅動器連接到PC。
步驟2。 點擊 開始 菜單並打開 控制面板 從上下文菜單中。 選擇 系統和安全 > 管理工具 > 計算機管理 > 磁盤管理.
步驟3。 在這裡,您可以管理所有硬盤驅動器,包括硬盤驅動器。 右鍵單擊外部硬盤驅動器,然後選擇格式以觸發 格式 對話。
步驟4。 在中輸入硬盤驅動器的名稱 卷標 框。 然後從中選擇一個合適的文件系統 文件系統 下拉列表。 要在Windows上使用外部硬盤驅動器,請選擇NTFS。 FAT32兼容Windows和Mac。
步驟5。 從中選擇默認值 分配聯合大小 選項。 接下來,取消選中旁邊的框 執行快速格式。 這將執行標準格式,它將檢查錯誤並在每個扇區上覆蓋它們。
步驟6。 點擊 OK 按鈕。 出現提示時,點擊 OK 立即開始格式化外部硬盤驅動器。
對於您的外部存儲設備 SD卡,步驟的工作方式類似,您只需將SD卡插入讀卡器並將其插入計算機即可。
部分2:在Mac上格式化外部驅動器
與Windows類似,Apple已將硬盤驅動器格式功能引入MacOS,但程序完全不同。
注意: 再次,不要忘記 備份你的Mac 在格式化之前。
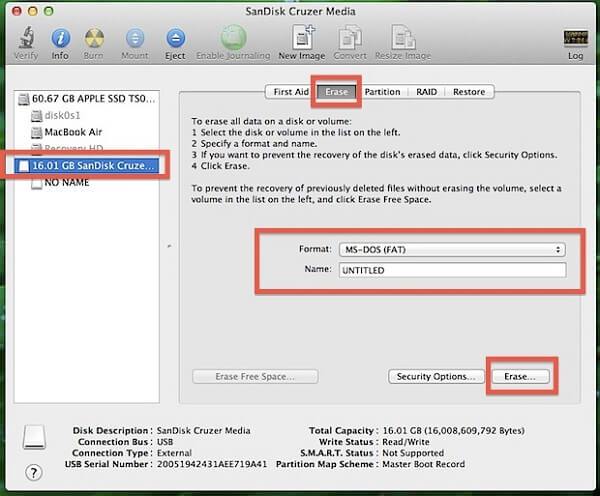
步驟1。 還可以使用USB電纜將外部硬盤驅動器插入計算機。
步驟2。 打開你的 磁盤工具。 你可以找到它 應用 > 實用.
步驟3。 找到左側邊欄上的外部硬盤驅動器,然後單擊它。
步驟4。 去的 抹去 窗口頂部的選項卡。
步驟5。 接下來,選擇 Mac OS擴展(日誌式) 來自 格式 下拉列表。 刪除一個名字 姓名 領域。
步驟6。 點擊 抹去 右下方的按鈕。 然後仔細閱讀彈出消息並點擊 抹去 再次啟動格式化外部硬盤驅動器。
格式化NTFS驅動器後,即可將數據寫入其中。 (否則,您必須在這裡學習 在Mac上寫入NTFS文件.)
部分3:如何從格式化的外部驅動器中恢復數據
如前所述,格式化外部硬盤驅動器將覆蓋您的所有數據。 事實上,您可以在覆蓋之前從格式化的驅動器中恢復數據。 Apeaksoft數據恢復 可以滿足您的數據恢復需求。
- 只需從格式化的外部硬盤驅動器中檢索丟失的數據
- 支持許多數據類型,包括照片,視頻,文檔等。
- 集成快速掃描和深度掃描,以滿足各種需求。
- 使用原始條件將丟失的數據恢復到計算機。
簡而言之,它是格式化後從外部硬盤恢復丟失文件的最佳方法。 我們以照片為例告訴您手術過程。
如何從格式化的外部硬盤驅動器中恢復數據
步驟1。 獲得最好的數據恢復軟件
在您的計算機上下載並安裝Data Recovery。
需要從格式化的外部硬盤驅動器恢復數據時啟動它。 使用USB電纜連接外部硬盤驅動器和PC。
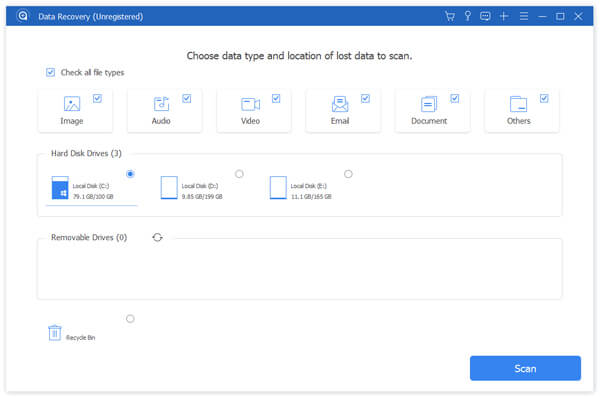
步驟2。 預覽所有丟失的照片
選中要恢復的數據類型旁邊的框,例如 圖片。 然後選擇下面的外部驅動器 可拆卸驅動器 區域。 點擊 瀏覽 按鈕查找丟失的數據。 完成後,預覽照片並選擇所需的照片。 窗口頂部的搜索欄用於快速定位某些圖像。 如果找不到照片,請單擊 深層掃描 按鈕深入掃描您的磁盤。
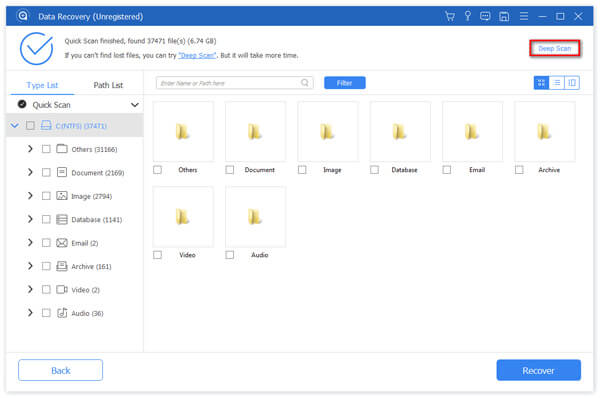
步驟3。 從格式化的外部硬盤恢復照片
選擇後,單擊 恢復 按鈕以觸發數據恢復過程。 恢復整個外部驅動器只需幾分鐘。
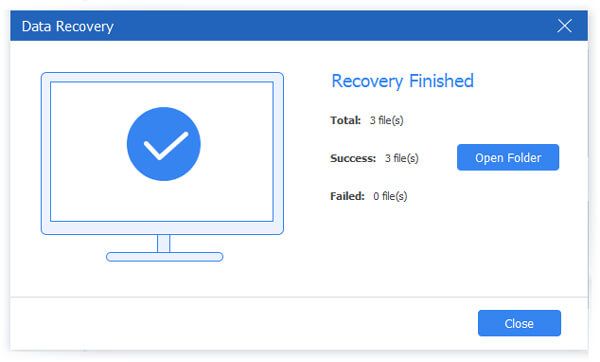
結論
這篇文章告訴你如何在Windows和MacOS上格式化外部硬盤。 Microsoft和Apple已將格式功能設計到其操作系統中。 您需要做的是遵循我們的指南。 另一方面,Apeaksoft Data Recovery能夠從格式化的外部硬盤恢復丟失的文件。 現在,您可以隨意擦除您的驅動器。