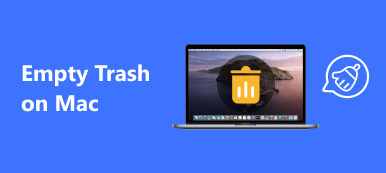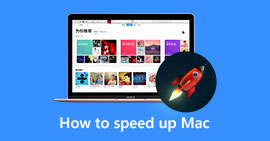就像Windows計算機擁有任務管理器功能一樣,Mac上也有類似的功能,名為Activity Monitor。 它可以幫助您監控Mac的性能,並在Mac運行緩慢時加快速度。 在本文中,我們將教您如何在Mac上找到此系統監視器以及如何使用它來維護Mac以避免不同的問題。 您還可以輕鬆獲得更強大的替代方案來管理Mac。

部分1。 什麼是活動監視器以及它在Mac上的位置?
活動監視器實時顯示Mac上正在運行的進程,包括進程,磁盤活動,內存使用情況等,因此您可以直觀地了解每個程序如何影響Mac的活動和性能。
要在Mac上訪問Activity Monitor,有兩種簡單的方法。 第一種方法是使用Spotlight。
- 1。 按Command +空格鍵以獲取Spotlight搜索燈。
- 2.鍵入“活動監視器”,然後按Enter鍵。
- 3。 在屏幕上顯示活動監視器時選擇它。 這將帶你到應用程序。

在Mac上打開此任務管理器的另一種方法是,導航到Finder>應用程序>實用程序,然後雙擊“活動監視器”將其啟動。

部分2。 如何使用活動監視器?
啟動活動監視器時,您將在窗口頂部看到五個類別,它們是CPU,內存,能源,磁盤和網絡。 它們是主要的系統監視器指示器,將為您提供有價值的信息以用於故障排除。 每個窗格顯示一段時間內資源使用情況的實時統計信息和圖表。
默認情況下,活動監視器顯示當前登錄用戶正在運行的進程。 您可以通過單擊屏幕頂部的“查看”>“所有進程”來更改此設置。

中央處理器
CPU窗格顯示每個進程如何使用計算機的處理器。 您將看到一個進程在總CPU中所佔的百分比(%CPU),活動了多長時間(CPU Time),一個進程從睡眠狀態喚醒的次數(Idle Wake Ups)等。 此外,在底部,您還將看到系統(紅色)和用戶(藍色)使用的CPU百分比和圖形。 有關更多信息,請檢查以下內容:

• 系統:系統進程當前使用的CPU功能百分比,屬於macOS的進程。
• 用戶名单 :您打開的應用程序或這些應用程序打開的進程當前使用的CPU功能百分比。
• 空閒:未使用的CPU功能百分比。
• CPU負載:所有系統和用戶進程當前使用的CPU能力的百分比。 圖形從右向左移動,並以“視圖”>“更新頻率”中設置的間隔進行更新。 藍色顯示用戶進程當前使用的總CPU能力的百分比。 紅色顯示系統進程當前使用的CPU總容量的百分比。
• 線:所有進程組合使用的線程總數。
• 流程:當前正在運行的進程總數。
如果有任何應用執行異常,佔用大量CPU或無響應或崩潰,則可以通過以下方式強制退出該應用:選擇該應用,然後選擇“查看”>“退出進程”,然後單擊“強制退出”按鈕,或單擊X工具欄頂部的按鈕退出該過程。
記憶體應用
“內存”窗格指示您的Mac使用了多少RAM。 您可以從“內存”窗格底部獲取更多有價值的信息,以幫助您解決Mac的性能問題。

記憶壓力:內存壓力圖表通過不同顏色顯示內存資源的可用性。 湖水綠 意味著有足夠的可用內存資源。 黃 表示您的內存資源仍然可用,但由內存管理進程(例如壓縮)負責。 而 紅 警告您內存資源已耗盡,並且macOS正在使用您的啟動驅動器進行內存。 要使更多RAM可用,您可以退出一個或多個應用程序或安裝更多RAM。 這是Mac可能需要更多RAM的最重要指標。
• 物理內存:Mac上安裝的RAM量。
• 使用的內存:所有應用程序和macOS進程當前使用的內存總量。 它由三部分組成:App Memory,Wired Memory和Compressed。
應用程序內存:所有應用程序及其進程當前使用的內存總量。
有線內存:無法壓縮或分頁到啟動驅動器的內存,因此必須保留在RAM中。
壓縮:壓縮RAM中的內存量,以便為其他進程提供更多RAM內存。 通常,您的Mac會壓縮不太活躍的進程使用的內容,以釋放更多活動進程的空間。
• 緩存文件:最近由應用程序使用的內存,現在可供其他應用程序使用。 例如,如果您一直在使用Mail,然後退出Mail,則Mail正在使用的RAM成為緩存文件使用的內存的一部分,然後可用於其他應用程序。 如果您在其他應用程序使用(覆蓋)其緩存文件內存之前重新啟動Mail應用程序,它將更快地打開,因為該內存可以快速轉換回應用程序內存,而不必從啟動驅動器中加載其內容。 如果您需要清除某些進程以獲取更多RAM,則可以 在Mac上清除無用的緩存文件,尤其是您很少使用的應用程序生成的緩存文件。
• 交換使用:macOS內存管理在啟動驅動器上使用的空間。 在這裡看到一些活動是正常的。 只要內存壓力不是紅色,macOS就有可用的內存資源。
能源
“能源”窗格顯示每個應用程序的總體能源使用和能源使用情況。 檢查每個參數的含義如下。
- • 能源影響:應用程序當前能耗的相對度量。 數字越小越好。 應用程序名稱左側的三角形表示該應用程序包含多個進程。 您可以單擊三角形以查看有關每個過程的詳細信息。
- • 平均能源影響:過去8小時或Mac啟動後的平均能量影響,以較短者為準。
- • App Nap:支持App Nap的應用在打開但不使用時消耗的能量很少。 例如,當某個應用隱藏在其他窗口後面或在您當前未查看的空間中打開時,它可能會小睡。
- • 預防睡眠:指示應用程序是否阻止Mac進入睡眠狀態。

圓盤
“磁盤”窗格顯示每個進程已寫入磁盤並從磁盤讀取的數據量。 它還在“磁盤”窗格的底部顯示“讀入”和“寫出”(IO)信息,這是Mac訪問磁盤以讀取和寫入數據的次數。

藍色表示每秒的讀取次數或每秒讀取的數據量。 紅色表示每秒寫出的次數或每秒寫入的數據量。 您應該密切關注讀取或寫入的次數,並觀察系統如何訪問讀取或寫入數據。
網絡
“網絡”窗格顯示Mac通過網絡發送和接收的數據量。 您可以使用網絡信息識別哪些進程正在發送或接收最多數據。

“網絡”窗格底部的信息顯示了所有應用程序中的總網絡活動。 圖形從右向左移動,並以“視圖”>“更新頻率”中設置的間隔進行更新。 該圖還包括一個彈出菜單,用於在顯示數據包或數據作為度量單位之間進行切換。 藍色顯示每秒接收的數據包數或每秒接收的數據量。 紅色顯示每秒發送的數據包數或每秒發送的數據量。
部分3。 活動監視器的最佳替代方案
似乎很難理解Mac系統監視器指示的所有信息,因此,在這裡我們建議您一種簡單的方法來監視Mac性能並清潔Mac以獲取更多空間。 Apeaksoft Mac Cleaner 是一個智能和專業的Mac管理工具,可以幫助您清理垃圾文件,大型和舊文件,不需要的緩存文件,重複的文件/文件夾,卸載不需要的應用程序,並密切關注您的Mac性能,如電池狀態,內存使用,CPU使用率和磁盤利用率。 您可以在下面查看其強大的功能。
- 刪除Mac上的垃圾文件,不必要/舊/大文件。
- 清理電子郵件附件和不需要的iTunes備份。
- 查找並刪除重複的照片,文件或文件夾。
- 徹底卸載很少使用的應用程序及其相關文件。
- 監控磁盤利用率,內存使用情況,電池狀態和CPU使用情況中的Mac性能,以獲取Mac狀態和運行狀況的草圖。
結論
Mac上的活動監視器可以幫助您更好地了解計算機上運行的每個進程,以便在發現有運行不正常的應用程序以使Mac正常運行時可以及時採取措施。 但是,這需要您了解一些計算機技術,並且更加耗時。 如果要更方便,快捷地監視Mac,可以嘗試使用“活動監視器”的最佳替代方案:Mac Cleaner,它可以確保100%的安全性,從而加快Mac系統的運行速度並幫助您實時監視Mac的性能。