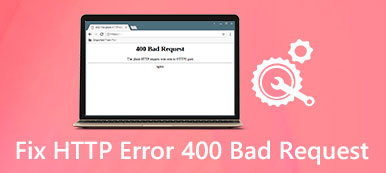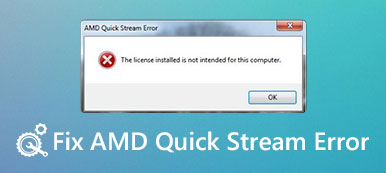所有Mac計算機都有有限的空間。 隨著時間的推移,它會很快被填滿。 如果需要添加更多空間,則必須在Mac計算機上對硬盤進行分區。 對普通人來說,這可能是令人沮喪和艱鉅的任務。 但是,一旦您了解了該過程,就可以自己實現。

在本教程中,我們將討論如何在Mac上對硬盤進行分區。 此外,您還可以學習與在Mac計算機上對外部或內部硬盤驅動器進行分區相關的其他知識。
- 第1部分:是否可以對Mac上已經有數據的硬盤進行分區
- 部分2:如何在Mac中添加新的硬盤分區
- 第3部分:如何在Mac OS X / 11中刪除硬盤分區
- 第4部分:如何在Mac OS X / 11中調整硬盤驅動器分區的大小
- 第5部分:在Mac上設置Windows分區
- 第6部分:如何管理Mac數據
- 第7部分:分區Mac硬盤驅動器時如何恢復丟失的文件
部分1。 您可以在Mac上對已經有數據的硬盤進行分區嗎
根據Apple的說法,用戶可以使用Mac上的數據對硬盤進行分區。 為避免數據丟失,您需要將計算機更新到Mac OS X v10.8.5或更高版本。 如果將其連接到較舊的操作系統,則數據將無法讀取。
部分2。 如何在Mac中添加新的硬盤分區
如果將新硬盤驅動器連接到Mac(內部或外部硬盤),則必須對其進行分區。

步驟1:打開“磁盤工具”應用程序,然後在左側列中找到新硬盤驅動器。
步驟2:從窗口頂部轉到“分區”選項卡,然後單擊“加號”圖標以添加新的硬盤驅動器分區。
步驟3:您需要填寫一些選項,例如新分區的名稱,文件系統類型和分區大小。
步驟4:最後,單擊“應用”按鈕以在Mac上對硬盤進行分區。 現在,您可以在Finder應用程序中訪問新硬盤。
默認情況下,文件系統是Mac OS Extended Journaled。 您可以手動決定分區的大小,也可以直接拖動滑塊。 大小可以是不超過磁盤容量的任何數字。 如果新硬盤上有重要數據,我們建議您在分區前克隆它。
部分3。 如何在Mac OS X / 11中刪除硬盤驅動器分區
有時,您可能需要從Mac計算機中刪除硬盤分區。 與Mac上的分區外部硬盤驅動器類似,刪除任何磁盤都很簡單。

步驟1:在“磁盤工具”應用程序中查找並選擇要刪除的硬盤分區。
步驟2:單擊“分區”選項卡中的“減號”圖標後,將從Mac計算機中刪除硬盤驅動器。 然後點擊“應用”按鈕進行確認。
注意: 請記住,如果刪除分區,數據將被刪除。 如果您不小心刪除了數據,只需訪問此頁面即可 獲得Mac數據恢復.
部分4。 如何在Mac OS X / 11中調整硬盤驅動器分區的大小
即使您在Mac上分區硬盤驅動器,卷大小也是可以更改的。 您可以在磁盤工具中實現它,而無需任何第三方應用程序。

步驟1:轉到“磁盤工具”應用程序中的“分區”選項卡,然後選擇要調整大小的硬盤驅動器分區。 您將看到分區的當前大小。
步驟2:有兩種方法可以調整硬盤大小。 首先,您可以在“大小”框中輸入新值。 另一種方法是拖動分區圖上的滑塊,直到獲得所需的值。
步驟3:最後,單擊“應用”按鈕立即調整分區大小。 要使更改生效,請重新啟動計算機。
部分5。 在Mac上設置Windows分區
如果要在Mac上運行幾個Windows應用程序或Windows 10,則必須設置Windows分區。 在Mac上安裝Windows分區有一些要求:
1。 基於Intel的Mac。
2。 Windows的64位版本的ISO文件。 在10及更高版本中製作的Mac計算機上支持Windows 2012。 Windows 8.1可以在2010和2016之間的Mac上運行。
3。 啟動驅動器上至少有55 GB可用空間。

步驟1:導航至應用程序->實用程序-> Boot Camp助手,然後單擊窗口上的繼續。
步驟2:出現提示時,選擇正確的ISO文件和Windows分區的大小。 然後單擊安裝以開始下載Windows支持軟件,該軟件將在Mac上對硬盤進行分區。
步驟3:將下載的安裝程序複製到所需的分區並運行它。
步驟4:最終,您的計算機將重新啟動,您將獲得標準的Windows安裝程序屏幕。 按照屏幕上的說明在Mac上設置Windows分區。
部分6。 如何管理您的Mac數據
想要管理您的數據以釋放空間並在Mac上分區硬盤嗎? 我們建議您嘗試Apeaksoft Mac Cleaner。 其主要功能包括:
1。 刪除垃圾文件並釋放空間。
2。 簡單地管理Mac計算機上的文件。
3。 在清理之前預覽文件,緩存,日誌。
4。 按名稱,大小,時間等組織文件。
5。 自動檢查CPU,內存和磁盤。

如何使用Mac Cleaner在Mac上管理數據
步驟1:安裝最好的Mac清潔應用程序
在計算機上下載並安裝Mac Cleaner並啟動它。 要清除垃圾文件,請轉到左側欄中的“垃圾文件”選項卡,單擊“掃描”按鈕。 如果要刪除大文件或舊文件,請轉到“大文件和舊文件”選項卡,然後單擊“掃描”按鈕。

步驟2:刪除不需要的文件
掃描完成後,搜索不需要的文件並選擇所有文件。 單擊“清除”按鈕,然後在彈出對話框中單擊“確認”以從計算機中刪除文件。
部分7。 分區Mac硬盤驅動器時如何恢復丟失的文件
有時在Mac分區過程中數據可能會丟失。 對Mac硬盤進行分區後,保存在其中的所有數據將永遠消失。 因此,您需要使用分區恢復工具來恢復分區期間丟失的數據。 Apeaksoft數據恢復 是一款功能強大的分區恢復程序,可恢復由於分區刪除,存儲卡損壞,數據覆蓋,數據意外運行,驅動器無法訪問,病毒攻擊等導致的丟失的圖像,文檔,電子郵件,音頻,視頻。

4,000,000 +下載
步驟1:免費下載Data Recovery,在計算機上安裝並啟動它。 點擊“ Mac Data Recovery”進入數據恢復界面。

步驟2:檢查要恢復的數據類型,然後選擇分區的硬盤驅動器。 單擊“掃描”按鈕以在Mac硬盤驅動器分區期間掃描丟失的數據。

步驟3:掃描完成後,所有掃描的數據將按不同的文件夾排序。 您可以檢查數據類型文件夾以獲取更多詳細信息。 如果找不到所需的丟失數據,則可以單擊界面右上方的“深度掃描”按鈕以啟動穿透掃描。

步驟4:您可以通過單擊“路徑列表”找到丟失的數據,或使用過濾器搜索文件。 然後檢查您要恢復的丟失文件,然後單擊“恢復”按鈕以將文件恢復到Mac硬盤。

結論
如何在Mac上分區硬盤? 您可以從上面的教程中掌握標準過程。 即使您是普通人,我們的分步指南也可以幫助您簡單地完成任務。 此外,我們還分享瞭如何刪除分區以及如何在Mac上設置Windows分區。
如果您需要一種有效的方式來管理計算機上的文件,Apeaksoft Mac Cleaner是最佳選擇。 它不僅易於使用,而且還能夠幫助您快速發現不需要的文件。










 iPhone數據恢復
iPhone數據恢復 iOS系統恢復
iOS系統恢復 iOS數據備份和還原
iOS數據備份和還原 iOS屏幕錄像機
iOS屏幕錄像機 MobieTrans
MobieTrans iPhone轉移
iPhone轉移 iPhone橡皮擦
iPhone橡皮擦 WhatsApp轉移
WhatsApp轉移 iOS解鎖
iOS解鎖 免費HEIC轉換器
免費HEIC轉換器 iPhone 位置轉換器
iPhone 位置轉換器 Android數據恢復
Android數據恢復 故障Android數據提取
故障Android數據提取 Android數據備份和還原
Android數據備份和還原 手機轉移
手機轉移 數據恢復
數據恢復 藍光播放器
藍光播放器 Mac Cleaner
Mac Cleaner DVD刻錄
DVD刻錄 PDF 轉換
PDF 轉換 Windows密碼重置
Windows密碼重置 手機投影
手機投影 視頻修復器
視頻修復器 視頻轉換器最終版
視頻轉換器最終版 視頻編輯
視頻編輯 屏幕錄像大師
屏幕錄像大師 PPT到視頻轉換器
PPT到視頻轉換器 幻燈片製作
幻燈片製作 免費視頻轉換器
免費視頻轉換器 免費屏幕錄像機
免費屏幕錄像機 免費HEIC轉換器
免費HEIC轉換器 免費視頻壓縮器
免費視頻壓縮器 免費的PDF壓縮器
免費的PDF壓縮器 免費音頻轉換器
免費音頻轉換器 免費錄音機
免費錄音機 免費視頻喬伊納
免費視頻喬伊納 免費圖像壓縮器
免費圖像壓縮器 免費背景橡皮擦
免費背景橡皮擦 免費圖像升頻器
免費圖像升頻器 免費水印去除劑
免費水印去除劑 iPhone屏幕鎖
iPhone屏幕鎖 拼圖立方體
拼圖立方體