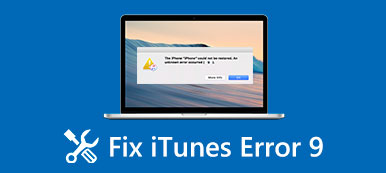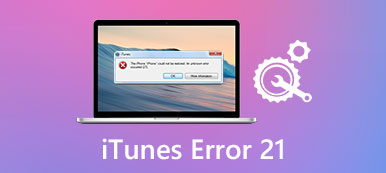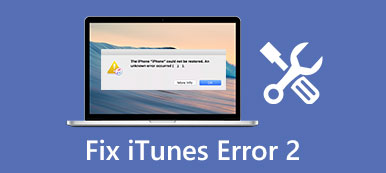-“在Windows 10中,我已經開始收到啟動錯誤消息:運行DLL –啟動C:Windows \ System32 \ Log iLDA.dll時出現問題–找不到指定的模塊。如何更正此rundll錯誤?”
如果上面提到的問題與彈出的rundll錯誤有同樣的問題,那麼主要是因為你的Windows計算機被廣告軟件程序感染了。 對於大多數Windows用戶來說,rundll錯誤對他們來說並不熟悉,大多數人都不知道rundll錯誤消息的含義。 至 修復rundll錯誤 在啟動時,您可以花幾分鐘時間閱讀本文以找到最佳解決方案。
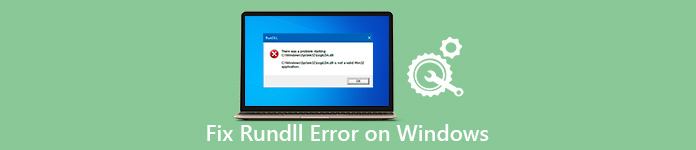
部分1:什麼是Rundll錯誤
嗯,DLL是動態鏈接庫的縮寫,動態鏈接庫是一個由指令和代碼組成的Windows庫。 DLL文件由Windows計算機上的多個程序使用和共享。 因此,rundll.exe文件可以幫助Windows OS X提高速度和內存效率。 正如其名稱所示,rundll錯誤與Windows註冊表上的DLL文件有關。 因此,當您看到rundll錯誤時,啟動消息時出現問題,由於rundll錯誤,Windows計算機將被凍結或運行緩慢。
部分2:Rundll錯誤的原因
Rundll錯誤通常發生在Windows XP,Windows Vista,Windows 10 / 8 / 7系統的啟動期間。 那麼為什麼rundll錯誤指定模塊無法找到問題呢? 找到解釋rundll錯誤的真正原因非常重要。 以下是您可以遵循的一些常見解釋。
- 錯誤地刪除DLL文件
- 共享的DLL文件被刪除或感染
- 病毒攻擊或惡意軟件感染
- DLL文件損壞
- Windows註冊表中的DLL條目無效或不正確
- Cerber軟件攻擊您的計算機(試試 cerber解碼器)
您最好盡快修復rundll錯誤Windows 8和其他Windows模型。 否則,它可能會導致相關問題,如網絡犯罪,身份盜竊和其他更嚴重的問題。
部分3:如何修復Rundll錯誤
如果你找不到在啟動時導致rundll錯誤的真正原因並不重要。 您可以嘗試這些解決方案,以排除和修復Windows上的rundll錯誤。
解決方案1“:重新啟動您的系統
重新啟動Windows計算機應該是第一個rundll錯誤修復。 實際上,你可以 重啟你的電腦 雖然有大多數係統問題。 它可以自動將您的計算機恢復到正常狀態。
步驟1。 按住並按電源鍵。
步驟2。 在Windows徽標出現之前,請勿釋放它。
步驟3。 如果需要,輸入您的密碼以執行重新啟動。
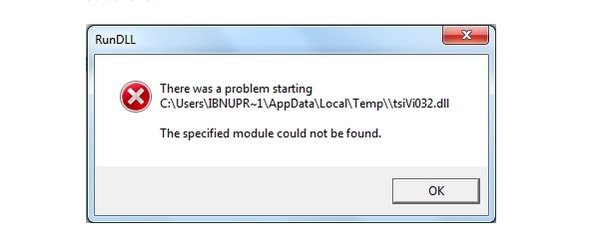
解決方案2“:重新安裝和卸載加載DLL文件的軟件
不正確的程序刪除過程也可能導致rundll錯誤。 因此,您需要重新安裝該已刪除的程序以修復rundll錯誤。
步驟1。 轉到計算機上的“控制面板”。
步驟2。 選擇“添加/刪除程序”選項。
步驟3。 查找並選擇目標程序。
步驟4。 選擇“刪除”,然後刪除所有可能保留的快捷方式。
步驟5。 清空“回收站”。
步驟6。 重新啟動計算機並檢查是否仍然彈出rundll錯誤消息。
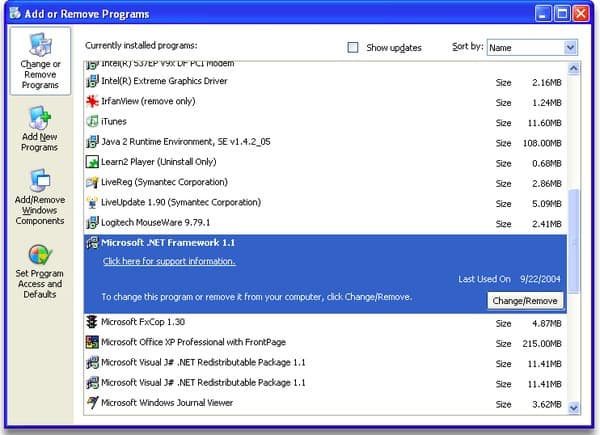
解決方案3“:刪除啟動條目以擺脫Rundll錯誤
您可以下載Autoruns程序以刪除Startup條目,然後修復rundll錯誤。 之後,您可以重新啟動計算機以檢查是否仍然出現rundll錯誤。
步驟1。 從Microsoft下載並安裝Autoruns.exe。
步驟2。 在“用戶”選項中選擇“以管理員身份運行”。
步驟3。 允許Autoruns收集有關所有已加載文件的信息。
步驟4。 打開任務計劃程序,然後選擇“任務計劃程序庫”。
步驟5。 右鍵單擊DLL條目,然後選擇“刪除”以刪除啟動項。
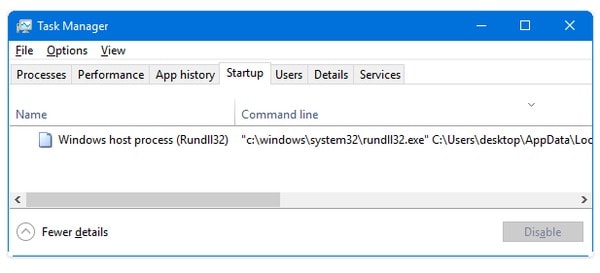
解決方案4“:掃描計算機上的惡意軟件或間諜軟件
DLL文件可能受到病毒,惡意軟件和間諜軟件的影響。 因此,您應該事先在計算機上安裝防病毒軟件或安全軟件。 但是,如果您不定期掃描計算機以消除潛在危險,則無用。 此外,由於您安裝了防病毒軟件,您的計算機可能運行緩慢。
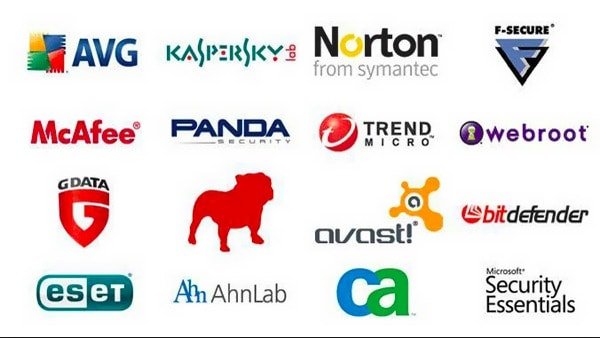
解決方案5“:使用系統配置實用程序來修復Rundll錯誤
在本節中,您可以在不安裝任何第三方程序的情況下繞過rundll錯誤Windows。 使用系統配置實用程序是檢測和修復rundll錯誤的好方法。
步驟1。 選擇“開始”菜單,然後選擇“運行”。
步驟2。 輸入“ msconfig”以訪問系統配置實用程序。
步驟3。 單擊“選擇性啟動”,然後應用其選項之一。
步驟4。 重新啟動計算機以保存更改。
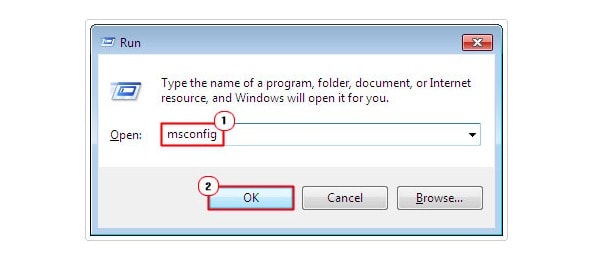
解決方案6“:複製或下載Rundll文件的副本
大多數DLL文件都可以從Internet下載。 因此,您可以手動下載並替換丟失或損壞的rundll文件。 稍後,在計算機上執行軟重啟以查看rundll錯誤是否已修復。 此外,如果有一台聯網計算機在您周圍運行相同的操作系統,那麼您可以復制相同的rundll文件以將其替換為新文件。
你可能有興趣:
部分4:如何恢復由於Rundll錯誤而丟失的文件
如果修復此rundll錯誤後發現所有重要數據丟失,那將是一場災難。 但是不要害怕! 現在,您可以藉助以下功能輕鬆恢復丟失的文件 Apeaksoft數據恢復,可以快速安全地恢復您想要的任何文件。

4,000,000 +下載
步驟1。 在計算機上免費下載Apeaksoft Data Recovery。 按照屏幕上的說明安裝軟件。 然後打開程序。
步驟2。 請根據需要選擇文件類型。 然後選擇保存這些文件的硬盤驅動器。 然後點擊 瀏覽 右下角的按鈕。

步驟3。 默認值 快速掃描 一分鐘後結束。 如果找不到丟失的文件,則需要使用 深層掃描 模式。 單擊右上角的按鈕。

步驟4。 要快速找到丟失的文件,可以使用過濾器功能。 只需在過濾器框中鍵入文件或文件夾的名稱,然後單擊 篩選 按鈕。 如果您忘記了名稱,也可以使用左側面板中的列表搜索所需的文件。

步驟5。 找到所需文件後,應單擊 恢復 按鈕將文件檢索到您的計算機。

根據以上段落,您應該安裝安全軟件,並不要理會系統文件。 否則,很容易引起rundll錯誤和其他系統問題。 最後但並非最不重要的一點是,備份重要文件也很重要。 因為當您在啟動時修復rundll錯誤時,可能會意外地導致硬盤驅動器上的數據丟失。 這就是Windows啟動時rundll錯誤以及如何修復它的全部內容。 如果您還有其他好的解決方案,請寫下來並與我們分享。