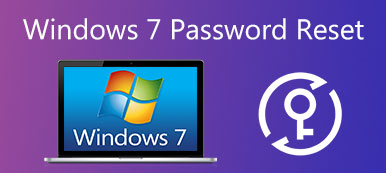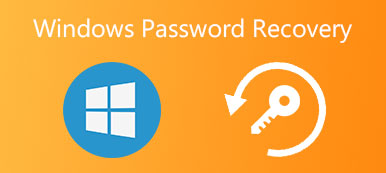“我的Windows筆記本電腦每隔幾分鐘就會重新啟動,我能做些什麼來解決此問題?”
“是的,也許。”
有些人遇到了Windows不斷重啟的問題,並留言要求幫助。 出現此問題時,Windows PC將關閉並自動重新啟動。 這意味著您無法訪問計算機上的任何文件。
更重要的是,由於突然重啟,人們可能會丟失重要的數據和信息。 因此,在本教程中,我們將告訴您在Windows不斷重新啟動時應該執行的操作。

部分1:無限重啟循環:為什麼Windows不斷重啟
Windows不斷重啟意味著它陷入無限重啟循環。 有時,Windows PC會啟動進入操作系統,然後關閉並重新啟動。 在其他情況下,Windows PC不顯示桌面,並且在重啟循環過程中陷入困境。
更新失敗時通常會發生無限重啟循環。 例如,Windows 10更新在更新過程中失敗,並觸發消息,我們無法完成更新,撤消更改。 此撤消將導致Windows 10不斷重新啟動並嘗試再次安裝更新。
除了更新失敗,病毒和硬件損壞也可能導致Windows不斷重啟。 總之,普通人診斷的原因相當複雜。
部分2:如何修復不斷重啟的Windows
雖然診斷Windows重啟的原因很複雜,但您可以嘗試使用多種解決方案來解決此問題。
解決方案1“:修復Windows 10在更新期間不斷重新啟動
如前所述,更新失敗可能導致Windows 10繼續在聯想,華碩,戴爾,惠普,IBM,東芝,索尼,宏基等設備上重啟。如果您的計算機在Windows 10更新期間陷入無限的Windows重啟循環,您可以嘗試以下步驟來解決此問題。
步驟1。 轉到“開始”菜單,然後搜索“ regedit”。
步驟2。 在regedit窗口中找到HKEY_LOCAL_MACHINE \ SOFTWARE \ Microsoft \ Windows NT \ CurrentVersion \ ProfileList。
步驟3。 要備份您的註冊表項,請突出顯示“ ProfileList”,單擊“文件和導出”,刪除名稱並將其保存到其他驅動程序。
步驟4。 掃描“ ProfileList ID”並刪除標題為“ ProfileImagePath”的所有數據。
步驟5。 關閉註冊表窗口並重新啟動Windows PC,下次更新應正確安裝。
更新Windows還可以讓您擺脫cerber攻擊。 (計算機因cerber而被禁用?只需使用 cerber解碼器 在這裡。)

解決方案2“:修復在安全模式下不斷重啟的Windows
當Windows不斷重新啟動時,安全模式是一種有用的故障排除方法。 它只允許基本的系統程序和服務在啟動時啟動,因此您可以在Windows PC上修復各種問題。
步驟1。 重新啟動PC並在Windows徽標出現之前連續按F8,直到您在屏幕上看到啟動菜單。
步驟2。 選擇“安全模式”,然後將您的PC引導到該模式。 如果Windows正常運行,請從安全模式啟動計算機。
步驟3。 Windows啟動後,在搜索工具中鍵入“ sysdm.cpl”並打開它。 轉到“高級”選項卡,然後單擊“啟動和恢復”部分中的“設置”按鈕。
步驟4。 取消選中“自動重啟”選項,並確保選中“將事件寫入系統日誌”選項。
步驟5。 最後,單擊“確定”,然後單擊“應用”以確認設置。 重新啟動Windows PC,以檢查問題是否消失。
安全模式可以解決Windows上的許多問題,例如 位置不可用,電腦突然關機等

解決方案3“:修復由System Recovery不斷重啟的Windows
如果Windows在安全模式下繼續重啟或上述解決方案無效,則必須採取更激烈的操作,如係統恢復。 後 備份您的計算機,您可以按照以下說明隨意恢復Windows。
通過System Recovery修復Windows的標準方法
步驟1。 將Windows安裝光盤或修復光盤插入光驅。 重新啟動計算機並從光盤啟動。
步驟2。 選擇您的語言首選項,然後單擊“修復計算機”。 在已安裝的操作系統列表中選擇Windows版本,例如Windows 7,然後單擊“下一步”。
步驟3。 當出現系統恢復選項窗口時,單擊標有“使用可幫助解決Windows問題的恢復工具”的選項,然後選擇“啟動修復”。
如果您的計算機上已預先安裝了恢復分區,則操作會有所不同。 當出現“高級啟動選項”屏幕時,選擇“修復計算機”,然後按Enter鍵繼續。 您需要輸入用戶名和密碼,然後轉到“啟動修復“窗口。
步驟4。 等待自動修復完成,您的Windows PC可能會正常工作。

如果仍然無法解決該問題,只需單擊“系統還原”即可將計算機還原到先前的位置。 但是,該點之後的數據將丟失,您必須獲取 數據恢復軟件 讓他們回來
通過System Recovery修復Windows的高級方法
如果自動修復失敗,則必須嘗試進階方法來修復Windows不斷重新啟動的問題。當你的 Windows 無法正確載入 如果您按照以下步驟操作。
步驟1。 在出現修復失敗消息時,您可以單擊“查看系統恢復和支持的高級選項”以返回到系統恢復選項窗口。 您可以將計算機重新引導到該窗口。
步驟2。 這次選擇“命令提示符”。 鍵入C:並按Enter,然後輸入DIR,然後在命令提示符窗口中按Enter。 它將列出有關您的計算機的一些信息。
步驟3。 輸入CD \ windows \ system32 \ config,然後輸入DIR進入目錄。 鍵入MD mybackup以創建備份位置,然後輸入copy *。* mybackup將所有內容保存到備份位置。
步驟4。 然後輸入CD RegBack然後輸入DIR以檢查Windows註冊表備份是否可用於還原。 如果文件沒有顯示零字節的大小,則它可用。
步驟5。 輸入copy *。* ..將競賽粘貼到Config文件夾中。 等待過程完成。 輸入“退出”以關閉命令提示符。
步驟6。 然後轉到系統恢復選項窗口並按右下角的“重新啟動”按鈕以重新啟動到Windows操作系統。 如果您已正確執行上述步驟,則應立即解決Windows不斷重新啟動的問題。

結論
Windows不斷重啟的問題並不是一個新問題。 許多用戶在使用Windows 10或更早版本時遇到過此問題。 我們已經分享了多種方法來幫助您擺脫這個問題並使您的計算機正常工作。 雖然這些解決方案安全有效,但我們建議您先備份計算機。 而且,這些步驟不能保證成功。 例如,病毒和惡意軟件也可能導致重啟循環; 但您必須重新安裝Windows才能完全刪除它並修復您的PC。