如何使用/不使用 iTunes 將語音備忘錄從 iPhone 傳輸到 PC
語音備忘錄傳輸在我們的日常生活中發揮著重要作用。我們需要 從iPhone獲得語音備忘 尤其是當我們想要在電腦上編輯音訊時,例如壓縮MP3、轉錄內容等。
那麼,你知道如何從 iPhone 傳輸錄音嗎?跟著我們來詳細了解。
頁面內容:
第 1 部分:無需 iTunes 將語音備忘錄從 iPhone 傳輸到計算機
我的 iTunes 無法在我的電腦上運作。如何在沒有 iTunes 的情況下將 iPhone 上的語音備忘錄傳輸到 PC?如果同樣的問題困擾著您,請不要擔心。在這裡,我們將為您提供繞過 iTunes 從 iPhone 傳輸錄音的方法 – Apeaksoft iPhone轉移.
Apeaksoft iPhone轉移 是一個強大的資料傳輸工具。您可以使用它從 iPhone 傳輸錄音並一鍵在兩個裝置之間同步檔案。值得一提的是,它支援最新的iOS設備和iOS版本。
有了它,您可以:
從 iPhone 匯出錄音,不會遺失資料。
選擇性地傳輸語音備忘錄
與其他只能傳輸一個或全部錄音的工具不同,它可以有目的地傳輸語音備忘錄。您只需勾選即可選擇您想要的錄音。
輕鬆上手
要從 iPhone 傳輸錄音,您只需執行一些簡單的步驟即可。此外,介面上有直覺的引導按鈕,不像其他工具,即使有教學也可能找不到相關按鈕。
以下是您可以參考的步驟:
步驟二 按下上面的按鈕即可下載 Apeaksoft iPhone轉移 到您的計算機。
步驟二 透過數據線將iPhone連接至電腦即可管理資料。
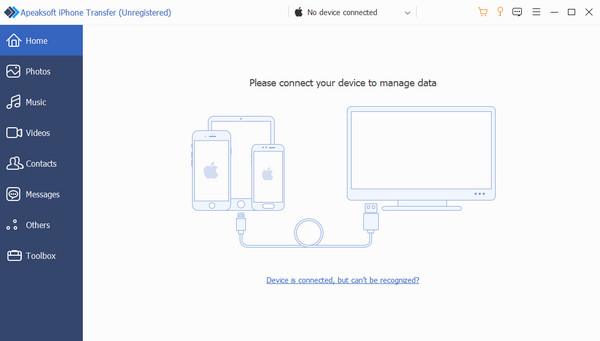
步驟二 連接成功後,點擊 音樂 在左側導覽列找到 語音備忘錄。然後,您將在右側介面上看到所有語音備忘錄。
按一下檔案左上角的方塊選擇要傳輸的錄音。
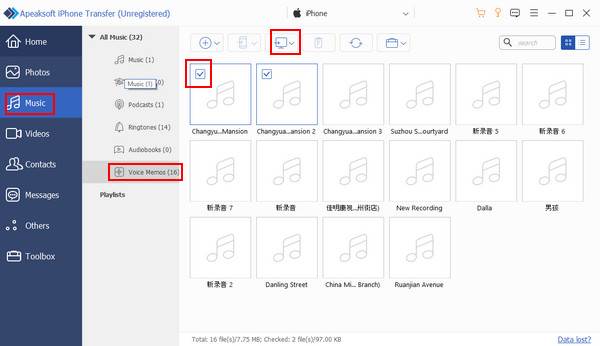
步驟二 如果錄音已經存在,請按下上方導覽列中類似電腦的按鈕,選擇儲存路徑,然後您可以執行以下操作 將語音備忘錄轉換為 MP3等等。
第 2 部分:如何在 iTunes 中將語音備忘錄從 iPhone 傳輸到 PC
當我們談論如何將iPhone中的語音備忘錄匯入電腦時,我們大多數人可能會想到iTunes。本文也將為您提供步驟。需要注意的是,您必須一次傳輸所有錄音。然後你就得去圖書館選擇性的下載。這需要時間。
步驟二 在電腦上開啟iTunes,用數據線連接iPhone。
步驟二 找到您的設備,選擇 音樂 在左側頁面上,然後檢查 同步音樂。然後,在以下選項中,勾選 包括語音備忘錄 星期三
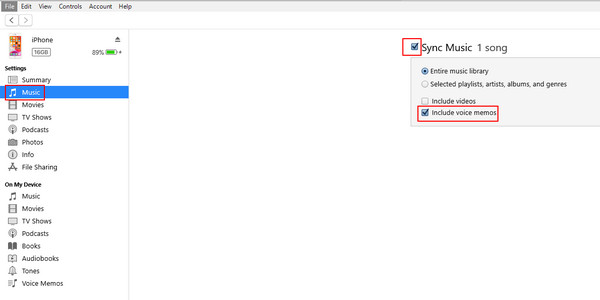
步驟二 每填寫完資料或做任何更動請務必點擊 申請 點擊頁面底部的按鈕開始傳輸。然後,您可以在 iTunes 上找到您的語音備忘錄。
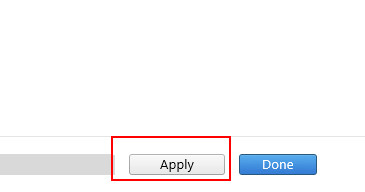
第 3 部分:無需下載應用程式即可從 iPhone 傳輸錄音的 3 種方法
如果您覺得上述方法很耗時,這裡有 3 種透過 iCloud、AirDrop 和 Mail 從 iPhone 傳輸錄音的方法,非常方便且無需任何應用程式。
1。 iCloud的
步驟二 未結案工單 設定 在您的手機上,點擊 你的名字選擇 iCloud的,然後向下滾動以查找 語音備忘錄. 打開它。
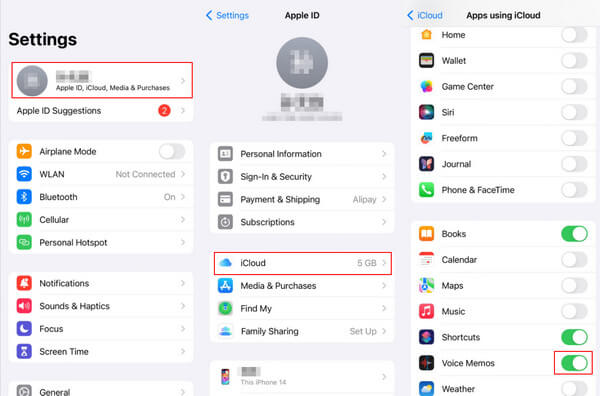
步驟二 去你的 語音備忘錄,按一下要傳輸的錄音,然後按一下右上角的按鈕。選擇 保存到文件 稍微往下一點的頁面並將其儲存到 iCloud的驅動器.
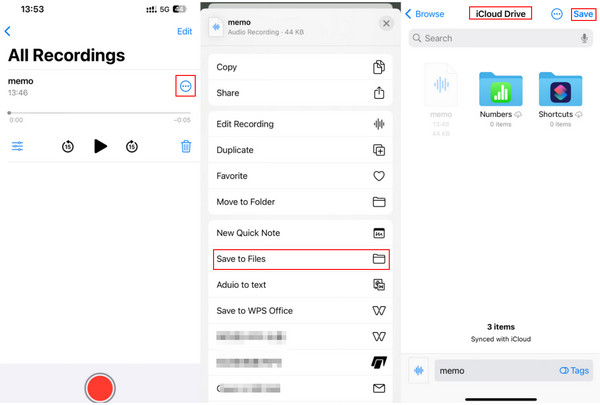
步驟二 造訪您的 iCloud 在瀏覽器中並使用您的 Apple ID 登入(與您的 iPhone 相同)。然後,您將在介面上看到您的文件。點擊它即可下載。
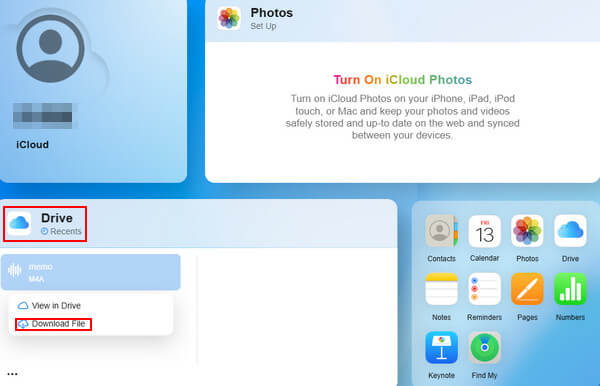
2. 空投
步驟二 首先,你應該從手機螢幕右上角下拉選單欄,長按第一個方塊,你會發現 空投。長按圖案,會出現多個選項。選擇最後一項—— 每個人.
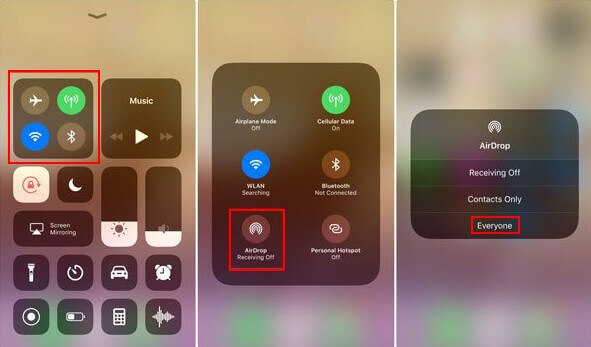
步驟二 其次,您應該在 Mac 上啟用 AirDrop。前往 發現者 找到AirDrop,然後調整其權限 每個人.
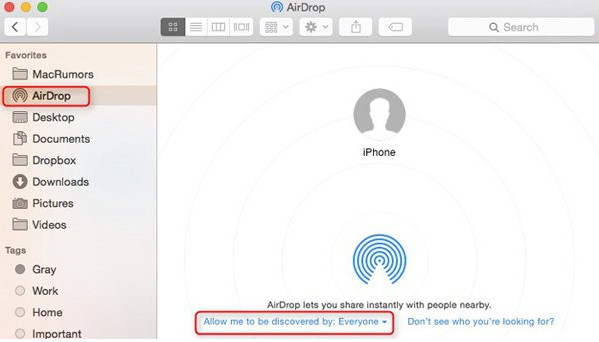
步驟二 最後,返回手機並點擊要傳輸的語音備忘錄。點選右上角按鈕,選擇 分享到, 按下 空投 簽名,然後找到您的 Mac 帳戶並一鍵啟動該過程。
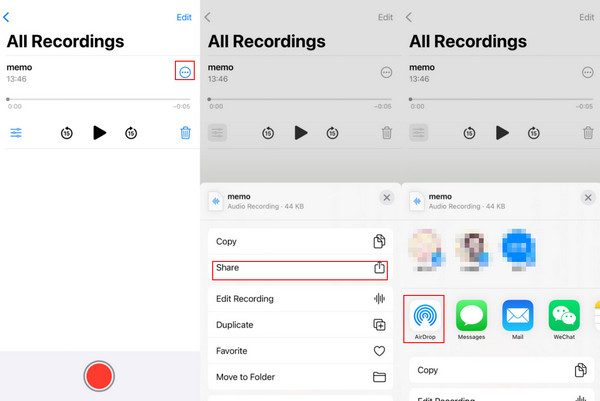
3.郵件
步驟二 首先選擇目標文件,然後點擊按鈕 三個點.
步驟二 每填寫完資料或做任何更動請務必點擊 分享到 並選擇 郵件。然後,您將看到可用郵件類型的清單。選擇您喜歡的最方便的。
步驟二 登入對應的郵件地址即可接收您的錄音。
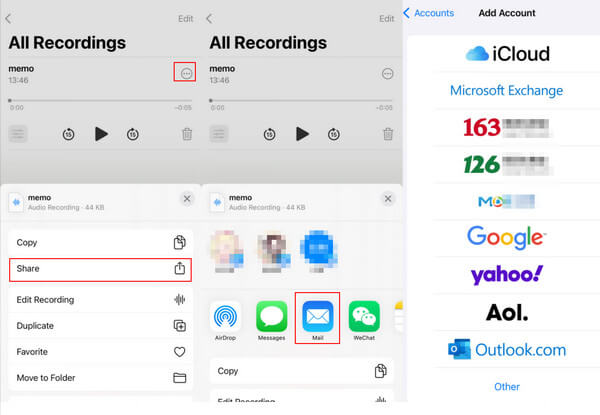
結論
現在你知道如何 從 iPhone 傳輸錄音。坦白說,我們推薦 Apeaksoft iPhone Transfer 作為您從 iPhone 取得語音備忘錄的首選,因為它非常全面。
相關文章
取得輕鬆備份語音備忘錄的分步指南。
當需要在iPhone或Mac上的iMovie中添加語音備忘錄以進行進一步編輯時,您可以立即從本文中了解有關這兩種簡單方法的更多詳細信息。
您可以在本文中獲取使用在線和離線工具在 Mac 上錄製語音備忘錄的入門級指南,並了解如何在 Mac 上錄製內部音頻。
如何直接在 iPhone 上編輯語音備忘錄? 編輯和管理多個複雜語音備忘錄的最佳替代方法是什麼? 從帖子中了解更多詳細信息。

