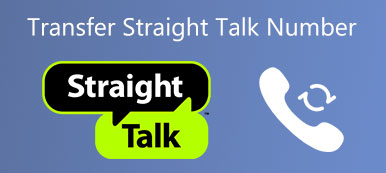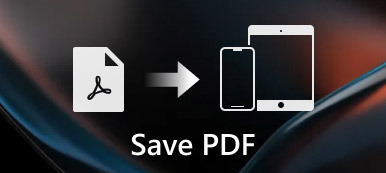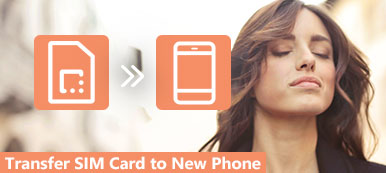如果您想使用某些應用程序來幫助您管理您的生活和時間,您必須了解iCal。

iCal,也稱為iCalendar,是一款允許用戶在PC和移動設備之間創建和共享電子日曆的應用程序。 當您想要更智能地跟踪約會,會議,日程安排和其他重要事件時,您可以將iCal與iPhone同步,以便您可以共享實時更改以避免信息差距。
如果沒有,請不要擔心。 您可以簡單地遵循本文,以獲取將iCal與iPhone同步的有用方法。
部分1。 通過iTunes將iCal與iPhone同步
如您所知,iTunes是最強大的輔助工具之一,可以為您提供很多幫助。 如果要同步某些數據或文件,可以依賴iTunes。
如您所知,iTunes是最強大的輔助工具之一,可以為您提供很多幫助。 如果要同步某些數據或文件,可以依賴iTunes。
要了解如何將iCal與iPhone同步,請按照以下步驟操作。
步驟1:將iPhone連接到計算機
首先,獲取iPhone USB線,然後將iPhone連接到計算機。 如果您的iTunes檢測到您的設備,它將自動打開。 如果沒有,您應該手動在計算機上啟動iTunes。

步驟2:選擇設備選項卡
此時,您應該在菜單的“設備”選項卡下看到iPhone的名稱。 只需單擊您的iPhone圖標即可進行下一步。

步驟3:將iCal與iPhone同步
現在,您需要在左側列表中選擇“信息”選項。 當您看到新窗口時,勾選同步日曆框。 您可以在此處選擇同步所有日曆或僅同步一個特定日曆,例如iCal。 最後,單擊“同步”按鈕。 (iTunes無法同步?)

完成iCal與iPhone的同步過程後,您可以立即在iPhone上查看iCal的詳細信息。
部分2。 使用iCloud將iCal與iPhone同步
除了將iCal與iPhone同步之外,您還可以在iCloud的幫助下完成如何將iPhone與iCal同步的過程。 當您在多個Apple設備上共享相同的iCloud帳戶時,您可以立即輕鬆地將iCal與iPhone同步。 在以下指南中,我們將教您如何基於Mac和iCloud服務將iCal與iPhone同步。
注意:為了通過iCloud成功將iCal與iPhone同步,您必須確保在iPhone和Mac上都配置了iCloud。
在你的Mac上:
步驟1:在Mac上啟動日曆應用。 然後單擊位於頂部工具欄上的日曆。 看到下拉列表後,選擇第二個選項Preferences。

步驟2:此時,將顯示“首選項”窗口。 您需要點擊帳戶廣告,在此設置面板中選擇iCloud作為帳戶類型。 確認設置後,單擊繼續。

步驟3:現在您可以看到一個彈出窗口,要求您輸入Apple ID和密碼。 鍵入時,單擊“登錄”。

步驟4:之後,您的iCloud日曆活動可以在您的iCal中看到。 只需單擊頂部欄中的第五個選項View,然後選擇Refresh Calendars。

在你的iPhone上:
步驟1:打開您的iPhone,然後訪問“設置”應用。 在這裡,您需要選擇您的名稱,然後選擇iCloud。 如果您之前未登錄Apple ID,請向下滾動以選擇iCloud。
步驟2:對於尚未在此iPhone上登錄Apple ID的用戶,您需要輸入Apple ID和密碼才能登錄。(Apple ID忘記了? 重置Apple ID 現在)
步驟3:現在您可以看到各種應用程序的列表。 查找並選擇日曆,然後選擇合併。 等待片刻,當您使用相同的iCloud帳戶時,可以在iPhone上查看您的iCal日曆活動。

部分3。 通過Google日曆將iCal與iPhone同步
我們向您介紹的將iPhone與iCal同步的第三種方法是使用Google日曆。 它也是一種可以滿足您需求的有用方式。 該方法也分兩部分介紹。 您可以根據自己的需要選擇其中一種。
在你的iPhone上:
步驟1:訪問“設置”應用,然後向下滾動以查找“郵件”,“通訊錄”,“日曆”。 點按此選項即可輸入。
步驟2:在“帳戶”部分中,您可以看到“添加帳戶”。 選擇它,然後選擇Google作為新帳戶。 確保您輸入的Google帳戶是正確的。
步驟3:在Gmail頁面中,點擊日曆打開,然後選擇保存按鈕以保存設置。 請稍等,您將在iPhone上看到已同步的iCal詳細信息。

在你的Mac上:
步驟1:與第二種方法一樣,您需要在Mac上打開日曆,然後選擇日曆>首選項。 接下來,您需要選擇帳戶,然後選擇Google作為帳戶類型。 然後單擊繼續。
步驟2:此時,使用您的Google帳戶登錄。 單擊“下一步”。
步驟3:稍等片刻,單擊頂部工具欄上的“查看”選項。 然後選擇刷新日曆,然後iCal詳細信息將顯示在Google日曆中。

部分4。 如何設置iOS日曆同步
您可以使用iCloud設置iOS日曆同步。
使用iOS 5及更高版本,您只需使用iCloud服務即可同步日曆。 設置iOS日曆與iCloud同步的方式非常容易理解。
只需訪問iPhone上的“設置”應用,如果您之前登錄iCloud,請點按您的姓名。
然後選擇iCloud和活動日曆。 如果您之前未登錄過Apple ID,則需要向下滾動以選擇iCloud。 然後使用您的Apple ID和密碼登錄以進行下一步。

結論
為了教您如何將iCal與iPhone同步,我們在本文中列出了三種不同的方法。 無論您是想將iCal與iTunes,iCloud還是Google Calendar同步,您都可以在本文中找到詳細的教程。
此外,您還可以在本文中找到如何設置iOS日曆同步的方法。 希望您可以從這裡獲得想要的東西。