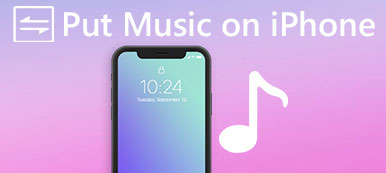“我剛拿到新的iPhone,我知道當我在iPhone上收到短信時,可以同步我的iPhone和Mac,它將同步到我的Mac,但是我不知道如何使其同步,請幫忙! ”
根據我們的研究,顯然用戶無法確定如何將消息從iPhone同步到Mac。 儘管他們一直在Mac電腦上發送和接收消息,但iMessage可能突然停止工作,並且分別在Mac上接收iPhone和其他消息上的消息很煩人。 在某些情況下,這可能會導致嚴重問題甚至數據丟失。
此外,一些iPhone用戶仍然不理解傳統短信和iMessages之間的差異,更不用說如何區分它們。
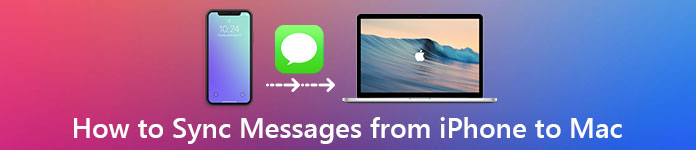
簡而言之,iMessage是Apple開發的即時消息服務。 它是免費的,能夠通過互聯網接收和發送。 另一方面,傳統的文本消息是所有智能手機的文本消息服務組件,您必須逐件或通過手機計劃付費。 點擊此處查看iMessages和短信之間的詳細信息。
人們感到困惑,因為他們是在iPhone和Mac上的相同消息應用程序中發送和接收的。 現在,您可能了解iMessages和短信是什麼。 在本教程中,我們將告訴您如何將文本消息從iPhone傳輸到計算機以及iMessages。
- 部分1:如何在Mac和iPhone之間手動同步消息
- 部分2:如何在Mac上發送和獲取iPhone iMessages
- 部分3:如何在Mac上發送和獲取短信
- 部分4:如何將消息從iPhone傳輸和備份到PC / Mac
部分1:如何在Mac和iPhone之間手動同步消息
用戶確實可以在Mac和iPhone之間同步消息。 換句話說,在設置之後,在iPhone上接收或發送的消息將自動轉到Mac,反之亦然。 要設置消息同步功能,您可以按照以下步驟操作。
如何設置iPhone以將消息同步到Mac
步驟1。 解鎖iPhone,從主屏幕啟動iOS設置應用,點擊Apple ID,然後向下滾動找到“消息”子菜單(通常位於“郵件”部分下),然後點擊它。
如果你想 將iPhone上的聯繫人保存到Mac,只需打開“郵件,聯繫人,日曆”選項即可。
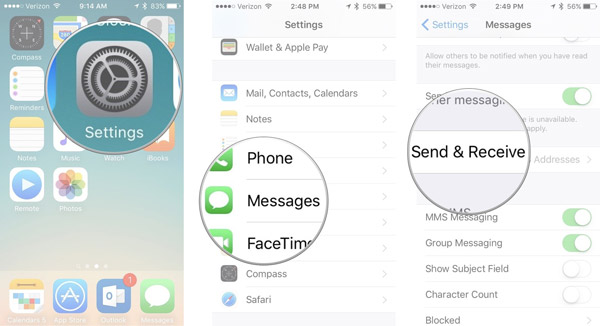
步驟2。 在“郵件設置”屏幕上選擇“發送和接收”。 請記住與消息關聯的Apple ID,因為您必須在其他設備上使用相同的Apple ID。 (Apple ID忘記了嗎? 重置Apple ID 在這裡。)
找到“ iMessage可以聯繫到您”區域,檢查您的電話號碼和用於消息的所有電子郵件地址。
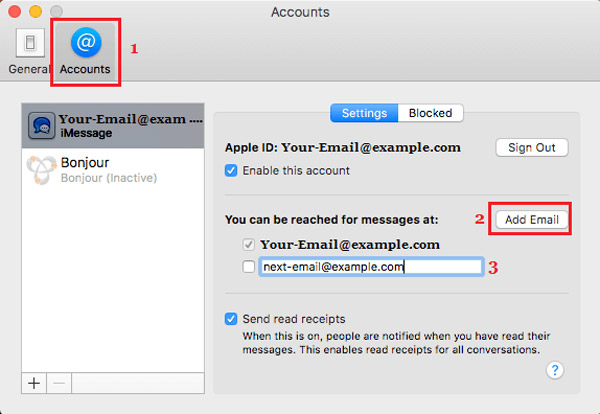
步驟3。 然後在“開始新的對話”部分下選擇您的電話號碼或主要電子郵件帳戶。 之後,您可以立即在Mac和iPhone之間同步消息。

如何設置Mac以將消息同步到iPhone
步驟1。 打開Mac計算機(例如MacBook Pro)的電源,然後打開消息應用程序。 如果您尚未登錄,則會提示您輸入您的帳戶。
步驟2。 展開窗口頂部的“消息”菜單,然後選擇“首選項”。 然後轉到浮動對話框上的“帳戶”標籤,然後點擊您的iMessage帳戶。
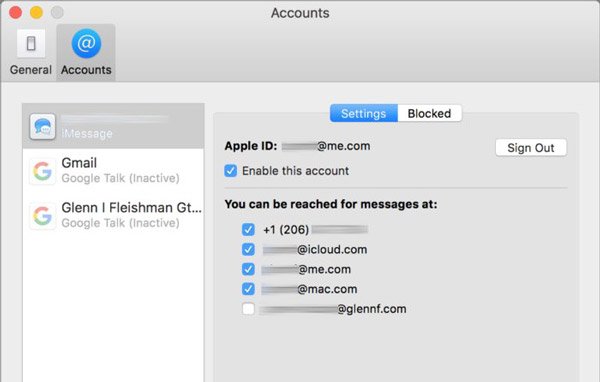
步驟3。 在對話框頂部,您可以看到Apple ID。 確保它與iPhone上關聯的Apple ID相同。 如果沒有,請點擊“退出”並登錄同一人。 選中“啟用此帳戶”旁邊的框。
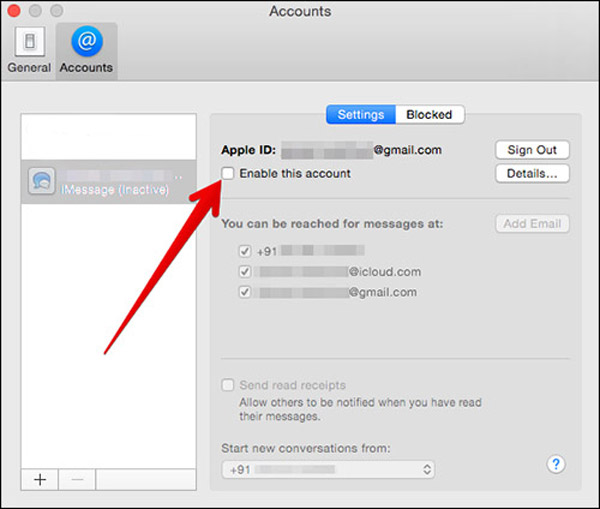
步驟4。 在“可以聯繫到您的郵件”部分下,選中您的電話號碼和電子郵件帳戶前面的複選框。 然後根據iPhone上的設置,在“從以下位置開始新的對話”下的下拉菜單中選擇您的電話號碼或主要電子郵件地址。

如果也有iPad,則設置消息同步的工作流程與iPhone相同。 設置完成後,您可以在iPhone上發送一條消息,以檢查它是否立即同步到Mac。 (iMessages無法同步到Mac?)
部分2:如何在Mac上發送和獲取iPhone iMessages
雖然傳統的短信並不昂貴,但如果您對發短信有興趣,可能會導致費用迅速增加。 此外,iMessages不僅支持短信,還支持語音,視頻,照片,表情符號甚至位置。 在這裡,您可以了解如何在Mac上發送和獲取iPhone iMessages。
步驟1。 打開Mac計算機上的消息應用程序,您可以在擴展塢中找到該圖標。 確保登錄iPhone上附帶的Apple ID。
步驟2。 單擊搜索字段旁邊標有正方形的新消息圖標。 找到窗口頂部,然後鍵入要在其中聯繫的電話號碼或電子郵件地址 至:框並按Enter鍵確認。
如果您已將聯繫人從iPhone同步到Mac,則只要單擊“加號”圖標,聯繫人就會立即顯示。
步驟3。 現在,將光標放在窗口底部的框中,記下您想說的內容或添加圖片,表情符號,語音留言等。然後按返迴向您的朋友發送消息。 此外,您可以在Mac上的消息中接收他或她的消息。
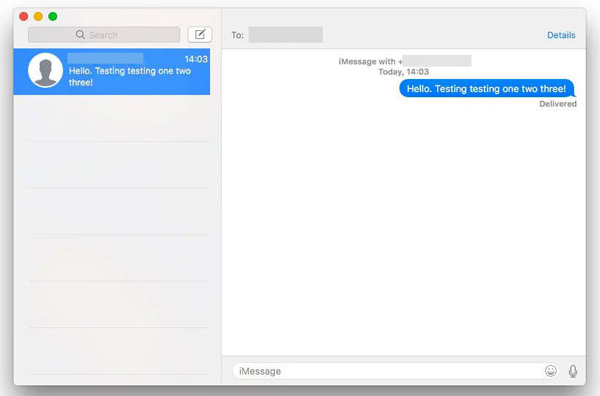
竅門
- 1。 Apple使用藍色背景將iMessages與傳統文本消息區分開來。 如果您的朋友有iPhone或iPad,則消息將以藍色背景著色。 否則,消息將以綠色背景著色,當您在Mac上從iPhone發送和傳輸iMessages時,請確保您的Mac在線,如果您在iPhone和Mac上設置了消息同步,則文本消息將保存在iPhone也是如此。
- 2。 iPhone和Mac之間的iMessages同步是Apple告訴你的免費方式。 如果您使用Windows計算機,請了解此處的方法 在Windows上使用iMessages 計算機。
- 3。 當您使用時,Mac上的iMessages將從登錄相同Apple ID的其他iOS設備上消失 從Mac刪除iMessages 使用簽名的Apple ID。
部分3:如何在Mac上發送和獲取短信
不幸的是,iMessages只能在iPhone,iPad和Mac之間使用。 如果您的朋友沒有這些設備,您將收到通知,電話號碼未在iMessage中註冊,或者您的消息無法發送。 這是否意味著你不能在Mac上發短信?
答案很簡單,沒有。
如前所述,Mac上也提供了短信,但在Mac上發送和獲取短信的過程有點多種多樣。
步驟1。 在iPhone上,轉到“設置”> [您的Apple ID]>“ iCloud”,查看並記住與您的iCloud關聯的Apple ID。
步驟2。 打開Mac計算機,進入“系統偏好設置”>“ iCloud”,並登錄相同的Apple ID和密碼。 在Mac上打開“郵件”應用。
步驟3。 接下來,切換到您的iPhone,在主屏幕上運行“設置”應用程序,點擊您的Apple ID並找到“消息”>“文本消息轉發”。 然後,您將看到Mac計算機出現開關。 要在Mac上發送和獲取短信,請將開關置於“ ON”位置。
步驟4。 當在Mac上的消息應用程序中提示驗證碼時,將其輸入iPhone以允許在Mac計算機上發送和接收iPhone文本消息。
步驟5。 現在,在“收件人:”字段中輸入要聯繫的電話號碼,並在“文本消息”框中寫下一些單詞並發送。
恭喜! 您也可以通過短信與Mac上的朋友保持聯繫。
您發送給不使用iPhone的朋友的短信將在iPhone和Mac上以綠色背景顯示。
你可能需要: 如何修復驗證失敗連接到Apple ID?
部分4:如何將消息從iPhone傳輸和備份到PC / Mac
如您所見,您只能使用上述方法將文本消息從iPhone複製到Mac。 談到PC,從iPhone下載短信並不是一項簡單的任務。 iTunes和iCloud都不能單獨將消息從iPhone傳輸到計算機,但您可以通過備份將消息保存到iCloud或iTunes。 從這一點來說,我們推薦Apeaksoft iPhone轉移。 其主要功能包括:
1。 使用方便。 此iPhone傳輸應用程序允許您一鍵導出從iPhone到計算機的文本消息。 這對新手用戶很重要。
2。 雙向轉移。 使用iPhone Transfer,您可以將消息從iPhone下載到計算機, 將短信從iPhone轉移到iPad,簡單地將消息從計算機上傳到iPhone。
3。 預覽以選擇性地同步。 它能夠顯示保存在iPad / iPhone / iPod上的所有消息和附件,並且您可以選擇性地在iPhone上預覽,管理和傳輸特定消息。
4。 對現有消息沒有損害。 在傳輸過程中,應用程序不會損壞或中斷iDevice和計算機上的當前消息。
5。 更快更安全。 它使用物理連接在iPhone和Mac之間同步文本消息,這更快,更安全,不需要互聯網連接。
6、更高的兼容性。 iPhone Transfer 適用於 iPhone 15/14/13/12/11/XS/XR/X/8/7/6、iPad Pro/Air/mini 或更早一代以及 iPod touch。
7. 有兩個版本,一個適用於Mac OS,另一個適用於Windows 11/10/8.1/8/7/XP。
8。 不僅是短信,還有照片, 視頻,音樂, 聯繫人可以從iPhone同步到Mac.
如何使用iPhone Transfer將消息從iPhone / iPad傳輸和備份到PC / Mac
步驟1。 將iPhone連接到iPhone Transfer
下載適用於Mac的iPhone Transfer,並按照屏幕上的說明將其安裝到MacBook上。 有一個專用的Windows PC版本。 使用USB線將iPhone插入MacBook,此軟件將自動檢測您的設備。
我們建議您使用Apple的Lightning電纜或授權產品。 第三方電纜可能會導致數據丟失和設備損壞。
步驟2。 備份前預覽iPhone消息
選擇左側欄中的短信選項,保存在iPhone上的所有信息都會顯示在右側詳細信息窗口中,包括iMessages和短信。 您可以預覽每個聊天和消息。

步驟3。 從iPhone獲取消息到Mac
選擇所有消息,從窗口頂部展開“導出到”菜單,然後選擇“導出所有消息”。 在彈出對話框中,放置一個位置以將iPhone消息保存到Mac。 如果要備份某些文本消息,請選擇它們,然後在“導出到”菜單中選擇“導出所選消息”。 現在,您可以隨時在計算機上查看iPhone消息。

備註:iPhone Transfer可以將iPhone上保存的所有短信加載並傳輸到Windows PC和Mac; 而“消息”應用僅適用於Mac。 另外,許多人報告說郵件同步功能無法正常工作。 那是因為所有消息都應該通過Apple的服務器在iPhone和Mac之間同步。 如果您的Internet連接或Apple服務器出現問題,則消息將不會同步。
另一方面,我們建議您經常備份您的消息,因為任何誤操作都可能會從iPhone中刪除您的重要短信,顯然它更難以 恢復丟失的iMessages 和備份它們的文本消息。 iPhone Transfer可以幫助您在幾秒鐘內從iPhone下載文本消息到Windows和Mac計算機,因此您可以定期使用它,當您意外刪除重要消息時,您可以使用相同的iPhone傳輸應用程序將其恢復。
結論:
雖然我們有比以往更多的媒體進行交流,例如音頻,視頻和照片,但短信不會消失。 根據最近的一項研究,人們現在傾向於發送更多短信,特別是在年輕人中,部分原因是即時消息服務的興起,例如iMessage。 如果您同時擁有iPhone和Mac電腦,最好將消息從iPhone同步到Mac,並且在打開MacBook / Pro / Air或iMac時,您可以輕鬆閱讀iPhone消息。
在本教程中,我們已經告訴您如何在iPhone和Mac之間同步文本消息,如果您更喜歡在Mac上發送和接收消息,您也可以找到上面的指南,包括iMessages和傳統文本消息。 如果您只有Windows計算機,則有機會 從iPhone備份您的消息了。
我們還分享了最好的iPhone消息傳輸應用程序之一,Apeaksoft iPhone Transfer。 它不僅兼容Windows和Mac,還能幫助您完成工作。