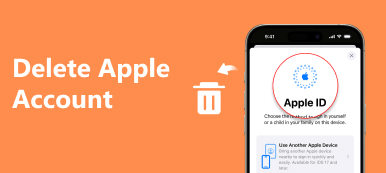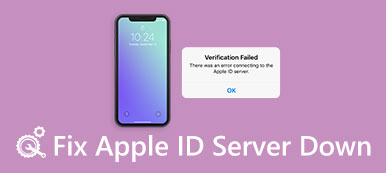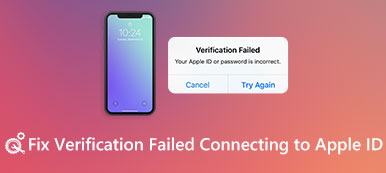尋找一種簡單的方法來 從Apple ID移除設備?
您可能將兩個或多個Apple設備連接到您的Apple帳戶。 在某些情況下,您需要從設備列表中刪除不必要的設備。 自iOS 10.3起,您可以檢查和管理連接到Apple帳戶的每個iOS設備。 現在回到問題所在,您知道如何從Apple ID中刪除設備嗎?
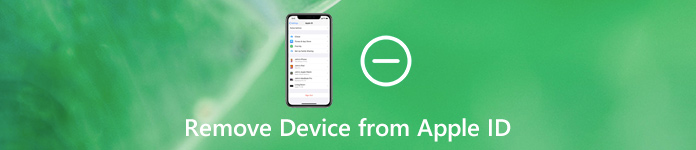
其實很容易 從Apple ID移除設備。 你應該知道; 被刪除的設備將失去對iCloud和Apple服務的訪問權限。 在本文的此處,我們想分享3種簡單的方法來幫助您從列表中刪除iOS設備。
- 第1部分。如何從iPhone iPad上的Apple ID刪除設備
- 第2部分。如何在Mac上刪除關聯的設備
- 第3部分。如何通過瀏覽器從Apple ID刪除設備
- 第4部分。從Apple ID刪除設備的常見問題解答
第1部分。如何從iPhone iPad上的Apple ID刪除設備
您可以輕鬆地從Apple ID設備列表中刪除設備。 在第一部分中,我們想向您展示如何直接從iOS設備(如iPhone,iPad或iPod)上的Apple ID中刪除設備。
步驟1 要從Apple ID中刪除設備,您應該轉到 蘋果帳戶 in 設定 應用程式。 因此,您應該在iPhone,iPad或iPod touch上打開“設置”應用程序,然後選擇您的帳戶。
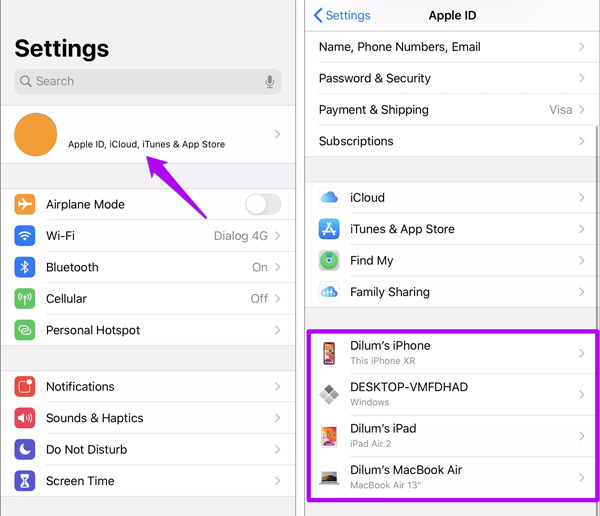
步驟2 向下滾動,您將看到Apple ID設備的列表。 在這裡,您可以檢查連接到Apple帳戶的每個Apple設備。
步驟3 點擊並選擇 設備名稱 您要從Apple ID刪除它。 然後你可以點擊 從帳戶中刪除 從設備列表中刪除它。 之後,您需要點擊 清除 按鈕以確認您的操作。

4,000,000 +下載
第2部分。如何在Mac上刪除關聯的設備
您還可以在Mac上的Apple ID中查看和刪除關聯的設備。 本部分將向您展示如何從Mac上的Apple ID中刪除設備。
步驟1 點擊 蘋果 頂部菜單欄上的菜單。 然後選擇 系統偏好設定 下拉列表中的選項。
步驟2 點擊 蘋果ID 進入其主窗口。 現在,您可以在左側面板上查看所有已連接的iOS設備。
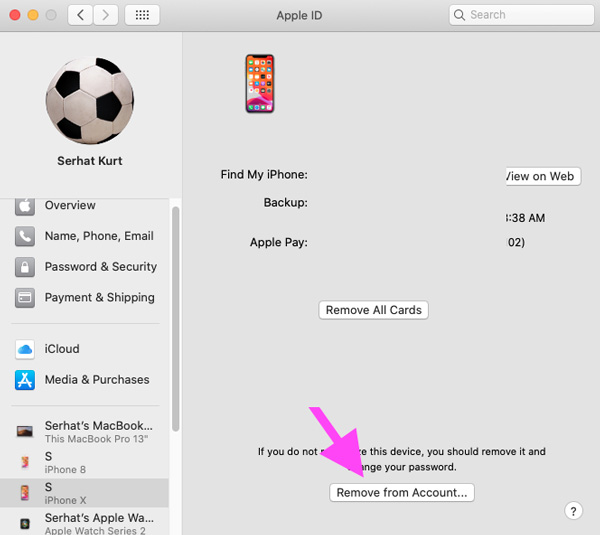
步驟3 單擊並選擇要刪除的特定設備,然後單擊 從帳戶中刪除 按鈕以確認您從Apple ID移除設備的操作。
第3部分。如何通過瀏覽器從Apple ID刪除設備
除上述方法外,您還可以在瀏覽器中從Apple ID刪除設備。 您可以轉到AppleID官方網站來管理您連接的iOS設備。
步驟1 打開瀏覽器並導航到Apple ID的官方網站。 然後使用您的Apple ID和密碼登錄。 在此步驟中,您可能需要輸入驗證碼。
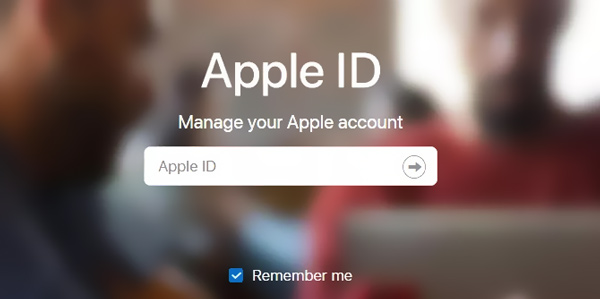
步驟2 當您輸入那裡時,您可以檢查所有連接的設備。 您可以在此處選擇要刪除的設備。
步驟3 點擊 從帳戶中刪除 按鈕以確認您從Apple ID帳戶中刪除此設備的操作。
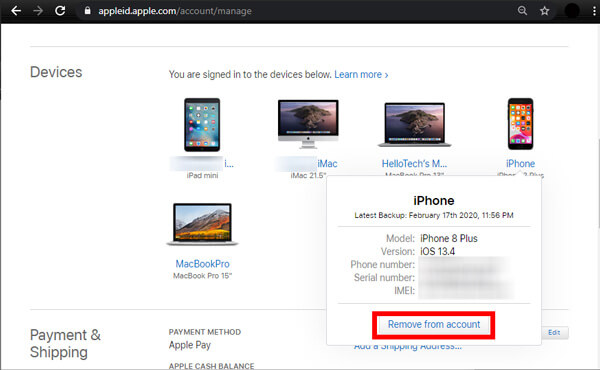
第4部分。從Apple ID刪除設備的常見問題解答
問題1.從Apple ID刪除設備有什麼作用?
當您選擇從Apple ID中刪除設備時,此iOS設備將不再連接到您的帳戶,並且將無法訪問Apple服務。 如果要購買某些應用程序,使用iCloud或執行其他操作,則需要在此設備上再次登錄Apple帳戶。
問題2.如何停止所有Apple設備同步?
當您想要停止所有Apple設備同步時,應該在iCloud上打開同步功能。 關閉設備上的iCloud功能後,此設備上的各種iOS數據將不再同步到其他關聯的設備。 在這裡,您可以轉到“設置”應用,然後輸入您的iCloud帳戶。 到達那里後,您可以關閉iCloud功能。
問題3.如何重設Apple ID?
如果你想 重置Apple ID,您可以選擇在“設置”應用中重設Apple ID密碼。 您可以點擊您的Apple帳戶,然後選擇“密碼和安全性”選項。 進入其主界面時,可以使用“更改密碼”功能來重置Apple ID密碼。 在這裡,您還可以選擇使用功能強大的功能直接刪除您的Apple ID iOS解鎖.
結論
Apple ID與Apple生態系統中的所有設備相關聯。 它有助於同步您的帳戶設置,並將數據備份設置到iCloud。 因此,很有必要從您的Apple帳戶中刪除一些無用的設備。 閱讀這篇文章後,您可以獲得3種簡單的方法來 從Apple ID移除設備。 如果您對如何從Apple ID刪除設備仍有疑問,可以在評論中給我們留言。