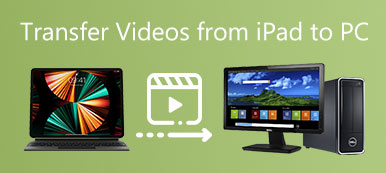僅需要將iPhone上的視頻剪輯成不同的部分? 當您需要將視頻共享到社交媒體網站或通過電子郵件發送時,視頻文件的大小有限制。 如何在iPhone上剪切視頻? 本文分享了3簡單方法,供您獲取所需的文件。
如果只需要一開始就刪除不需要的部分,則可以在幾秒鐘內採用任何3方法。 為了在iPhone上剪切視頻的一部分,您必須將文件傳輸到計算機並使用專業的照片編輯器進行編輯。
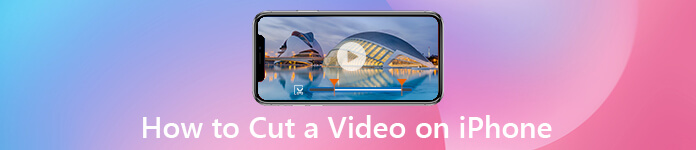
第1部分:如何在iPhone上剪切視頻的一部分
當您想要在iPhone上修剪視頻的中間部分時,默認方法可能沒有用。 相反,您可以將視頻從iPhone同步到Windows或Mac,以進行進一步的編輯。
將iPhone視頻傳輸到PC
為了修剪視頻的中間部分或切出所需的部分,您應該將視頻傳輸到計算機上。 iPhone轉移 是將視頻一次單擊即可同步到PC,Mac,iTunes和其他iOS設備的理想工具。
- 一鍵傳輸照片,視頻,短信和更多其他文件。
- 預覽視頻,編輯ID信息,管理播放列表和管理文件。
- 將視頻從iPhone同步到PC / Mac / iTunes / iOS,反之亦然。
- 相容於運行 iOS 15 或更早版本的 iPhone 14/13/12/11/8/XS/XR/X/17。
下載並安裝iPhone傳輸,在計算機上啟動該程序。 通過USB電纜將iPhone連接到計算機。 該程序能夠自動檢測iPhone。
 步驟2選擇您要修剪的視頻
步驟2選擇您要修剪的視頻轉到“視頻”選項卡,然後從用戶界面中選擇捕獲的視頻。 選中視頻前面的框。 單擊並展開“導出到”菜單以選擇“導出到PC”選項。

在iPhone上裁剪視頻的一部分
當您在計算機上獲得所需的iPhone視頻時,應使用專業的視頻編輯器在iPhone上剪切一部分視頻。 視頻轉換器最終版 是一款多功能照片編輯器,可輕鬆修剪iPhone視頻。
Apeaksoft Video Converter Ultimate
- 將視頻,音頻甚至家庭DVD轉換為所需的文件格式。
- 剪輯視頻的所需部分,合併它們以及其他編輯。
- 支持大視頻格式和數百種設備預設。
- 使用4不同的方法增強iPhone捕獲的視頻。
如果已經安裝了該程序,則可以啟動該程序,然後單擊“添加文件”按鈕以導入iPhone視頻。
 步驟2在PC上的iPhone上剪切視頻
步驟2在PC上的iPhone上剪切視頻單擊“剪輯”按鈕,然後將圓圈欄拖動到起點和終點,您也可以復製文件並根據需要剪切零件。
 步驟3導出計算機或社交媒體網站
步驟3導出計算機或社交媒體網站當您需要分享到Instagram時,應確保視頻在60秒內。 選擇輸出格式為MP4並上傳視頻。
第2部分:如何在相機膠卷中的iPhone上修剪視頻
為了在iPhone上修剪視頻的開頭或結尾,可以使用“照片”在iPhone上剪切視頻。 只需觀看視頻即可獲得所需的確切內容,否則,您將永遠失去原始視頻文件。
步驟1在iPhone上打開“照片”應用程序,然後選擇視頻文件。 它不支持修剪從其他應用程序下載的視頻。
步驟2點擊右上角的“編輯”選項,點擊並將滑塊拖動到要修剪的起點和終點。 在這裡,您還可以調整亮度,對比度,添加濾鏡和 直接在iPhone上旋轉視頻.
步驟3點按“完成”選項,然後選擇“另存為新剪輯”以替換“相機膠卷”中的原始視頻剪輯。
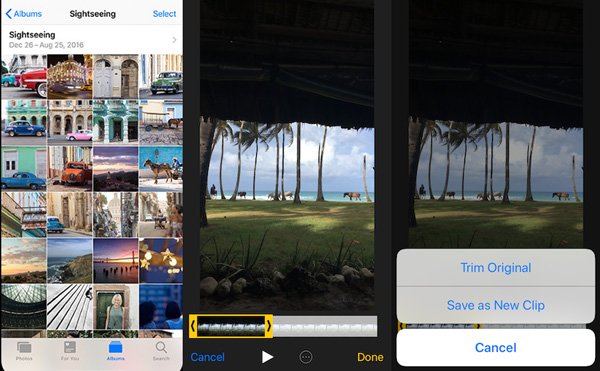
第3部分:如何通過iMovie App在iPhone上剪輯視頻
當然,您也可以使用iMovie App在iPhone上直接剪輯視頻。 無論您是將視頻從“相機膠卷”傳輸到iMove應用,還是在iMovie中導入視頻,以下都是在iPhone上修剪視頻的步驟。
步驟1在iPhone上運行iOS版iMovie,然後從屏幕頂部轉到“項目”。 點擊“加號”圖標以加載視頻剪輯。
步驟2將視頻加載到iMovie後,可以點擊“剪刀”圖標。 在起點和終點都有一個黃色框,如“照片”。
步驟3選擇所需的部分,再次預覽視頻以獲取所需的部分。 點擊“完成”以在iPhone上修剪視頻。
步驟4為了獲得所需的部件,您還可以復制視頻,然後在iPhone上合併視頻。
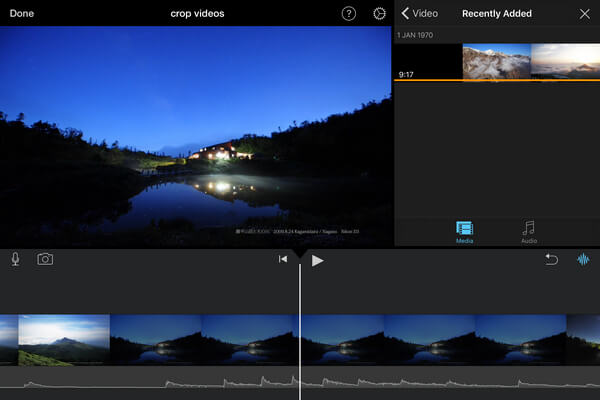
結論
當需要在iPhone上剪切視頻時,應該知道要剪切的部分。 如果只需要修剪開始或結束幀,則可以使用Photos App獲取所需的部分。 在iMovie中復制視頻並在iPhone上修剪視頻部分是一項複雜的任務。 只需下載並在計算機上嘗試Video Converter Ultimate始終是一個不錯的選擇。