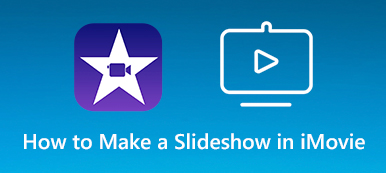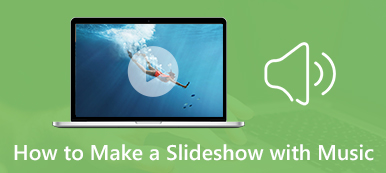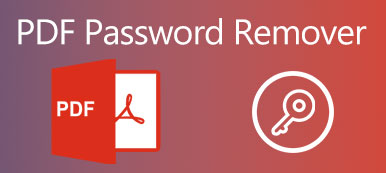如果您有多個PDF文件,如何將它們顯示為演示幻燈片? 為了自動播放PDF文件,您應該知道 如何將PDF文件製作成幻燈片。 對於Mac上的一些簡單幻燈片,您可以利用Mac上的“預覽”或Adobe Reader來自動播放PDF文件。 此外,您還可以使用高級幻燈片製作工具將PDF文件轉換為精美的幻燈片。
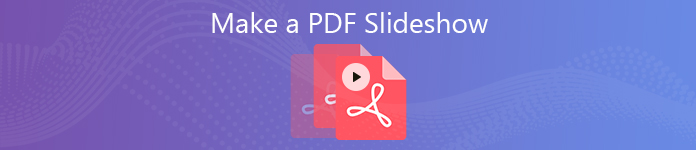
第1部分:如何在Mac上通過預覽以幻燈片形式播放PDF
當您需要在MacBook上以幻燈片形式播放PDF時,Preview是默認的PDF幻燈片免費軟件。 它僅使您可以播放單個PDF幻燈片。 這是您應該知道的詳細過程。
步驟1 為了以幻燈片形式播放PDF文件,您可以打開 預覽 應用程式。 您可以點擊預覽菜單,然後選擇 偏好 在菜單欄中設置幻燈片播放。
步驟2 轉到“查看”菜單,然後選擇 幻燈片 選項。 它使您可以通過預覽在Mac上以幻燈片形式播放PDF,這會自動播放PDF頁面。
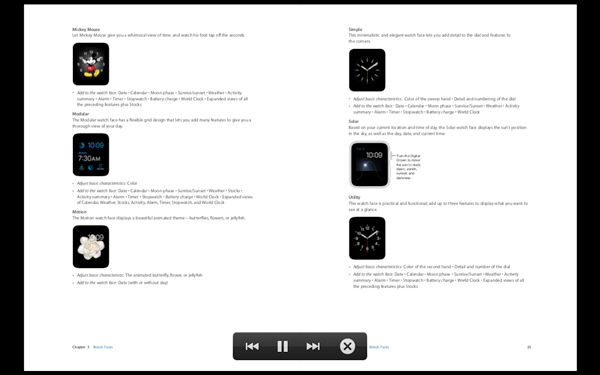
第2部分:如何使用Adobe Reader在Mac上製作PDF幻燈片
如果需要設置PDF幻燈片的播放時間,該怎麼辦? 您可以使用 使用Adobe Reader 根據您的要求循環播放PDF幻燈片。 只需了解有關以下設置的更多信息。
步驟1 在計算機上打開Adobe Reader。 選擇 編輯 菜單,然後選擇 偏好 從下拉列表中設置PDF幻燈片的播放。
步驟2 當你去 偏好 窗口中,您可以選擇 全屏 來自 分類 在左側菜單中。 然後檢查 在最後一頁之後循環 選項。
步驟3 您可以使用 每X秒前進。 此外,它還使您可以輕鬆地將過渡設置為PPT幻燈片,並輕鬆控制方向。
步驟4 對PDF幻燈片放映滿意後,您可以點擊 OK 按鈕保存更改。 轉到查看菜單,然後選擇全屏模式以製作類似於PowerPoint的PDF幻燈片。
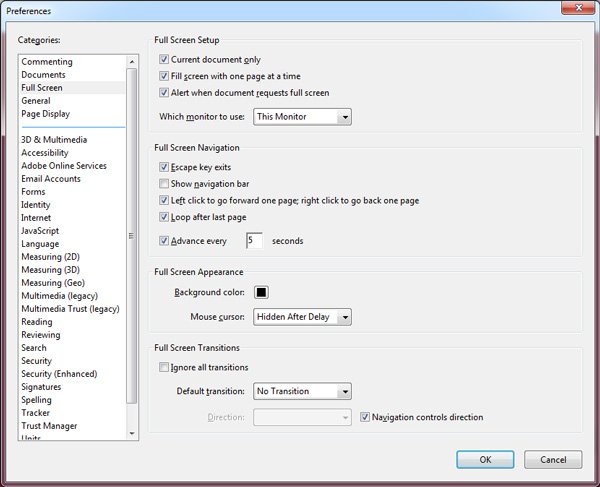
第3部分:使PDF成為精美幻燈片的最佳方法
即使Adobe Reader使您能夠製作PDF幻燈片,您仍然可能會發現很多限制。 當您需要將PDF製作為幻燈片時,現在可以找到另一種出色的方法。
將PDF文件轉換為圖像
當然,您可以將PDF文件轉換為圖像,並使用這些圖像創建幻燈片。 為了以最佳質量從PDF提取圖像,您可以考慮Aiseesoft PDF Converter Ultimate是所需的PDF到Image Converter。
步驟1 下載並安裝程序,在計算機上啟動它。 點擊 添加文件 按鈕將PDF加載到程序中。
步驟2 選擇要轉換的PDF文件。 點擊輸出格式的下拉按鈕,然後選擇 JPEG。 完成所有操作後,您可以點擊 開始 按鈕將PDF轉換為圖像。
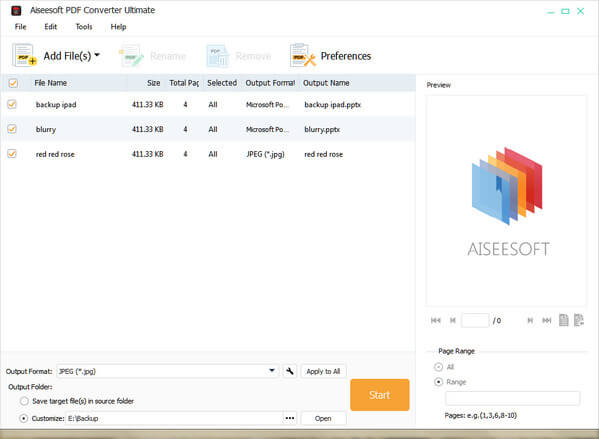
輕鬆製作PDF幻燈片
將PDF文件轉換為圖像後,您就可以利用這些圖像來創建具有相應效果的視頻幻燈片。 Apeaksoft幻燈片製作 是具有照片,視頻和音頻文件的出色PDF幻燈片製作工具。
- 用PDF轉換的照片,視頻和音頻文件進行幻燈片演示。
- 很棒的幻燈片主題和其他工具,可以使您滿意地播放幻燈片。
- 用文本,過渡,過濾器和其他元素定義幻燈片。
- 支持PDF文件中的大多數照片,視頻和音頻格式。
步驟1 下載PDF幻燈片製作器
一旦安裝了幻燈片製作器,就可以在計算機上啟動該程序。 之後,您可以點擊 在此處添加照片和視頻 按鈕將PDF轉換的圖像以及其他文件加載到程序中以製作幻燈片文件。

步驟2 選擇所需的幻燈片主題
是否需要 製作婚禮幻燈片,甚至是用於演示的業務,您都可以從列表中選擇首選的或嘗試合適的一種。 之後,您可以輕鬆地自定義帶有文本,過渡,過濾器和其他元素的幻燈片。

步驟3 用PDF照片製作幻燈片
只需預覽幻燈片並進行更多調整即可。 如果對結果滿意,可以單擊 出口 按鈕選擇合適的輸出格式和分辨率。 您始終可以根據自己的需要設置所需的持續時間,過濾條件和其他設置。

結論
擁有PDF文件時,可以在Mac上使用“預覽”以幻燈片形式播放PDF。 當然,您也可以購買Adobe Reader或Indesign製作帶循環和其他功能的PDF幻燈片。 為了使用PDF文件設計幻燈片,您可以將PDF轉換為圖像,並使用這些圖像通過Apeaksoft Slideshow Maker製作視頻幻燈片。 如果您對如何將PDF製作成幻燈片有任何疑問,可以在註釋中共享更多詳細信息。