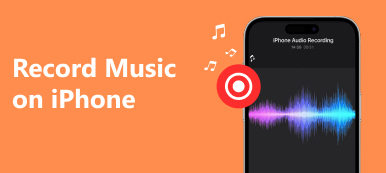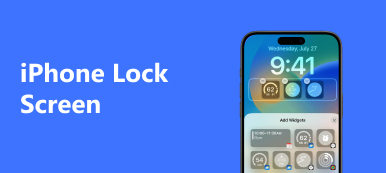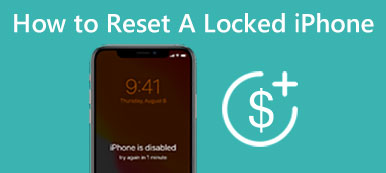每個人都看過令人驚嘆的分屏視頻,其中的事情在兩個甚至更多屏幕上同時發生。 你有沒有想過你也可以在你的 iPhone 上製作令人驚嘆的視頻拼貼畫? 這一點都不難。 在這裡,我們將提供一個免費工具來執行此操作,並向您詳細展示如何使用它來製作分屏視頻。
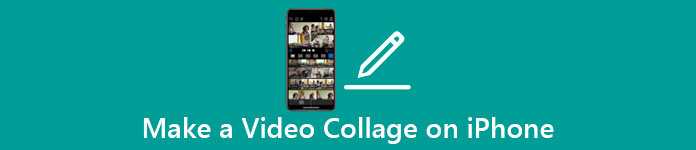
- 第 1 部分:使用 PhotoGrid 製作視頻拼貼 - Pic Collage Maker
- 第 2 部分:使用 Video Converter Ultimate 製作分屏視頻
- 第 3 部分:有關製作分屏視頻的常見問題解答
第 1 部分:使用 PhotoGrid 製作視頻拼貼 - Pic Collage Maker
PhotoGrid - 圖片拼貼製作工具 是一個流行的視頻拼貼製作和視頻編輯器。 從它的標誌,你可以很容易地了解到它在製作視頻拼貼方面做得很好。 以下是如何使用它:
使用 PhotoGrid 製作分屏視頻的步驟 – Pic Collage Maker
步驟1輕松賺錢 PhotoGrid - 圖片拼貼製作工具 從您的 App Store 中打開它。 在第一個屏幕上,點擊 格 按鈕。
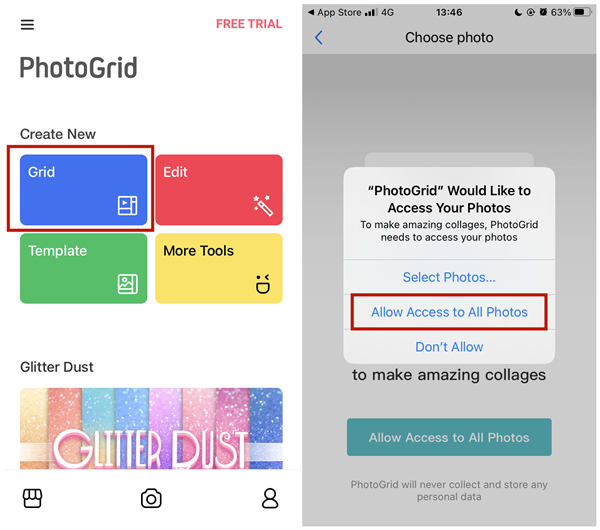
步驟2允許該應用訪問您的照片和視頻。 然後您可以直接選擇要使用的照片和視頻。 此外,在屏幕頂部,您可以預覽結果視頻在不同佈局下的外觀。 點擊佈局以應用它,或者您可以稍後更改佈局。
步驟3上 編輯 屏幕,您可以修剪視頻並更改佈局、縱橫比、邊框寬度和背景顏色。 左右拖動底部菜單,您會發現各種功能和效果,包括音樂、聲音、文字、貼紙、過濾器和水印。 最後,只需點擊 節省 屏幕右上角的按鈕。
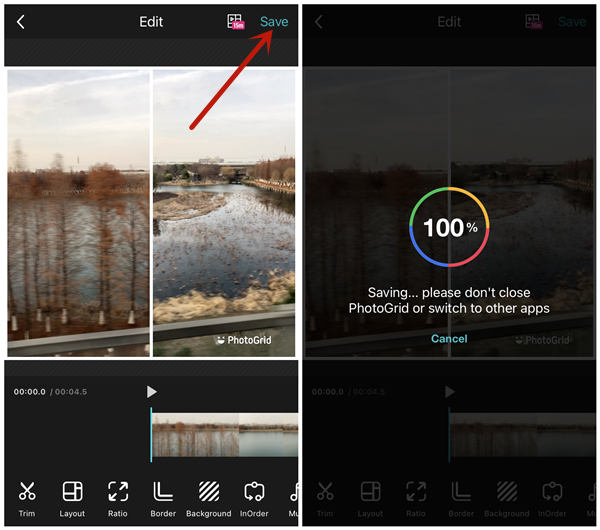
步驟4在 720P 和 1080P 之間進行選擇,然後點擊 節省 按鈕。 然後等待渲染過程完成。 該應用程序將製作視頻拼貼並將其保存在您的 照片 應用程序。
如您所見,您可以使用 PhotoGrid - 圖片拼貼製作工具 無需支付一分錢。 但是,並非應用程序中的所有功能都對您開放。 例如,PhotoGrid 水印無法關閉,視頻長度限制在 15 分鐘以下。 為了獲得更愉快的創建分屏視頻的體驗,我們推薦下一種方法。
在開始在 iPhone 上拆分視頻之前,您可以在 iPhone 上編輯您的視頻記錄以優化拼貼的輸出視頻。
相關文章第 2 部分:使用 Video Converter Ultimate 製作分屏視頻
要製作視頻拼貼, Apeaksoft 視頻轉換器最終版 可以使任務更容易。 憑藉直觀的界面,一眼就能找到所需的所有功能。 該程序允許您自由調整子框架的邊框,以便您可以使用無數的佈局。 不僅如此,還為您準備了 44 種內置佈局樣式。 以下是它的幾個主要功能。
- 使用裝飾精美的模板製作分屏視頻。
- 提供各種濾鏡,如暖色、灰色、素描、橙色點、紫色等。
- 將最多 13 個子幀放入同一屏幕。
- 使用硬件加速以無與倫比的速度渲染視頻。
使用 Apeaksoft Video Converter Ultimate 製作視頻拼貼的簡單步驟
步驟1免費下載,安裝和啟動 Apeaksoft Video Converter Ultimate. 當您看到主界面時,請前往 拼貼 標籤。

步驟2為視頻拼貼選擇所需的佈局 模板 標籤。

步驟3然後您需要填充左側佈局中的空子框架。 每個子幀可以包含一個視頻或一張持久的照片。

步驟4如果您想在視頻拼貼上使用過濾器,請前往 篩選 選項卡並選擇一個。 該程序還允許您製作帶有自定義背景音樂的視頻拼貼畫。 相反,您可以選擇保留原始音軌。

步驟5在右側,有一個預覽窗口。 你可以點擊 播放 按鈕以在導出文件之前預覽結果。 要導出文件,請移至 出口 選項卡並完成設置。 您還可以使用 開始出口 按鈕在右下角。

第 3 部分:有關製作分屏視頻的常見問題解答
1. 如何並排合併兩個視頻?
您可以使用 Apeaksoft Video Converter Ultimate 中的視頻拼貼功能。 將兩個視頻並排放置是視頻拼貼最基本的佈局。 使用該程序,您甚至可以在一個屏幕中放置 13 個視頻。
2.如何錄製分屏視頻?
實際上,分屏視頻不是直接用相機或屏幕錄像機程序錄製的。 它們是使用視頻編輯軟件從單獨的視頻剪輯中製作的。 您可以嘗試使用 Apeaksoft Video Converter Ultimate 製作分屏視頻。
3. 如何在 Windows 10/11 中並排放置兩個窗口?
將窗口標題欄拖到桌面邊緣,鬆開鼠標左鍵。 然後窗口將佔據屏幕的一半。 然後將顯示其他窗口。 單擊一個,它將佔據另一半屏幕。
結論
這篇文章介紹瞭如何在 iPhone 上製作分屏視頻。 這項技術並不像許多人想像的那麼難。 只需下載一個應用程序並選擇要放入佈局中的視頻。 PhotoGrid – Pic Collage Maker 可能是您最簡單的選擇,因為您可以免費使用它來完成這項工作,並製作出質量非常好的視頻拼貼畫。