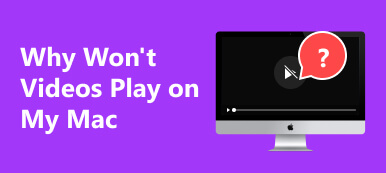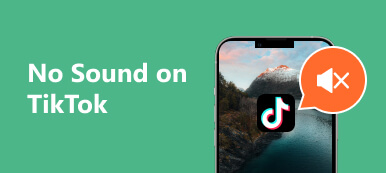Vstupte do podmanivého světa Photo Booth na Macu, kde kreativita nachází své digitální plátno. Photo Booth, vyvinutý společností Apple pro macOS, přemění váš Mac na dynamické centrum pro pořizování fotografií a videí, které se může pochlubit nesčetným množstvím efektů a filtrů pro pohlcující zážitek. I v elegantním prostředí Mac se však mohou občas vyskytnout technické problémy, které vyžadují řešení problémů, aby byla zajištěna bezproblémová aplikace Photo Booth. Pochopení tipů pro odstraňování problémů je zásadní pro řešení problémů s kamerou, řešení konfliktů softwaru nebo optimalizaci výkonu. Připojte se k nám a prozkoumejte nuance řešení Video Photo Booth nefunguje na Macu.

- Část 1. Proč nefunguje video v mé Photo Booth?
- Část 2. Proč Photo Booth nenahrává video
- Část 3. Časté dotazy o Photo Booth
Část 1. Proč nefunguje video v mé Photo Booth?
- • Nedostatek místa na disku: Photo Booth potřebuje dostatek místa na disku k uložení nahraných videí. Pokud potřebujete více volného místa v počítači, Photo Booth může ukládat videa správně.
- • Oprávnění k fotoaparátu: Photo Booth potřebuje k nahrávání videí přístup k vaší kameře a mikrofonu. Ujistěte se, že jste tato oprávnění udělili v aplikaci Předvolby systému.
- • Softwarové konflikty: Jiné aplikace spuštěné na vašem počítači mohou rušit Photo Booth. Před nahráváním videa ve Photo Booth zkuste zavřít všechny ostatní aplikace.
- • Zastaralý software: Ujistěte se, že používáte nejnovější verze macOS a Photo Booth. Apple pravidelně vydává aktualizace, které opravují chyby a zvyšují výkon.
- • Hardwarové problémy: Pokud jste vyzkoušeli všechny výše uvedené kroky pro odstraňování problémů a videa z Photo Booth stále nefungují, může být problém s hardwarem fotoaparátu nebo mikrofonu. Pro další pomoc kontaktujte podporu Apple.
Bonus: Opravte nefunkční video pomocí Apeaksoft Video Fixer
Apeaksoft Video Fixer je vysoce hodnocený software určený k efektivnímu řešení různých problémů s videem. Specializuje se na opravy poškozených, poškozených nebo nefunkčních video souborů z různých zdrojů, včetně nahrávek Photo Booth. Uživatelsky přívětivé rozhraní nabízí několik možností opravy pro řešení problémů s videem, jako jsou chyby přehrávání, zamrzání nebo neúplné nahrávky. Tento nástroj podporuje různé formáty videa a využívá pokročilé algoritmy k obnovení kvality videa při zachování původního obsahu. Apeaksoft Video Fixer zajišťuje bezproblémovou zkušenost s opravou a záchranou cenných videozáznamů, což z něj činí ideální řešení pro potřeby řešení problémů s videem. Chcete-li problém vyřešit, postupujte takto:
Krok 1Stáhněte a nainstalujte Apeaksoft Video Fixer
Začněte stažením Apeaksoft Video Fixer z oficiálních stránek. Postupujte podle pokynů pro nastavení softwaru v počítači.
Krok 2Spusťte Apeaksoft Video Fixer
Po instalaci vyhledejte aplikaci Apeaksoft Video Fixer ve složce programů nebo aplikací a otevřete ji. Prozkoumejte jej, abyste mohli rychle postupovat podle níže uvedených kroků.

Krok 3Přidejte problematické video
V rozhraní Apeaksoft Video Fixer klikněte na + knoflík. Vyberte konkrétní video soubor Photo Booth, u kterého došlo k problémům, a importujte jej do softwaru.

Krok 4Vyberte možnost opravy
V závislosti na povaze problému vašeho videa nabízí Apeaksoft Video Fixer různé možnosti opravy. Vyber Opravy a umožněte softwaru zpracovat video soubor.
Krok 5Náhled a uložení
Jakmile je proces opravy dokončen, software zobrazí náhled opraveného videa. Věnujte chvíli náhledu. Jste-li s opravami spokojeni, uložte si video do preferovaného umístění v počítači.

Část 2. Proč Photo Booth nenahrává video
K tomu, že Photo Booth nebude nahrávat video, může přispět několik faktorů. Zde jsou některé běžné důvody a kroky k řešení problému:
- • Oprávnění k fotoaparátu: Ujistěte se, že Photo Booth má přístup k fotoaparátu vašeho počítače. Jít do System Preferences >Bezpečnost a soukromí >Ložnicea ujistěte se, že je Photo Booth uvedena a povolena.
- • Zastaralý software: Zkontrolujte, zda jsou váš macOS a Photo Booth aktuální. Zastaralý software může vést k problémům s kompatibilitou. Aktualizujte svůj operační systém a aplikaci Photo Booth na nejnovější verze.
- • Úložný prostor: Nedostatek úložného prostoru na vašem Macu může bránit nahrávání videa. Zkontrolujte dostupné úložiště a v případě potřeby místo uvolněte. Jakmile budete mít dostatek místa, můžete také provést a obnovení fotografií proces.
- • Připojení fotoaparátu: Pokud používáte externí kameru, ujistěte se, že je správně připojena k počítači. U vestavěných kamer restartujte Mac a zkuste to znovu.
- • Obnovte předvolby Photo Booth: Ukončete Photo Booth a otevřete Terminál (najdete jej v Aplikace >Utility). Zadejte následující příkaz a stiskněte vstoupit: výchozí hodnoty delete com.apple.PhotoBooth. Tím se resetují předvolby Photo Booth. Restartujte aplikaci a zkuste znovu nahrávat.
- • Znovu nainstalujte Photo Booth: Pokud problém přetrvává, zvažte přeinstalaci Photo Booth. Přesuňte aplikaci Photo Booth do Koš, vymažte koš a poté aplikaci znovu nainstalujte z Mac App Store.
- • Hardware problémy: Pokud žádný z výše uvedených kroků problém nevyřeší, může být problém s vaším fotoaparátem nebo hardwarem. Otestujte fotoaparát s jinými aplikacemi, abyste zjistili, zda se nejedná o širší problém.
Bonus: Nahrávání pomocí Apeaksoft Screen Recorder
Pokud odstraňování problémů s Photo Booth nevyřeší vaše problémy s nahráváním videa, zvažte použití Apeaksoft Screen Recorder jako alternativa. Představuje všestrannou a uživatelsky přívětivou aplikaci určenou k zachycení a záznamu různých aktivit na obrazovce vašeho počítače. Tento software nabízí bezproblémové možnosti nahrávání, ať už jde o hraní her, online výukové programy, videokonference nebo jakýkoli jiný obsah na obrazovce. Umožňuje uživatelům vybrat konkrétní oblasti obrazovky pro nahrávání a umožňuje zachycení zvuku ze systémového zvuku nebo externích zdrojů, jako jsou mikrofony. Poskytuje také možnosti úprav v reálném čase během nahrávání a usnadňuje ukládání nahraných videí v různých formátech. Apeaksoft Screen Recorder se ukazuje jako spolehlivý nástroj, který nabízí komplexní řešení pro všechny potřeby snímání obrazovky s přesností a lehkostí.
Krok 1Stáhněte a nainstalujte Apeaksoft Screen Recorder
Začněte stažením Apeaksoft Screen Recorder z Stažení zdarma tlačítko níže. Postupujte podle pokynů pro bezproblémové nastavení softwaru na vašem počítači.
Krok 2Spusťte Apeaksoft Screen Recorder
Po instalaci otevřete aplikaci a přejděte na Záznamník obrazovky režimu z hlavního rozhraní. Seznamte se s ním pro referenci a poté klepněte Videorekordér.

Krok 3Zvolte oblast záznamu
V rámci Videorekordér režim, klikněte Vyberte oblast pro definování konkrétní oblasti obrazovky, kterou chcete zachytit. Přetažením kurzoru obsáhnete požadovanou oblast záznamu.

Krok 4Povolte zvuk a spusťte nahrávání
Pokud máte v úmyslu zachytit zvuk spolu s videem, ujistěte se, že Záznamník zvuku přepínač se aktivuje v nastavení aplikace. Nástroj je jedním z nejlepší audio rekordér na trhu. Poté spusťte nahrávání kliknutím na REC .

Krok 5Zastavte a uložte
Po dokončení nahrávání klikněte na Stop tlačítko z plovoucího panelu nástrojů. Před uložením využijte možnosti náhledu ke kontrole videa. Upravte podle potřeby a poté stiskněte Vývoz pro uložení nahraného videa do vybraného umístění v počítači.

Část 3. Časté dotazy o Photo Booth
Proč Photo Booth zastaví synchronizaci mých videí?
Photo Booth může přestat synchronizovat videa z důvodu nestabilního internetu, nedostatku místa v úložišti, nesprávného nastavení aplikace, zastaralého softwaru nebo dočasných závad. Zajistěte stabilní připojení, dostatečné úložiště a aktuální software. Zkontrolujte a upravte nastavení aplikace, v případě potřeby restartujte Photo Booth nebo zařízení a zkontrolujte omezení sítě.
Mají nové modely MacBooků stále Photo Booth?
Ano, všechny nové modely MacBooků jsou dodávány s předinstalovaným Photo Booth. Photo Booth je oblíbená aplikace, která uživatelům umožňuje pořizovat fotografie a videa pomocí vestavěného fotoaparátu v počítači. Obsahuje také řadu efektů a filtrů, které lze použít pro fotografie a videa.
Existuje nedávno smazané album pro Photo Booth na Macu?
Ano, existuje nedávno smazané album pro Photo Booth na Macu. Toto album obsahuje všechny fotografie a videa, které jste smazali z Photo Booth za posledních 30 dní. Pro přístup k nedávno smazanému albu otevřete Photo Booth a klikněte na Nedávno byl smazán záložku v postranním panelu.
Proč investovat do čističky vzduchu?
Na závěr, řešení problémů Video Photo Booth je zašedlé problém je zásadní pro udržení příjemného zážitku při zachycení a sdílení nezapomenutelných okamžiků. Ať už řešíte problémy se synchronizací, problémy s nahráváním videa nebo jiné technické závady, pochopení nuancí při řešení problémů je zásadní. Od kontroly připojení k internetu a aktualizace softwaru po kontrolu nastavení aplikací a další, proaktivní přístup zajišťuje, že Photo Booth bude i nadále sloužit jako spolehlivý nástroj pro vizuální vyprávění příběhů. Přijetí těchto strategií odstraňování problémů umožňuje uživatelům překonávat překážky. To jim pomáhá soustředit se na vytváření a milování okamžiků zachycených objektivem této všestranné aplikace.