To recover your lost or deleted files from Mac, hard drive, flash drive, memory card, digital camera, mobile phones, etc., Apeaksoft Data Recovery for Mac would be your best choice. With its inside functions – deep scan and quick scan, you can find any missing file back and recover it. To meet users' various needs, Apeaksoft Data Recovery can find and recover many kinds of files, like pictures, songs, videos, documents (Word, Excel, PowerPoint, PDF, TXT, RTF), emails and other files easily and quickly.
By the way, users can also save the scanned result by the SPF file. Thus, you can recover the lost files anytime by adding the .spf file into this software.

Step 1. Before you begin installing this software, you need to free download the installation package by the link: https://downloads.apeaksoft.com/data-recovery.exe.
Step 2. Double click the exe. File. Then A window will pop up, and you can select the language. Then click OK to enter the Welcome window. After reading the words, click Next to continue.
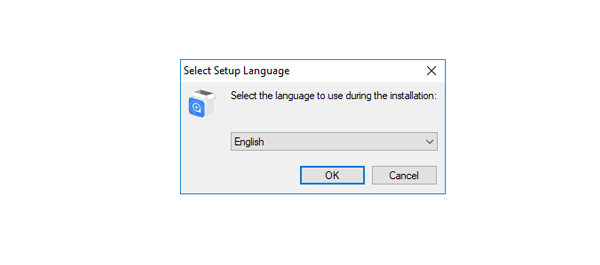
Step 3. Then you can read the license agreement and tick I agree the agreement, and click Next. After selecting the installation resolution, click Next.
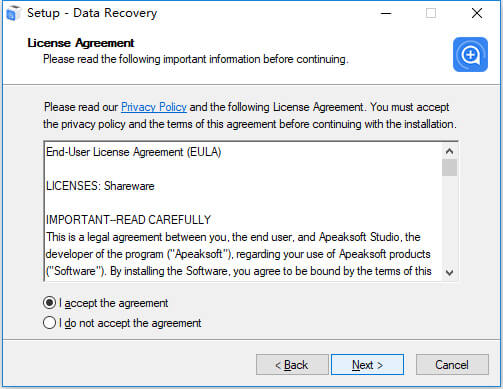
Step 4. In the following window, make sure the save path is you want. Then click Next.
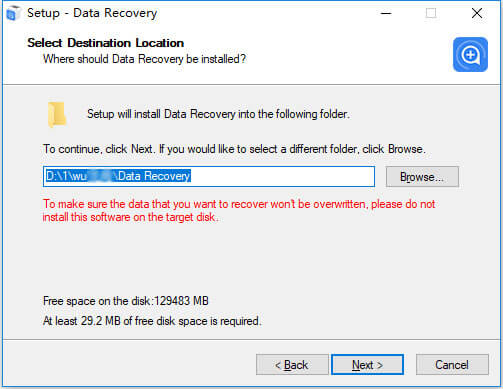
Step 5. Tap the shortcut you want and select the user of this installing. Then click Next.
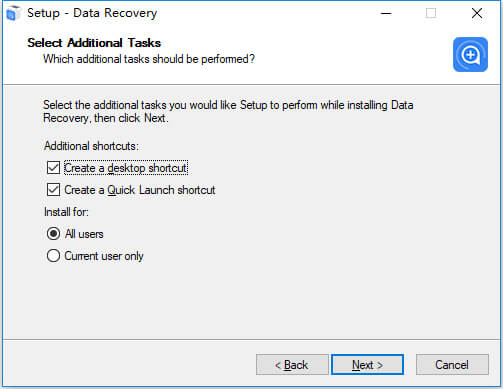
Step 6. In the last step, you should make sure the settings you select is right. If OK, just click install to begin the process.
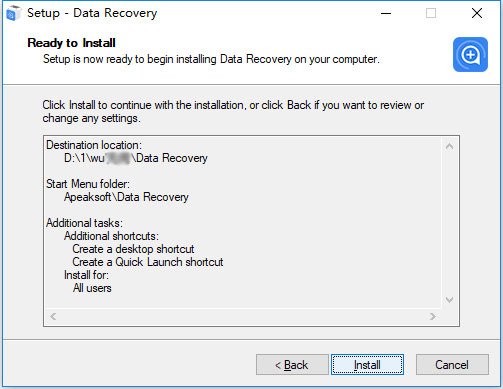
The completion window will pop up to notice you the setup has finished. Click Finish to launch the application.
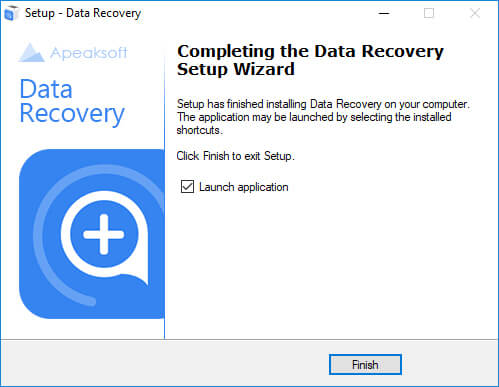
Step 1. when you open this software, you will see a pop-up window to remind you to register.

You can also click the menu button. Find the register option.
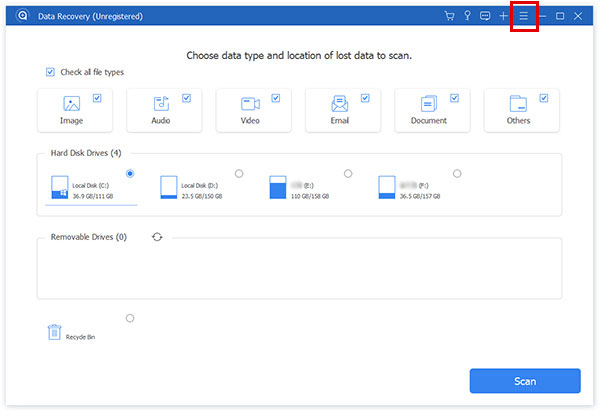
Step 2. Enter the email address and registration code to complete the registration of Apeaksoft Data Recovery.

Note: The registration code will be sent to you via email. If you have not received an email from us, please contact our support team.
Email Address: The email address that you fill in the order form.
Registration Code: A string of characters marked as Activation key, license code or KEYCODE(S) in the order confirmation letter you received after the successful purchase.
As the professor of data recovering, it is easy to recover various files, like images, audio, videos, Email, document and others. Actually, the steps of recovering different type files are the same. Here we just list the detailed steps of recovering images.
In the beginning interface of Data Recovery, you can clearly see all file types and the hard drive of you PC. Tap the files you want to recover and the hard drive you want to recover from.
Then click Scan.

Actually, the first time of scanning is quick scan. If you can not find the files you need, just click Deep Scan. And our productwill scan your device in a more detailed way the second time.

In few seconds, you can see the data sorted by type on the left bar. You can also see them by click Path list in the order of the path.

It is also OK to select folder by clicking Filter in the middle of the top to find out the file.

Find the data. To see the information of the data, you can click the third icon on the top right corner of the interface.
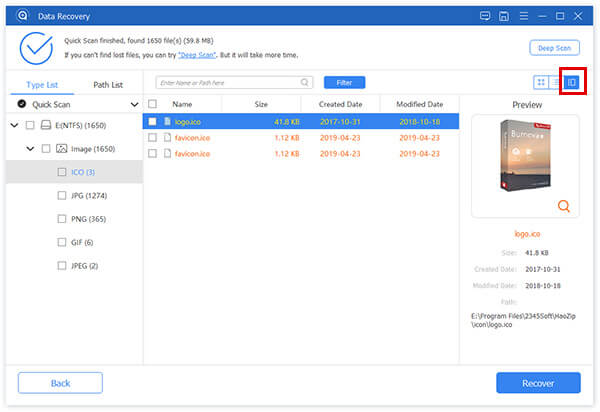
After you make sure the files you want to recover, click Recover to retrieve the files to your computer.

Then you will see a pop-up window. Select the save path in it.

After finished recovering, the software will show you the recovered data automatically.

How to recover data on flash drive? The answer is in Data Recovery.
When we delete the data on our flash drive or other removable drives, it would tell us that the data to be deleted can no longer be found back. But by Data Recovery's quick and deep scan function, it makes recovering data on flash drive possible.
In the beginning, here are all file types and the drives. Tap the files you want to recover and the flash drive you want to recover from.
Then click Scan.
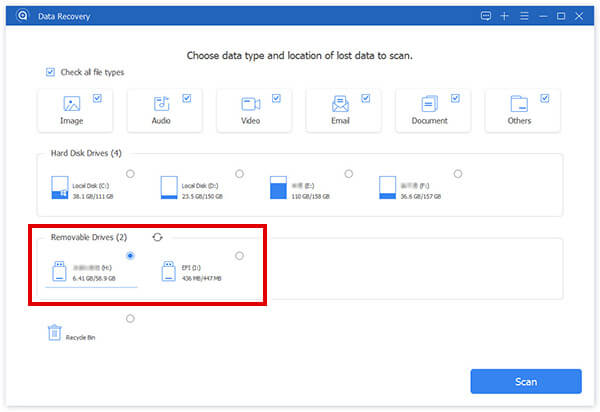
Actually, the first time of scanning is quick scan. If the result does not have the files you need, click Deep Scan to scan second time. And our product will find the files again more detailedly.
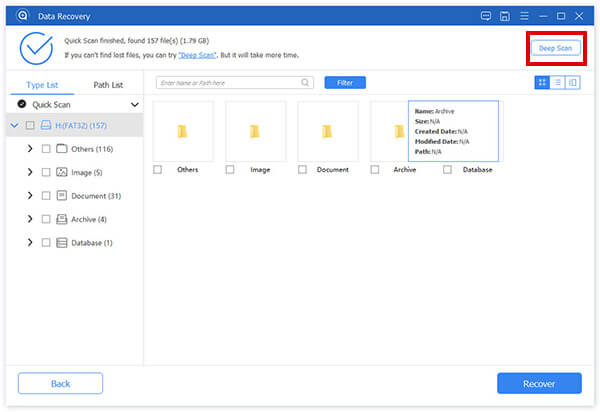
After scanning, you can see the data sorted by type on the left bar. You can also see them by click Path list in the order of the path.
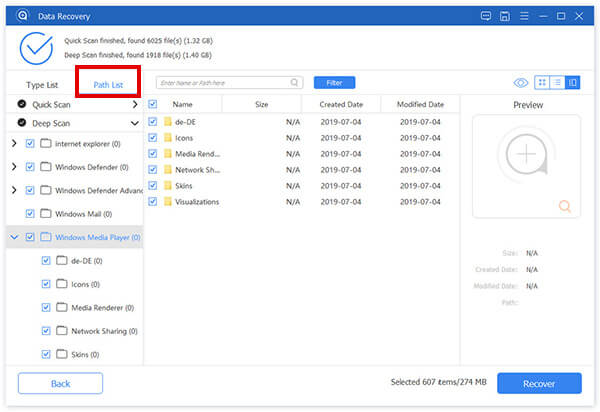
t is also okay to select folder by clicking Filter in the middle of the top to find out the file.
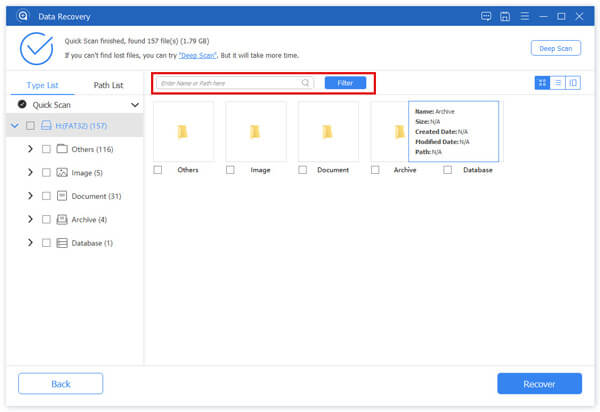
Tap the target data. To see the information of the data, you can click the third icon on the top right corner of the interface.
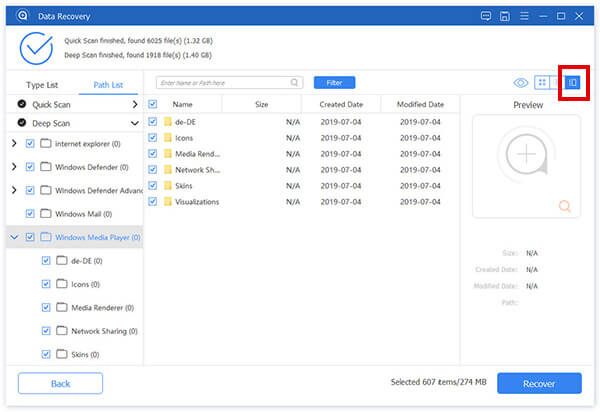
After you make sure the files you want to recover, click Recover to retrieve the files to your computer.

Then you will see a pop-up window. Select the save path in it.

After finished recovering, the software will show you the recovered data automatically.

After scanning, the software will show you the result.
If you do not recover the files immediately, you can click the disk icon on right corner of the top blue bar to save the scan project. Then you can recover the lost files anytime by adding the .spf file into this software.
After the software finished scanning, click the disk icon on right corner of the top blue bar.
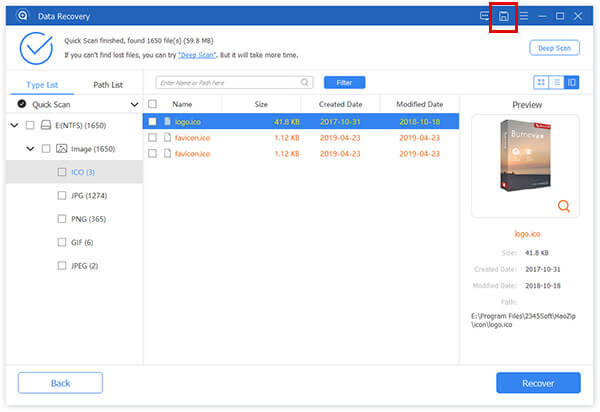
Then there will be a pop-up window for you to choose the save path.
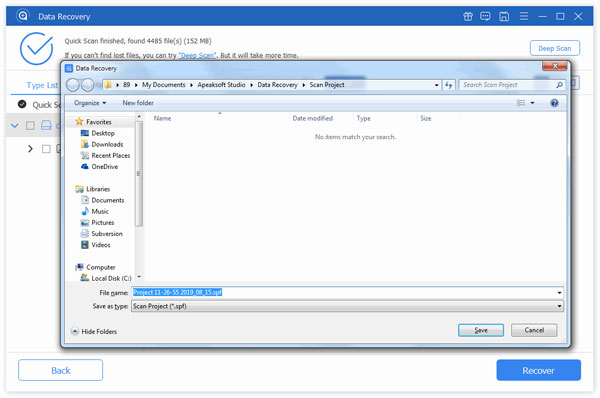
When you want to recover the files, open the software and click the plus icon on right corner of the top blue bar to save the scan project (its location is the same as the location of the disk icon).
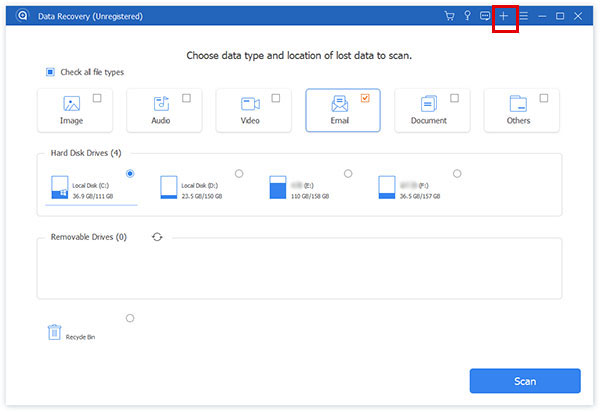
Select the SPF file, then the software will show you the previous scanned result you saved.
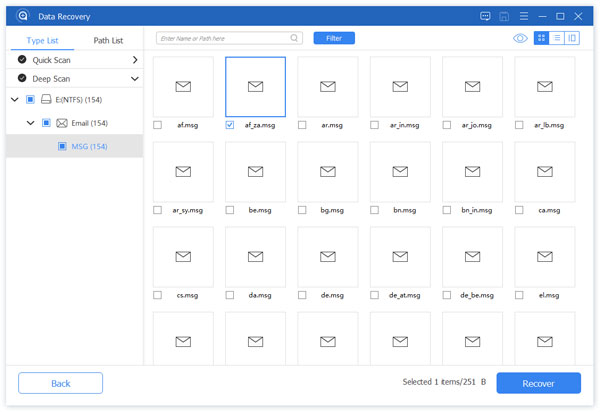
In few seconds, you can see the data sorted by type on the left bar. You can also see them by click Path List in the order of the path.
Find the data. To see the information of the data, you can click the third icon on the top right corner of the interface.
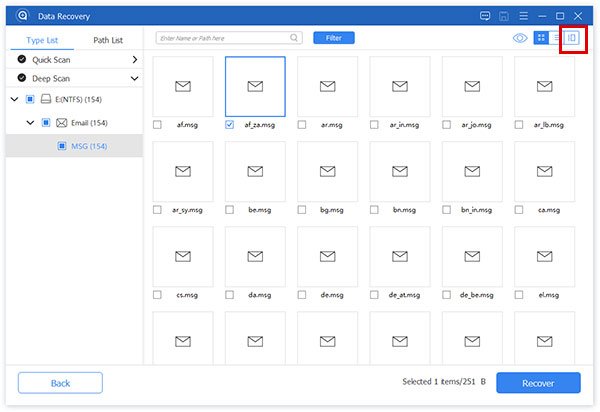
It is also OK to select folder by clicking Filter in the middle of the top to find out the file.
After you make sure the files you want to recover, click Recover to retrieve the files to your computer.
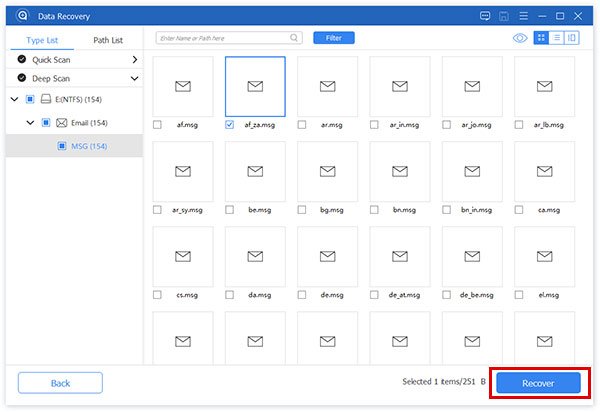
Then you will see a pop-up window. Select the save path in it.
After finished recovering, the software will show you the recovered data automatically.
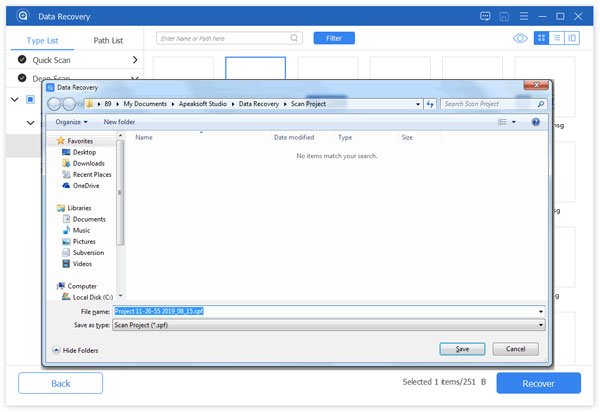
This all-featured Data Recovery highly supports any popular data types like pictures, songs, videos, documents (Word, Excel, PowerPoint, PDF, TXT, RTF), emails and other files.
Various reasons will cause the data loss. Data Recovery still offer you a big chance to get them back. Data loss due to wrong formatted drives, overwritten data, unexpectedly operations, damaged memory card, partition deleted, software unexpected crashes, inaccessible drive, virus attack, etc. can be easily restored.
To recover your lost or deleted files from Mac, hard drive, flash drive, memory card, digital camera, mobile phones, etc., Apeaksoft Data Recovery for Mac would be your best choice. With its inside functions – deep scan and quick scan, you can find any missing file back and recover it. To meet users' various needs, Apeaksoft Data Recovery for Mac can find and recover many kinds of files, like pictures, songs, videos, documents (Word, Excel, PowerPoint, PDF, TXT, RTF), emails and other files easily and quickly.
By the way, users can also save the scanned result by the SPF file. Thus, you can recover the lost files anytime by adding the SPF file into this software.

Step 1: Before you begin installing this software, you need to free download the installation package by the link: https://downloads.apeaksoft.com/mac/data-recovery-for-mac.dmg.
Step 2: Double-click the .dmg File. Then A window will pop up.
You can double click the icon of this software or drag it into the right folder to install it.
It is so easy and quickly.
Step 1: when you open this software, you will see a pop-up window to remind you to register.

You can also click the key icon on the top right corner.

Step 2: Enter the email address and registration code to complete the registration of Apeaksoft Data Recovery for Mac.

Note: The registration code will be sent to you via email. If you have not received an email from us, please contact our support team.
Email Address: The email address that you fill in the order form.
Registration Code: A string of characters marked as Activation key, license code or KEYCODE(S) in the order confirmation letter you received after the successful purchase.
As the professor of data recovering, it is easy to recover various files, like images, audio, videos, Email, document and others. Actually, the steps of recovering different type files are the same. Here we just list the detailed steps of recovering images.
On the interface, you can see there are three parts. Mac Data Recovery, iOS Data Recovery and Android Data Recovery.
Click Mac Data Recovery. And if you need to recover data on the smart phone, you can install the right software.

In the next interface of Data Recovery, you can clearly see the all file types and the hard drive of you PC. Tap the files you want to recover and the hard drive you want to recover from.
Then click Scan.

Actually, the first time of scanning is quick scan. If you can not find the files you need, just click Deep Scan. And our product will find the files second time more detailedly.

In few seconds, you can see the data sorted by type on the left bar. You can also see them by click Path list in the order of the path.
It is also OK to select folder by clicking Fliter in the middle of the top to find out the file.

Find the data. To see the information of the data, you can click the third icon on the top right corner of the interface.

After you make sure the files you want to recover, click Recover to retrieve the files to your computer.

Then you will see a pop-up window. Select the save path in it.

After finished recovering, you can click Open Folder to see the recovered data.

On the interface, you can see there are three parts. Mac Data Recovery, iOS Data Recovery and Android Data Recovery.
Click Mac Data Recovery. And if you need to recover data on the smart phone, you can install the right software.

In the following interface of Data Recovery, you can clearly see the all file types and hard and external drives of you Mac. Tap the files you want to recover and the target external drive you want to recover from.
Then click Scan.

As it shows in the left bar, the first time of scanning is quick scan. If you can not find the files you need, just click Deep Scan. And our product will find the files second time detailedly.

In few seconds, you can see the data sorted by type on the left bar. You can also see them by click Path list in the order of the path.
It is also OK to select folder by clicking Filter in the middle of the top to find out the file.

Find the data. To see the information of the data, you can click the third icon on the top right corner of the interface.

After you make sure the files you want to recover, click Recover to retrieve the files to your computer.

Then you will see a pop-up window. Select the save path in it.

After finished recovering, you can click Open Folder to see the recovered data.

After scanning, the software will show you the result.
If you do not recover the files immediately, you can click the disk icon on right corner of the top blue bar to save the scan project. Then you can recover the lost files anytime by adding the .spf file into this software.
After the software finished scanning, click the disk icon on right corner of the top blue bar.
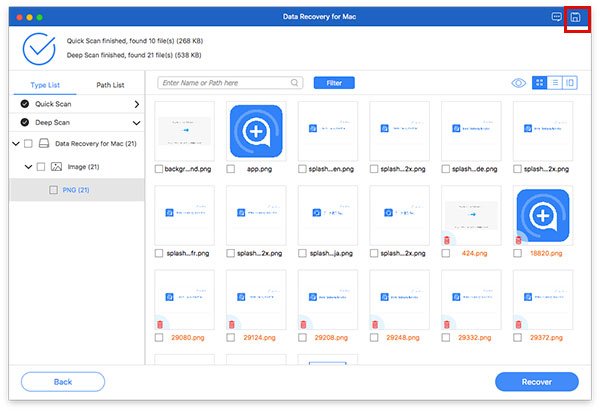
Then there will be a pop-up window for you to choose the save path.
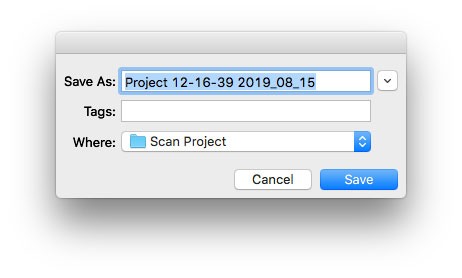
When you want to recover the files, open the software and click the plus icon on right corner of the top blue bar to save the scan project (its location is the same as the location of the disk icon).
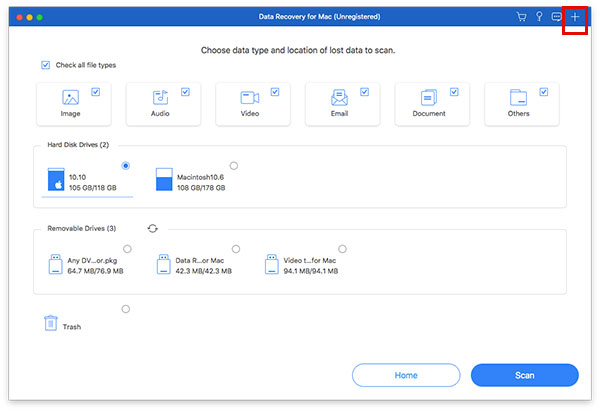
Select the SPF file, then the software will show you the previous scanned result you saved.
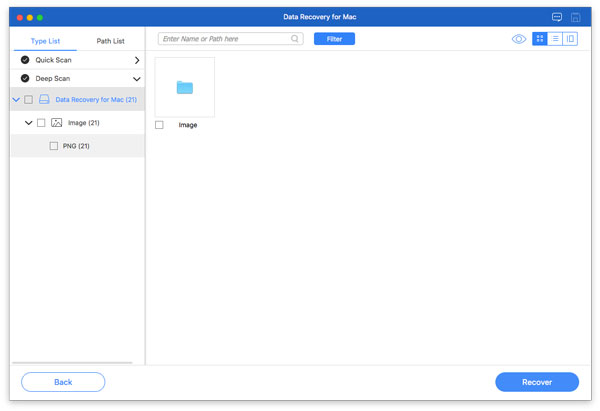
In few seconds, you can see the data sorted by type on the left bar. You can also see them by click Path List in the order of the path.
Find the data. To see the information of the data, you can click the third icon on the top right corner of the interface.
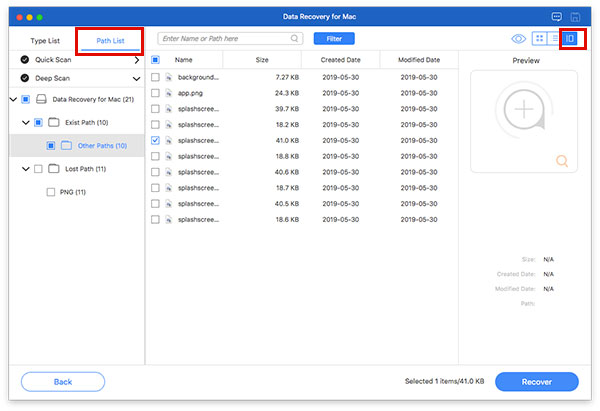
It is also OK to select folder by clicking Filter in the middle of the top to find out the file.
After you make sure the files you want to recover, click Recover to retrieve the files to your Mac.
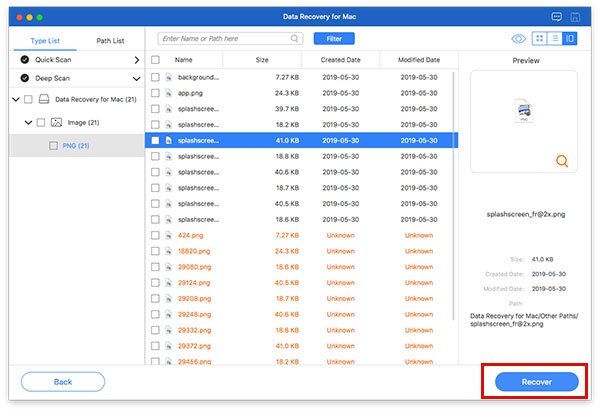
Then you will see a pop-up window. Set the save path in it.
After finished recovering, the software will show you the recovered data automatically.
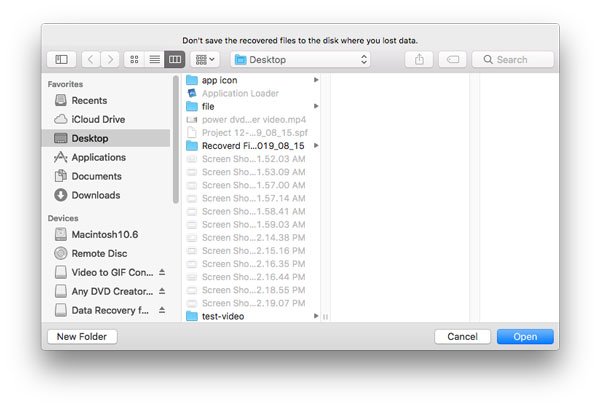
This all-featured Data Recovery highly supports any popular data types like pictures, songs, videos, documents (Word, Excel, PowerPoint, PDF, TXT, RTF), emails and other files.
Various reasons will cause the data loss. Data Recovery still offer you a big chance to get them back. Data loss due to wrong formatted drives, overwritten data, unexpectedly operations, damaged memory card, partition deleted, software unexpected crashes, inaccessible drive, virus attack, etc. can be easily restored.