Параметры восстановления системы - это важная часть системы Windows для исправления ошибок и восстановления ваших файлов до предыдущей точки восстановления. Мысль это играет жизненно важную роль в компьютере. Мало кто точно знает, что это такое и как это работает.
Чтобы обеспечить нормальную работу, необходимо запустить Восстановление системы Варианты, а также узнать соответствующую информацию.
Таким образом, в этой статье просто объясняется все, что вам нужно знать о параметрах восстановления системы. Читайте дальше, чтобы узнать подробности.
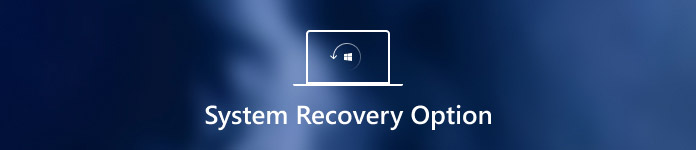
- Часть 1. Что такое параметры восстановления системы
- Часть 2. Как начать восстановление системы
- Часть 3. Как восстановить данные, потерянные во время восстановления системы
Часть 1, Что такое параметры восстановления системы
Как упоминалось ранее, Параметры восстановления системы - это группа инструментов восстановления и диагностики операционной системы Windows, которые можно использовать для восстановления системы Windows от ошибок, восстановления важных настроек и файлов до предыдущей точки восстановления или проверки памяти вашего компьютера и т. Д. Кроме того, ее также называют средой восстановления Windows или сокращенно WinRE. Как меню параметров восстановления системы, он, безусловно, имеет множество параметров восстановления, таких как восстановление при загрузке, восстановление системы, средство диагностики памяти Windows и так далее. У каждого из них есть разные функции, которые перечислены ниже.
- Восстановление при загрузке: отсканируйте жесткий диск, чтобы найти и исправить ошибки на нем. Когда вы выбираете опцию, она может помочь вам решить некоторые распространенные проблемы на компьютере с Windows, такие как Windows продолжает перезапуск, Синий экран Windows и т. Д.
- Восстановление системы: восстановление вашего компьютера до предыдущей точки восстановления.
- Полное восстановление ПК или восстановление образа системы: Восстановление образов и системы для системы Windows 7.
- Командная строка: позволяет получить доступ к командной строке и запускать различные команды командной строки, такие как bootrec или diskpart.
- Средство диагностики памяти Windows: просканируйте память вашего компьютера, чтобы найти ошибку.

Часть 2, Как начать восстановление системы
Эта часть содержит полное руководство о том, как запустить восстановление системы на вашем компьютере. Есть два разных способа в зависимости от вашей ситуации. Первый способ - открыть параметры восстановления системы на компьютере с помощью параметра «Восстановить компьютер» в меню «Дополнительные параметры загрузки». И если по многим причинам вы не можете получить доступ к параметрам восстановления системы на вашем компьютере, вам может потребоваться использовать установочный диск Windows 7 или флэш-накопитель USB, либо использовать диск восстановления системы, если он был создан ранее. И эти два способа будут объяснены подробно.
1, Как запустить Параметры восстановления системы на вашем компьютере
Шаг 1. Перезагрузите компьютер
Удалите все компакт-диски, DVD-диски или другие диски из вашего компьютера и сначала закройте все запущенные программы на вашем компьютере. После этого перезагрузите компьютер с помощью кнопки питания компьютера.
Шаг 2. Введите дополнительные параметры загрузки
Когда вы перезагружаете компьютер, вам нужно выполнить одну из следующих операций: Если вы установили только одну систему, нажмите и удерживайте клавишу F8, пока не появится логотип Windows. И если вы пропустите определенное время, вам нужно перезагрузить компьютер и снова ждать.
Если на вашем компьютере более одной системы, вам нужно выделить операционную систему, которую вы хотите восстановить, с помощью клавиши со стрелкой. Затем нажмите и удерживайте F8. После этого вы можете войти в Дополнительные параметры загрузки.

Шаг 3. Запустите параметры восстановления системы
На экране «Дополнительные параметры загрузки» с помощью клавиш со стрелками выделите «Восстановить компьютер». Затем нажмите «Enter». После этого вы можете выбрать раскладку клавиатуры и нажать кнопку «Далее». Затем вы находитесь в меню «Параметры восстановления системы» и выбираете инструмент, который хотите использовать.

2, Как запустить Параметры восстановления системы, используя установочный диск Windows или диск восстановления системы
Шаг 1. Перезагрузите компьютер
Вставьте установочный диск Windows 7 или флэш-накопитель USB или диск для восстановления системы в компьютер, а затем перезагрузите компьютер с помощью кнопки питания. (Ошибка загрузки диска?)
Шаг 2. Выберите ваши предпочтения
Когда он продвигается, нажмите любую клавишу. Вы можете найти некоторые инструкции, которым нужно следовать. На странице «Установка Windows» или на странице «Параметры восстановления системы» выберите предпочтительный язык и другие параметры, а затем нажмите кнопку «Далее».
Шаг 3. Начните восстановление системы
Если вы используете установочный диск Windows или USB-накопитель, выберите вариант «Восстановить компьютер». Затем выберите установленную систему, которую вы хотите восстановить, и нажмите кнопку «Далее». После входа в меню параметров восстановления системы и выбора инструмента запустите его.

Часть 3. Как восстановить данные, потерянные во время восстановления системы
Как упоминалось выше, восстановление системы восстановит ваш компьютер до предыдущей точки, что означает, что все данные, которые вы отредактируете после точки, будут потеряны. Жалко терять важные данные.
Есть ли способ восстановить данные с компьютера, восстановленного системой?
Да, точно.
Apeaksoft Data Recovery - это инструмент, который позволяет вам восстановить потерянные данные.

4,000,000+ Загрузки
Восстановите данные на компьютере Windows 10 / 8 / 7.
Восстановление потерянных данных после удаления, очистки корзины, отформатированного диска и т. Д.
Восстановление фотографий, видео, музыки, системных файлов, документов, электронных писем и т. Д.
Поддержка глубокого сканирования и быстрого сканирования для эффективного восстановления данных.
Шаг 1. Сканирование Windows на компьютере
Бесплатно загрузите этот инструмент восстановления данных Windows на свой компьютер. В главном интерфейсе вам необходимо отметить следующий тип данных:
Типы файлов: Здесь вам предоставляется возможность сканировать и восстанавливать изображения, аудио, видео, электронную почту, документы и другие данные, такие как системные файлы, DLL, временные файлы и т. Д.
Привод жесткого диска: Вам нужно решить, какой жесткий диск для сканирования и восстановления.
Затем нажмите «Сканировать», чтобы начать сканирование диска вашего компьютера для восстановления данных.

Шаг 2. Восстановить данные с компьютера
После завершения сканирования результат отображается в списке типов или в списке путей.
Щелкните папку данных на левой боковой панели и просмотрите подробные файлы в правом окне.
Подтвердите данные, которые вы хотите восстановить, и нажмите «Восстановить», чтобы безопасно сохранить потерянные или удаленные данные на вашем компьютере.

Не пропустите этот видеоурок, чтобы начать быстрое восстановление данных на компьютере с Windows здесь:


Заключение
Восстановление системы Windows дает вам большую помощь в восстановлении и восстановлении операционных систем Windows. Это полезный и мощный инструмент меню, которое могут игнорировать многие пользователи. Из этой статьи вы сможете лучше понять, что это такое и как запустить параметры восстановления системы. Когда ваши данные будут потеряны из-за операции восстановления системы, вы можете использовать Apeaksoft Data Recovery, чтобы легко вернуть данные.



 Восстановление данных iPhone
Восстановление данных iPhone Восстановление системы iOS
Восстановление системы iOS Резервное копирование и восстановление данных iOS
Резервное копирование и восстановление данных iOS iOS Screen Recorder
iOS Screen Recorder MobieTrans
MobieTrans Передача iPhone
Передача iPhone iPhone Eraser
iPhone Eraser WhatsApp Перевод
WhatsApp Перевод Разблокировка iOS
Разблокировка iOS Бесплатный HEIC Converter
Бесплатный HEIC Converter Изменение местоположения iPhone
Изменение местоположения iPhone Android Восстановление данных
Android Восстановление данных Разбитое извлечение данных Android
Разбитое извлечение данных Android Резервное копирование и восстановление данных Android
Резервное копирование и восстановление данных Android Телефонный перевод
Телефонный перевод Восстановление данных
Восстановление данных Blu-Ray плеер
Blu-Ray плеер Mac Cleaner
Mac Cleaner DVD Creator
DVD Creator Конвертер PDF Ultimate
Конвертер PDF Ultimate Сброс пароля Windows
Сброс пароля Windows Зеркало телефона
Зеркало телефона Видео конвертер Ultimate
Видео конвертер Ultimate Редактор видео
Редактор видео Screen Recorder
Screen Recorder Конвертер PPT в видео
Конвертер PPT в видео Создание слайд-шоу
Создание слайд-шоу Бесплатный видео конвертер
Бесплатный видео конвертер Бесплатный Screen Recorder
Бесплатный Screen Recorder Бесплатный HEIC Converter
Бесплатный HEIC Converter Бесплатный видео компрессор
Бесплатный видео компрессор Бесплатный PDF Compressor
Бесплатный PDF Compressor Free Audio Converter
Free Audio Converter Бесплатный аудиозапись
Бесплатный аудиозапись Бесплатное видео Столяр
Бесплатное видео Столяр Бесплатный компрессор изображений
Бесплатный компрессор изображений Бесплатный ластик фона
Бесплатный ластик фона Бесплатное масштабирование изображений
Бесплатное масштабирование изображений Бесплатное средство для удаления водяных знаков
Бесплатное средство для удаления водяных знаков Блокировка экрана iPhone
Блокировка экрана iPhone Игра-головоломка Куб
Игра-головоломка Куб





