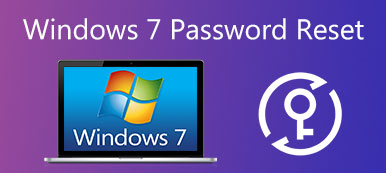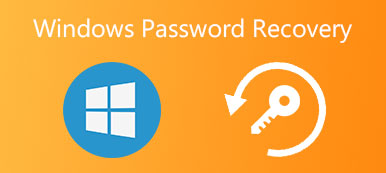«Мой ноутбук с Windows перезагружается каждые несколько минут. Что я могу сделать, чтобы это исправить?»
"Да и возможно".
Некоторые люди сталкивались с проблемой того, что Windows продолжает перезагружаться и оставляли сообщения, чтобы попросить помощи. Когда эта проблема возникает, ваш компьютер с Windows выключается и автоматически перезагружается снова и снова. Это означает, что вы не можете получить доступ к файлам на вашем компьютере.
Что еще более важно, люди могут потерять важные данные и информацию из-за внезапного перезапуска. Поэтому в этом руководстве мы расскажем вам, что делать, когда Windows перезапускается.

- Часть 1: бесконечный цикл перезагрузки: почему Windows продолжает перезагружаться
- Часть 2: Как исправить Windows, которая продолжает перезагружаться
Часть 1: Бесконечный цикл перезагрузки: почему Windows продолжает перезагружаться
Windows продолжает перезагружаться, значит она застряла в бесконечном цикле перезагрузки. Иногда ПК с Windows загружаются в операционную систему, затем выключаются и перезагружаются. В других случаях ПК с Windows не отображают рабочий стол и застряли в процессе перезагрузки.
Бесконечный цикл перезагрузки обычно происходит при сбое обновления. Например, обновление Windows 10 завершается неудачно во время процесса обновления и выдает сообщение о том, что мы не можем завершить обновления, отменяя изменения. Эта отмена приведет к тому, что Windows 10 продолжит перезапуск и попытается установить обновление снова.
Помимо сбоев обновления, вирус и аппаратное повреждение могут привести к тому, что Windows также будет перезагружаться. Одним словом, причины довольно сложно диагностировать для простых людей.
Часть 2: Как исправить Windows, которая продолжает перезагружаться
Хотя диагностика, почему Windows продолжает перезапускать, сложна, есть несколько решений, которые вы можете попытаться решить эту проблему.
Решение 1: Fix Windows 10 продолжает перезапускаться во время обновления
Как было сказано выше, сбой обновления может привести к тому, что Windows 10 будет перезагружаться на устройствах Lenovo, Asus, Dell, HP, IBM, Toshiba, Sony, Acer и т. Д. Если ваш компьютер застрял в бесконечной петле перезагрузки Windows во время обновления Windows 10, Вы можете попробовать шаги ниже, чтобы решить эту проблему.
Шаг 1. Зайдите в меню «Пуск» и найдите «regedit».
Шаг 2, Найдите файл HKEY_LOCAL_MACHINE \ SOFTWARE \ Microsoft \ Windows NT \ CurrentVersion \ ProfileList в окне regedit.
Шаг 3. Чтобы создать резервную копию раздела реестра, выделите «ProfileList», нажмите «Файл и экспорт», укажите имя и сохраните его в другом драйвере.
Шаг 4. Просмотрите «идентификаторы ProfileList» и удалите все данные с заголовком «ProfileImagePath».
Шаг 5, Закройте окно regedit и перезагрузите компьютер с Windows, обновление должно быть установлено в следующий раз.
Обновление Windows также позволяет избавиться от атаки cerber. (Компьютер отключен для cerber? Просто используйте Превосходный здесь.)

Решение 2: Исправить Windows, которая продолжает перезапуск в безопасном режиме
Безопасный режим - это полезный способ устранения неполадок при перезагрузке Windows. Он позволяет запускать только основные системные программы и службы при загрузке, поэтому вы можете исправить различные проблемы на ПК с Windows.
Шаг 1, Перезагрузите компьютер и постоянно нажимайте F8 до появления логотипа Windows, пока на экране не появится меню загрузки.
Шаг 2. Выберите «Безопасный режим» и загрузите компьютер в этот режим. Если Windows работает нормально, загрузите компьютер в безопасном режиме.
Шаг 3. После загрузки Windows введите «sysdm.cpl» в инструмент поиска и откройте его. Перейдите на вкладку «Дополнительно» и нажмите кнопку «Настройки» в разделе «Запуск и восстановление».
Шаг 4. Снимите флажок «Автоматический перезапуск» и убедитесь, что установлен флажок «Записывать событие в системный журнал».
Шаг 5. Наконец, нажмите «ОК», а затем «Применить», чтобы подтвердить настройки. Перезагрузите компьютер с Windows, чтобы проверить, исчезла ли проблема.
Безопасный режим может решить многие проблемы в Windows, такие как местоположение не доступно, внезапное выключение компьютера и т. д.

Решение 3: Исправление перезапуска Windows при восстановлении системы
Если Windows продолжает перезагружаться в безопасном режиме или вышеприведенные решения недействительны, вам нужно предпринять более радикальные действия, такие как восстановление системы. После резервное копирование вашего компьютераВы можете восстановить Windows, следуя инструкциям ниже.
Стандартный способ исправить Windows с помощью восстановления системы
Шаг 1, Вставьте установочный диск Windows или ремонтный диск в оптический привод. Перезагрузите компьютер и загрузитесь с диска.
Шаг 2. Выберите язык и нажмите «Восстановить компьютер». Выберите версию Windows, например Windows 7, в списке установленных операционных систем и нажмите «Далее».
Шаг 3. Когда откроется окно параметров восстановления системы, выберите параметр «Использовать инструменты восстановления, которые могут помочь исправить проблемы с Windows», а затем выберите «Восстановление при загрузке».
Если на вашем компьютере есть предварительно установленный раздел восстановления, операции немного отличаются. Когда появится экран «Дополнительные параметры загрузки», выберите «Восстановить компьютер» и нажмите клавишу «Ввод», чтобы продолжить. Вам необходимо ввести свое имя пользователя и пароль, прежде чем перейти к "Восстановление при загрузке" окно.
Шаг 4, Дождитесь завершения автоматического восстановления, ваш ПК с Windows может работать как обычно.

Если проблема все еще не устранена, просто нажмите «Восстановление системы», чтобы восстановить компьютер до предыдущей точки. Однако данные после точки будут потеряны, и вам нужно будет получить восстановление данных программное обеспечение чтобы вернуть их.
Расширенный метод для исправления Windows с помощью восстановления системы
Если автоматическое восстановление не удалось, попробуйте расширенный метод, чтобы решить проблему, связанную с постоянным перезапуском Windows. Это не так сложно исправить, когда ваш Windows загружается некорректно если вы выполните следующие действия.
Шаг 1. При появлении сообщения об ошибке восстановления вы можете нажать «Просмотреть дополнительные параметры для восстановления и поддержки системы», чтобы вернуться в окно параметров восстановления системы. В этом окне вы можете перезагрузить компьютер.
Шаг 2. На этот раз выберите «Командная строка». Введите C: и нажмите Enter, затем введите DIR и нажмите Enter в окне командной строки. В нем будет перечислена некоторая информация о вашем компьютере.
Шаг 3, Введите CD \ windows \ system32 \ config и затем DIR, чтобы перейти в каталог. Введите MD mybackup, чтобы создать хранилище резервных копий, а затем введите копию *. * Mybackup, чтобы сохранить все в хранилище резервных копий.
Шаг 4, Затем введите CD RegBack, а затем DIR, чтобы проверить, можно ли использовать резервные копии реестра Windows для восстановления. Если файлы не отображают размер нулевого байта, это доступно.
Шаг 5. Введите копию *. * .., чтобы вставить конкурс в папку Config. Дождитесь завершения процесса. Введите «exit», чтобы закрыть командную строку.
Шаг 6, Затем перейдите в окно параметров восстановления системы и нажмите кнопку «Перезагрузить» в правом нижнем углу, чтобы перезагрузить операционную систему Windows. Если вы правильно выполнили действия, описанные выше, проблема, которую Windows продолжает перезапускать, должна быть решена сейчас.

Заключение
Проблема, которую Windows продолжает перезапускать, не была новой проблемой. И многие пользователи сталкивались с этой проблемой, будь то использование Windows 10 или более ранних версий. Мы поделились несколькими способами, чтобы помочь вам избавиться от этой проблемы и заставить ваш компьютер работать должным образом. Хотя эти решения безопасны и эффективны, мы рекомендуем сначала сделать резервную копию вашего компьютера. Более того, эти шаги не могут гарантировать успех. Например, вирус и вредоносная программа могут также вызвать цикл перезагрузки; но вы должны переустановить Windows, чтобы полностью удалить ее и починить компьютер.



 Восстановление данных iPhone
Восстановление данных iPhone Восстановление системы iOS
Восстановление системы iOS Резервное копирование и восстановление данных iOS
Резервное копирование и восстановление данных iOS iOS Screen Recorder
iOS Screen Recorder MobieTrans
MobieTrans Передача iPhone
Передача iPhone iPhone Eraser
iPhone Eraser WhatsApp Перевод
WhatsApp Перевод Разблокировка iOS
Разблокировка iOS Бесплатный HEIC Converter
Бесплатный HEIC Converter Изменение местоположения iPhone
Изменение местоположения iPhone Android Восстановление данных
Android Восстановление данных Разбитое извлечение данных Android
Разбитое извлечение данных Android Резервное копирование и восстановление данных Android
Резервное копирование и восстановление данных Android Телефонный перевод
Телефонный перевод Восстановление данных
Восстановление данных Blu-Ray плеер
Blu-Ray плеер Mac Cleaner
Mac Cleaner DVD Creator
DVD Creator Конвертер PDF Ultimate
Конвертер PDF Ultimate Сброс пароля Windows
Сброс пароля Windows Зеркало телефона
Зеркало телефона Видео конвертер Ultimate
Видео конвертер Ultimate Редактор видео
Редактор видео Screen Recorder
Screen Recorder Конвертер PPT в видео
Конвертер PPT в видео Создание слайд-шоу
Создание слайд-шоу Бесплатный видео конвертер
Бесплатный видео конвертер Бесплатный Screen Recorder
Бесплатный Screen Recorder Бесплатный HEIC Converter
Бесплатный HEIC Converter Бесплатный видео компрессор
Бесплатный видео компрессор Бесплатный PDF Compressor
Бесплатный PDF Compressor Free Audio Converter
Free Audio Converter Бесплатный аудиозапись
Бесплатный аудиозапись Бесплатное видео Столяр
Бесплатное видео Столяр Бесплатный компрессор изображений
Бесплатный компрессор изображений Бесплатный ластик фона
Бесплатный ластик фона Бесплатное масштабирование изображений
Бесплатное масштабирование изображений Бесплатное средство для удаления водяных знаков
Бесплатное средство для удаления водяных знаков Блокировка экрана iPhone
Блокировка экрана iPhone Игра-головоломка Куб
Игра-головоломка Куб