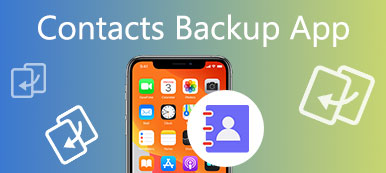Это правда, что резервное копирование на iPhone очень помогает, особенно в тех случаях, когда кто-то просто случайно удаляет важные данные iOS. Для пользователей iOS, в том числе пользователей, имеющих новые версии iPhone X, iPhone 8, iPhone 8 Plus, iPad и другие, Apple предлагает два основных способа предотвращения потери данных. Другими словами, вы можете создать резервную копию файлов iPhone в iTunes или iCloud бесплатно для дальнейшего использования. Со временем ваш iPhone будет заполнен файлами резервных копий, независимо от того, какой объем памяти он предлагает. Чтобы обеспечить достаточное пространство для нормальной работы, необходимо удалить iPhone Backup на компьютере Mac.

Часть 1, Как найти резервную копию iPhone на Mac
Перед удалением резервной копии iPhone на Mac вам необходимо сначала найти, где эти резервные файлы iPhone сохранены. Позже вы можете перейти к Расположение резервной копии iPhone а затем удалите определенную резервную копию папки или удалите все резервные копии iOS на Mac.
Раздел 1, Как найти резервную копию iPhone на Mac, созданную iTunes
Если вы хотите найти файлы резервных копий iTunes на Mac, вы можете прочитать следующие шаги, чтобы найти эти резервные файлы. Есть два метода, которые позволяют вам найти места для резервных копий iPhone.
1. Найдите список ваших резервных копий:
Шаг 1, Поиск списков резервных копий iTunes на Mac
Найдите кнопку «Поиск Spotlight» в правом верхнем углу. Похоже на лупу. Затем вы можете ввести или просто скопировать «~/Library/Application Support/MobileSync/Backup».
(Первый значок «~» обозначает домашний каталог, в котором сохранены все ваши личные документы. Кроме того, вы можете одновременно нажать Command, Shift и G на клавиатуре, чтобы получить к нему доступ.)
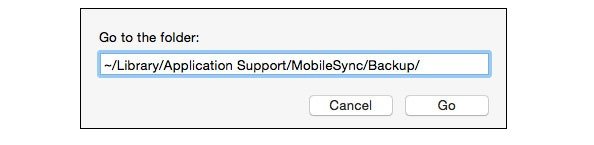
Шаг 2, Просмотр категорий резервных копий iTunes на Mac
Вы можете увидеть искатель со всеми вашими файлами резервных копий, созданными iTunes. Вы можете скопировать эти файлы резервных копий iTunes в новую папку. Но не перемещайте их на внешний диск или сетевой диск. Кроме того, вы не должны редактировать, переименовывать или извлекать контент из ваших файлов резервных копий iTunes. Или ваши резервные файлы не могут работать нормально. Неважно, если вы удалить резервную копию iPhone на Mac определенной папки.
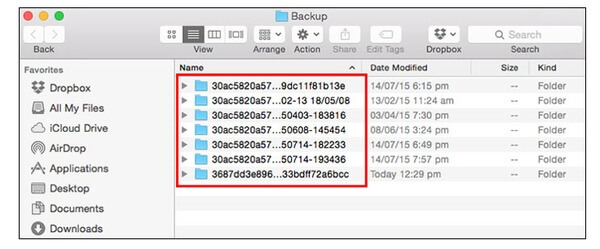
2. Найти конкретную резервную копию:
Шаг 1. Выберите «Настройки»
Откройте iTunes в Mac OS X, щелкните iTunes в строке меню. После этого выберите «Настройки».
Шаг 2, Найдите определенную резервную копию iTunes
Щелкните «Устройства» на панели инструментов. Все ваши резервные копии iTunes будут отображаться в соответствии с созданными данными. Выберите определенную папку резервных копий iPhone, щелкните правой кнопкой мыши и выберите «Показать в Finder».
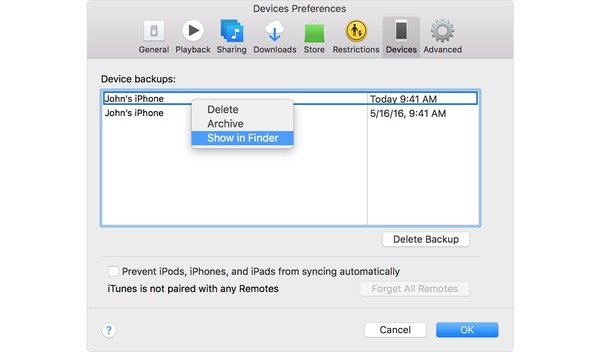
(Вы можете установить флажок «Запретить автоматическую синхронизацию iPod, iPhone и iPad» ниже, чтобы остановить резервное копирование iPhone.)
Раздел 2, Как найти резервную копию iPhone на Mac Создано iCloud
Вы можете создать резервную копию истории покупок iTunes, фотографий, видео, настроек устройства, сообщений и большинства данных iOS в iCloud по беспроводному соединению. Если вам не нужны резервные копии iCloud, вы также можете удалить резервную копию iPhone на Mac напрямую. В течение этого периода вам не следует обращаться к iCloud.com для доступа к файлам резервных копий. Проверка в iDevice или Mac - хорошая идея, чтобы найти резервную копию iPhone iCloud.
Для людей, использующих iOS 11, перейдите в «Настройки», выберите свое имя, нажмите iCloud, нажмите «Управление хранилищем» и выберите «Резервное копирование». Для пользователей iOS 10.3 и более ранних версий процесс поиска местоположения iPhone, созданного iCloud, немного отличается.
Или вы можете просмотреть все файлы резервных копий iCloud на компьютере Mac. Раскройте меню Apple в верхнем левом углу. Во втором месте выберите «Системные настройки». Выберите «iCloud» и нажмите кнопку «Управление». Нажмите «Резервные копии», чтобы получить файлы резервных копий iCloud.
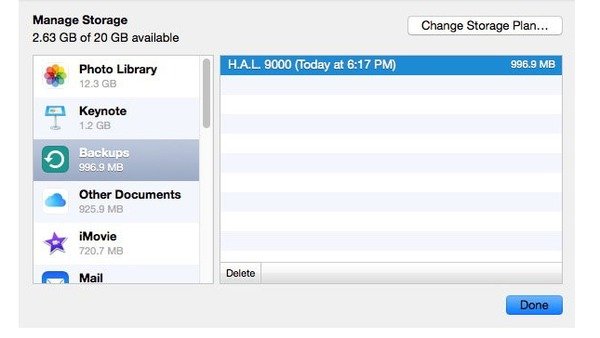
Часть 2, Как удалить резервную копию iPhone на Mac
Существует два варианта удаления резервной копии iPhone на Mac из iTunes или iCloud. Вы можете прочитать и найти определенную часть, чтобы удалить ненужные файлы резервных копий на компьютере Mac.
Раздел 1, Как удалить резервную копию iTunes на Mac
Шаг 1, Найдите определенную резервную копию iTunes
С помощью вышеуказанных задач поиска местоположения резервных копий iPhone уже очевидно, что можно найти файлы резервных копий iTunes. Если щелкнуть правой кнопкой мыши резервную копию iTunes и выбрать «Показать в Finder», в новом окне отобразится весь список резервных копий iPhone.
Шаг 2, Удалить резервные копии iPhone в iTunes на Mac
Вы можете увидеть дату создания и точную информацию об iDevice. Выберите все или определенную резервную копию iTunes. Выберите кнопку «Удалить резервную копию» и нажмите «Удалить», когда появится всплывающее окно с запросом подтверждения. Теперь вы можете успешно удалить резервную копию iPhone на Mac из iTunes.
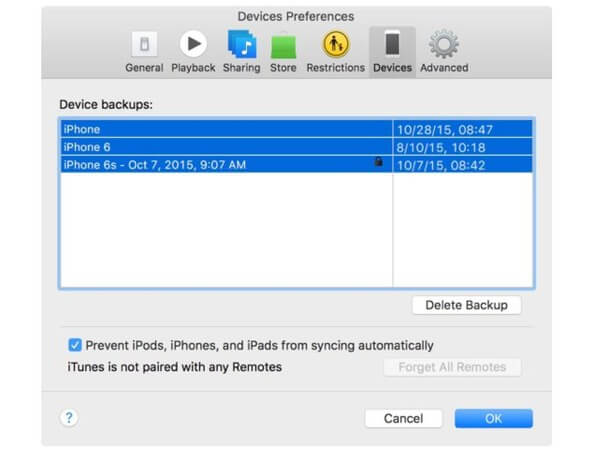
Раздел 2, Как удалить резервную копию iCloud на Mac
Шаг 1, Доступ к резервной копии iCloud
В раскрывающемся меню Apple выберите «Системные настройки». Нажмите кнопку «iCloud», а затем нажмите кнопку «Управление» в углу. Нажмите «Резервные копии» и на правой панели увидите все файлы резервных копий iCloud.
Шаг 2, Удалить резервную копию iPhone на Mac в iCloud
Выберите элементы резервной копии iCloud, а затем нажмите кнопку «Удалить». Появится всплывающее окно подтверждения, выберите «Удалить», чтобы подтвердить удаление резервной копии iPhone на компьютере Mac.
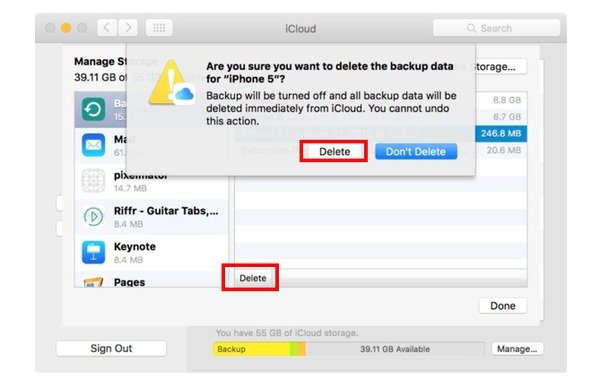
Вы можете легко удалить резервную копию iPhone на Mac через этот пост. Независимо от того, выберете ли вы iTunes или iCloud для резервного копирования файлов iPhone, вы сможете легко найти и удалить резервную копию iPhone. Здесь вы также можете узнать как удалить приложения на Mac.
Резервное копирование и восстановление данных Apeaksoft iOS
Даже если вы потеряете важные данные iOS без резервного копирования, вы можете восстановить данные без проблем.
- 1. Резервное копирование данных с вашего устройства iOS на ваш компьютер одним щелчком мыши.
- 2. Резервное копирование iPhone / iPad / iPod безопасно и быстро.
- 3. Восстановите данные из резервной копии на устройство iOS или на Mac / ПК.
- 4. Предварительный просмотр данных перед восстановлением iOS.
- 5. Экспортируйте все, что вы хотите, из резервной копии на компьютер.
- 6. Резервное копирование и восстановление на устройстве iOS без потери данных.