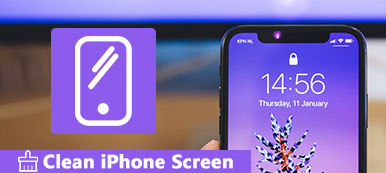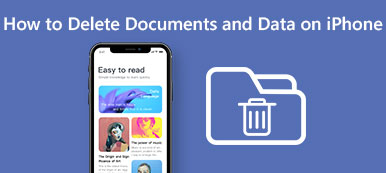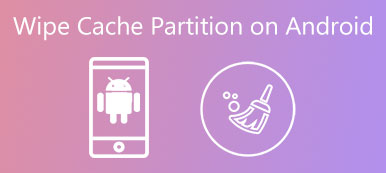iTunes работает не только на Mac, но и на компьютерах с Windows. Если у вас есть хотя бы один продукт Apple, вы можете использовать iTunes для резервного копирования, передачи или управления файлами бесплатно. Тем не менее, есть много негативных отзывов и ограничений об iTunes. Многие пользователи даже хотят удалить iTunes и использовать лучшие альтернативы iTunes.
Если вы разочарованы iTunes, вы можете следовать этому руководству, чтобы удалить iTunes на Windows или Mac. Для пользователей Mac удаление iTunes немного сложнее. Потому что iTunes - это стандартное приложение Apple. Apple запрещает удаление предустановленных приложений. Тем не менее, вы все равно можете безопасно удалить iTunes на Mac здесь.
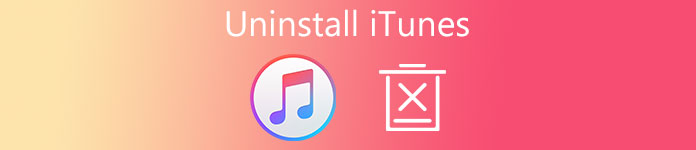
- Часть 1: Как удалить iTunes на ПК с Windows 7 / 8 / 10
- Часть 2: 3 способа удалить iTunes в Mac OS X / 11 High Sierra / Mojave
- Часть 3: Самый простой способ удаления резервных копий iTunes и других ненужных файлов на Mac
Часть 1: Как удалить iTunes на ПК с ОС Windows 7 / 8 / 10
Вы можете удалить и переустановить iTunes или просто прекратить использование iTunes. Независимо от причины, вы можете получить правильные шаги для удаления iTunes из Microsoft Store.
В общем, вам нужно удалить iTunes, Apple Software Update, Apple Mobile Device Support, Bonjour, Apple Application Support 32-bit и Apple Application Support 64-bit по порядку.
Да, некоторые операционные системы Windows имеют две версии iTunes. Вам нужно удалить их обоих и удалить все связанные компоненты, чтобы полностью удалить iTunes на ПК.
Шаг 1, Запустить панель управления в Windows
Откройте меню «Пуск». Найдите и найдите приложение «Панель управления». Нажмите «Удалить программу» в разделе «Программы». Для пользователей Windows 7 и Windows 8 вам нужно выбрать этот параметр в разделе «Программы и компоненты».
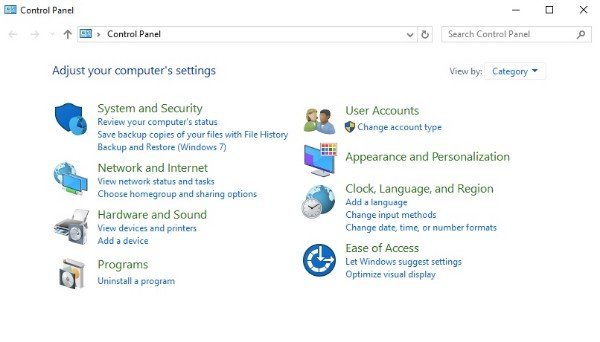
Шаг 2, Выберите iTunes, чтобы удалить
Нажмите «Издатель». Следовательно, все программы Windows будут отображаться в алфавитном порядке по издателю. Вы можете увидеть «Apple Inc.» в первую очередь. Затем выберите «iTunes» из списка.
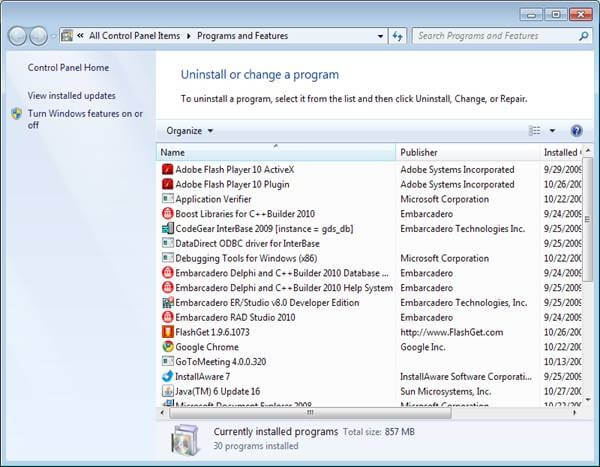
Шаг 3, Удалить iTunes в Windows 10 / 8 / 7
Выберите «Удалить» в верхней строке меню. Вы также можете выбрать «Удалить» из контекстного меню iTunes. Вы получите уведомление «Вы уверены, что хотите удалить iTunes?». Нажмите «ОК», чтобы подтвердить удаление iTunes.
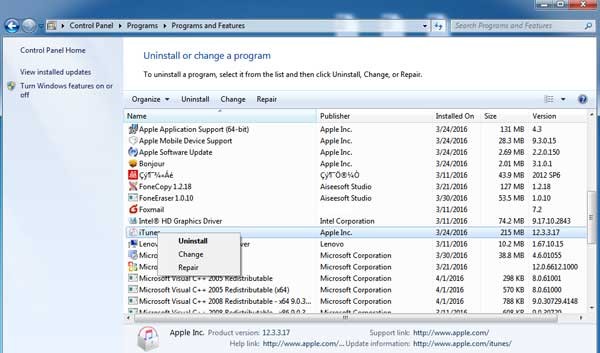
Шаг 4, Удалить другие сервисы Apple, связанные с iTunes
Если вам будет предложено перезагрузить компьютер, выберите «Перезагрузить позже». Чтобы окончательно избавиться от iTunes, вам нужно удалить Apple Software Update, Apple Mobile Device Support, Bonjour, Apple Application Support 32-bit и Apple Application Support 64-bit. После всех удалений вы можете перезагрузить компьютер для проверки.
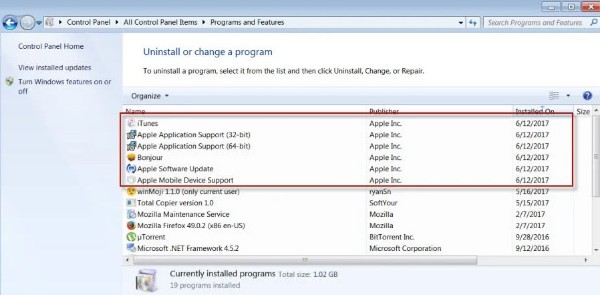
Часть 2: 3 способа удалить iTunes на macOS 11, macOS X High Sierra
Если вы попытаетесь переместить iTunes в корзину, вы получите уведомление, что «iTunes.app не может быть изменен или удален, так как это требуется macOS». Вы должны нажать «ОК», но больше ничего не нужно сдаваться. Но не беспокойся об этом. Вы все еще можете удалить iTunes 12 / 11 с Mac, выполнив следующие действия.
Way 1: Как удалить iTunes на Mac с помощью терминала
Шаг 1, Открыть терминал на Mac
Включите компьютер Mac. Запустите приложение Finder. Выберите «Утилиты» в раскрывающемся меню «Перейти» вверху. В папке «Утилиты» выберите «Терминал». Ну, вы также можете получить доступ к терминалу с помощью функции Apple Spotlight.
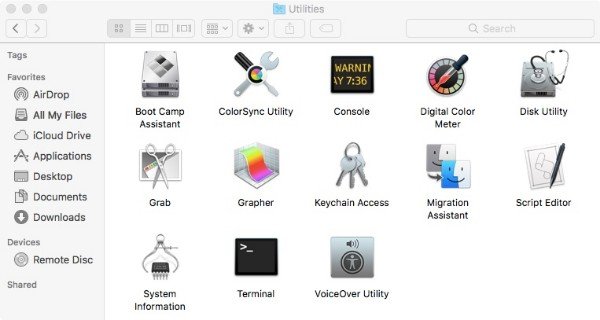
Шаг 2, Удалите iTunes на Mac High Sierra или Мохаве
В окне «Терминал» введите «cstutil disable» и нажмите клавишу «Return» на клавиатуре. Он может отключить защиту целостности системы Apple. Если у вас есть права администратора, вы можете перезагрузить Mac и войти в свою учетную запись администратора.
Позже введите команду «Кд / Применение /»И нажмите клавишу« Возврат ». Вы можете увидеть каталог приложения.
После этого скопируйте и вставьте команду «sudo rm –rf iTunes.app/”, Чтобы удалить iTunes на Mac через Терминал.
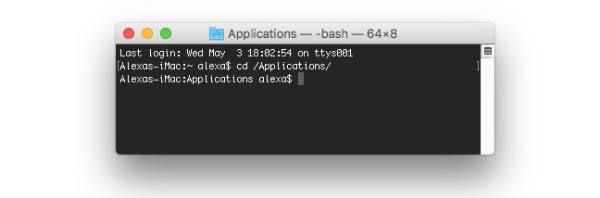
Примечание: Если вы удалите iTunes с помощью терминала, Mac не будет запрашивать подтверждение. Более того, вам нужно ввести «csrutil enable», чтобы снова включить Apple System Integrity Protection после удаления iTunes. Здесь вы также можете узнать как сбросить iTunes.
Way 2: Как удалить iTunes на Mac с разрешения Apple
Шаг 1, Получить информацию iTunes
Выйти из iTunes первым. Выберите «Go» в верхней строке меню «Finder». Выберите «Приложения» из списка. Найдите и нажмите «iTunes.app». Затем выберите «Получить информацию» в раскрывающемся меню «Файл».
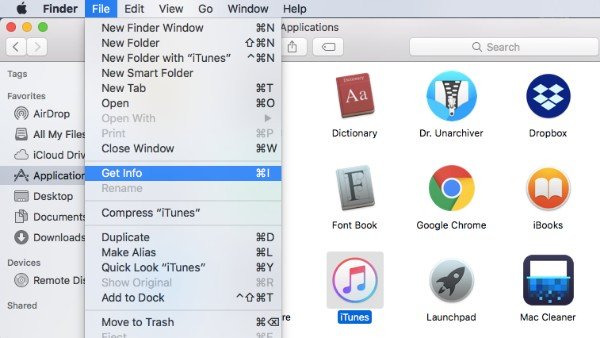
Шаг 2, Спросите разрешения iTunes
Дважды щелкните «Общий доступ и разрешения» в нижней части страницы «Информация об iTunes». В правом нижнем углу есть небольшая кнопка с замком. Введите пароль администратора, затем выберите «ОК», чтобы разблокировать меню «Общий доступ и разрешения» iTunes.
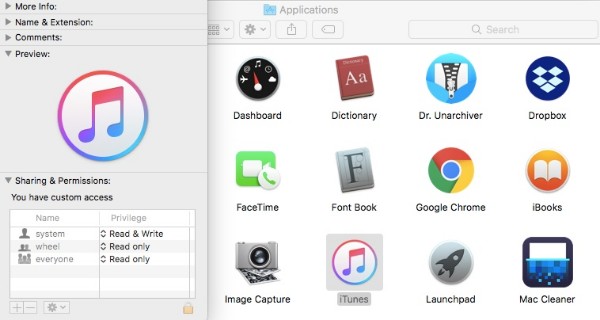
Шаг 3, Спросите разрешения на удаление iTunes
Теперь вы можете изменить «Привилегии» для «всех» с «Только чтение» на «Чтение и запись». Благодаря этой операции вы получаете право удалить iTunes с Mac. Не забудьте нажать кнопку с замком, чтобы сохранить изменения.
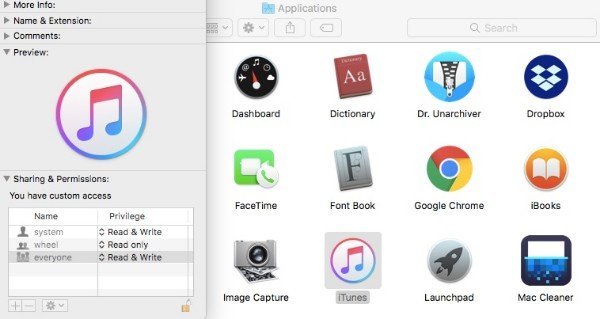
Шаг 4, Удалить iTunes на Mac
В течение этого времени вы можете перетащить iTunes в корзину. Сообщение об ошибке не появляется. Очистите корзину и перезагрузите компьютер Mac. Вы можете полностью удалить приложение iTunes на Mac.
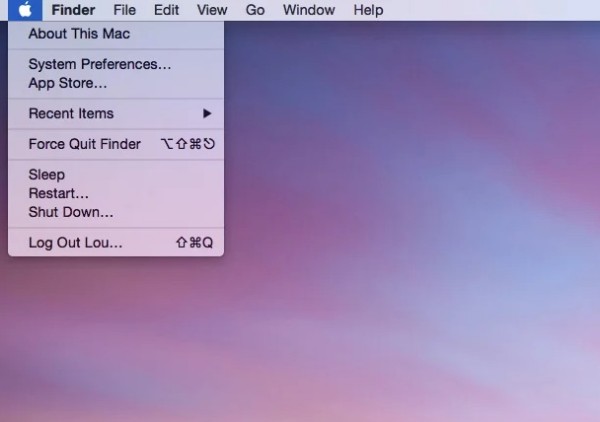
Way 3: Как удалить iTunes на Mac с помощью Activity Monitor
Шаг 1, Выйти из iTunes Helper
Выключите iTunes. Перетащите значок iTunes в корзину. Запустите Finder. Щелкните «Перейти»> «Приложения»> «Утилита». Найдите и щелкните «Монитор активности» из различных вариантов. Выделите «iTunes Helper» в списке. Выберите «Выйти из процесса» в верхнем списке «Просмотр». Когда вам будет предложено «Вы уверены, что хотите завершить этот процесс?», Нажмите «Выйти» для подтверждения.
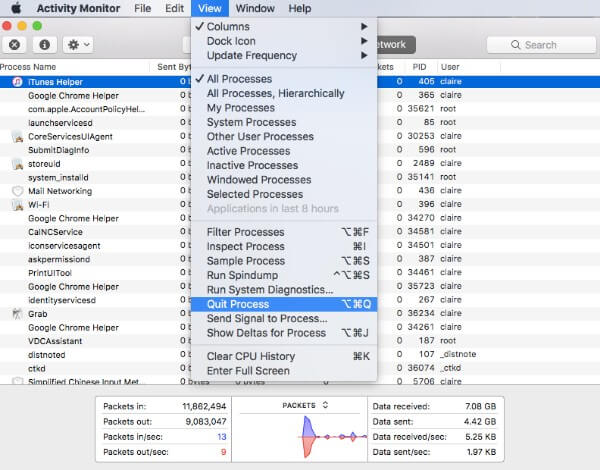
Шаг 2, Перейдите на страницу входа в Mac
Нажмите значок «Apple» в левом верхнем углу экрана. Выберите «Системные настройки» из списка. Выберите «Пользователи и группы», чтобы получить доступ к разделу «Элементы входа». Установите флажок перед «iTunesHelper». Затем нажмите кнопку «-» ниже, чтобы удалить iTunes.
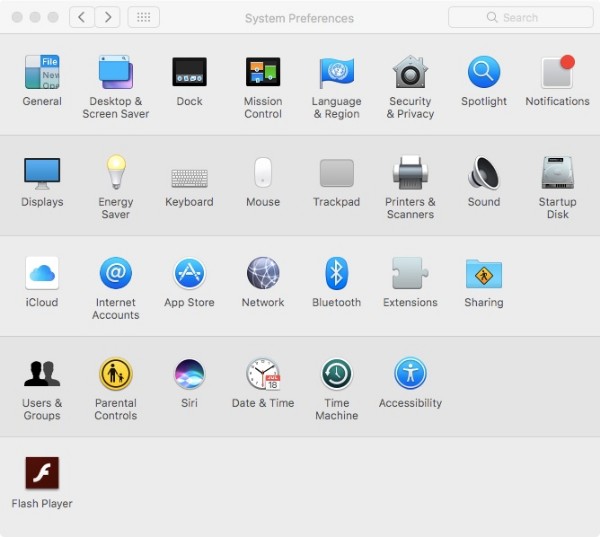
Шаг 3, Удалить iTunes с монитором активности
Отправляйтесь в приложение Finder. Выберите «Перейти к папке…» из списка «Перейти». Скопируйте и вставьте «/ Система / Библиотека / Расширения» в пробел. Нажмите «ОК», чтобы найти папку «Расширения».
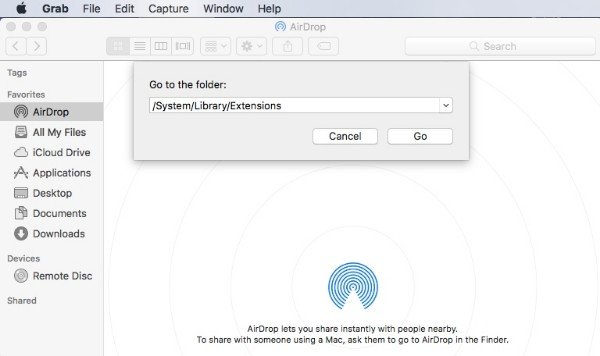
Перетащите «AppleMobileDeviceSupport.pkg» в корзину. Неважно, если вы не можете найти этот файл. Позже вы можете удалить все связанные с iTunes файлы, заканчивающиеся на «.pkg». После удаления iTunes очистите корзину и перезагрузите компьютер Mac.
Часть 3: Самый простой способ удаления резервных копий iTunes и других ненужных файлов на Mac
Тогда как насчет ваших предыдущих резервных копий iTunes? Если вы хотите полностью удалить iTunes и файлы, вы можете использовать Apeaksoft Mac Cleaner. Программа может помочь вам быстро найти и удалить ненужные файлы. Таким образом, вы можете легко освободить пространство для хранения Mac и ускорить работу системы Mac. Более того, Mac Cleaner можно отслеживать производительность вашего Mac в режиме реального времени. Если вы хотите, чтобы ваша система Mac была в хорошем состоянии, вы можете бесплатно загрузить Mac Cleaner.
- Удаляйте iTunes резервные копии, локализацию приложений, системные журналы, кешируйте файлы и другие ненужные файлы быстро.
- Сканирование и удаление больших и старых файлов выборочно.
- Удалить дубликаты файлов и данные о конфиденциальности.
- Удалите приложения и удалите связанные файлы.
- Мониторинг производительности системы, включая использование диска, использование памяти, состояние батареи и использование процессора.
Если вы больше не хотите использовать iTunes, вам необходимо полностью удалить iTunes и связанные компоненты. В противном случае эти файлы, связанные с iTunes, по-прежнему занимают место на вашем компьютере с Windows или Mac. Текущая последняя версия iTunes 12.9.2 для Windows 64-bit. Если вы хотите понизить версию или переустановить iTunes, вы можете посетить официальный сайт Apple.