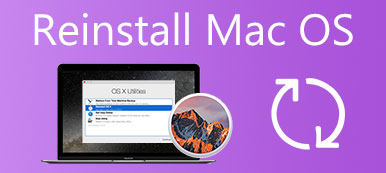Когда вы играете в игры или редактируете видео, Макбук продолжает перезагружаться или внезапно выключается. После этого вы можете перезагрузить Mac с предупреждающим сообщением: Ваш компьютер был перезагружен из-за проблемы. Что происходит с вашим Mac и как исправить случайный перезапуск Mac? Вот окончательное руководство, которое вы должны знать.

- Часть 1. Почему ваш Mac продолжает перезагружаться
- Часть 2: 5 способов исправить проблему перезапуска вашего Mac
- Часть 3: лучший способ исправить перезапуск Mac снова и снова
- Часть 4. Часто задаваемые вопросы о постоянном перезапуске MacBook
Часть 1. Почему ваш Mac продолжает перезагружаться
Случайные перезагрузки Mac связаны с паникой ядра, когда операционная система обнаружила проблему и автоматически перезагружается. Как правило, неисправное программное обеспечение, неправильные настройки оборудования, недостаточно места в оперативной памяти, слишком много элементов автозагрузки, проблемы с macOS и т. д. Если проблема приводит к перезагрузке компьютера Mac каждый раз при попытке запуска, он может в конечном итоге выключиться.
Часть 2: 5 способов исправить ваш Mac постоянно перезагружается
Способ 1: обновите macOS для вашего MacBook
Когда в вашей macOS возникает сбой, вы можете просто обновить ее до последней версии, чтобы исправить то, что ваш MacBook постоянно перезагружается. Кроме того, вы также можете включить функцию автоматического обновления для запуска последней версии macOS.
Шаг 1Нажмите на Apple меню в правом верхнем углу и выберите Системные настройки. После этого вы можете нажать на Обновление ПО кнопку, чтобы проверить, доступна ли новая macOS.
Шаг 2Если ваш Mac подозревает, что перезапуск вызван определенным приложением, он может спросить, хотите ли вы переместить приложение в корзину. Вы можете нажать «Переместить в корзину», чтобы исправить перезапуск Mac.
Шаг 3Нажмите кнопку Shift, и ваш Mac загрузится в безопасном режиме. Сделайте резервную копию ваших документов, прежде чем нажимать кнопку Обновить Сейчас кнопку, чтобы установить доступное программное обеспечение на ваш MacBook.
Шаг 4Перезагрузите Mac из режима восстановления macOS, нажмите кнопку Переустановка и выберите Продолжить и следуйте инструкциям для завершения операции. Это устранит соответствующую проблему соответственно.

Способ 2: проверьте наличие периферийных устройств, подключенных к вашему Mac
Метод применим только к вашему Mac, к которому подключены периферийные устройства. Конечно, вы можете отключить все подключенные устройства, чтобы узнать, может ли это исправить Mac, который продолжает перезагружаться ниже.
Шаг 1Выключите MacBook и удалите все периферийные устройства, кроме дисплея, клавиатуры, мыши или трекпада. Убедитесь, что все внешние устройства извлечены правильно и без каких-либо повреждений.
Шаг 2Перезагрузите Mac и используйте его, как обычно, и проверьте, не происходит ли какой-либо неожиданный перезапуск. Если это работает, чтобы исправить, Mac продолжает случайный перезапуск, а затем устраняет неполадки оборудования.
Шаг 3Снова выключите компьютер Mac и подключайте к нему по одному устройству за раз. Снова включите Mac и используйте устройство. Повторяйте этот процесс, пока не найдете устройство, вызвавшее проблему.

Способ 3: проверьте NVRAM/PRAM на вашем Mac
NVRAM или PRAM на вашем Mac содержит настройки, используемые вашим Mac для управления конфигурацией различных систем и устройств. Если в данных есть ошибка, это одна из причин, по которой ваш Mac продолжает перезагружаться.
Шаг 1Выключите свой Mac, удерживайте кнопку Питания кнопку и перезагрузите Mac. Нажимать Command + Option + P + R в течение примерно 20 секунд, прежде чем вы увидите серый экран во время процесса запуска.
Шаг 2Продолжайте удерживать 4 клавиши и отпустите их, когда увидите второй логотип Apple и услышите второй сигнал запуска. Ваш Mac завершит процесс запуска.
Шаг 3Перейдите в Системные настройки приложение в доке. Нажмите на Дата и время кнопку для установки часового пояса, даты и времени. После этого вы можете перезагрузить свой Mac, чтобы узнать, работает ли он.

Способ 4: очистить внутреннюю оперативную память на вашем Mac
Внутренняя оперативная память вашего Mac — еще одна причина паники ядра. Убедитесь, что на диске достаточно места, иначе Mac будет продолжать перезагружаться из-за нехватки места на диске вашего MacBook.
Шаг 1Найдите и удалите дубликаты файлов или большие видео, которые вам не нужны. Конечно, вы должны полностью удалить их из Корзину приложение, чтобы освободить больше места для вашего Mac.
Шаг 2Откройте приложение Терминал приложение на вашем MacBook. Вставьте команду sudo purge и нажмите Enter. Введите пароль администратора и снова нажмите Enter. Ваша оперативная память будет очищена.
Шаг 3После того, как вы полностью удалили файлы, вы можете перезагрузить Mac, чтобы узнать, существует ли случайный перезапуск Mac. Если возможно, вы можете получить обновление для вашей оперативной памяти.

Способ 5: отключить элементы автозагрузки на вашем Mac
Когда слишком много приложений для запуска, которые продолжают работать в фоновом режиме и используют ОЗУ, ЦП и другие ресурсы, это часто приводит к сбою вашего Mac. Просто отключите ненужные, выполнив следующие действия.
Шаг 1Нажмите на Apple кнопку в правом верхнем углу и выберите Системные настройки вариант. Найдите и выберите Пользователи и группы вариант. После этого вы можете нажать на имя пользователя слева.
Шаг 2Перейти к Параметры входа вкладку, внимательно просмотрите элементы и нажмите кнопку - для автоматически запускаемых приложений, которые вы хотите отключить. Затем перезагрузите MacBook.
Шаг 3Когда вам нужно удалить несколько приложений, вы можете удерживать CMD кнопку на клавиатуре при выборе элементов. Это легко устранит проблемы с перезагрузкой Mac.

Часть 3: лучший способ исправить перезапуск Mac снова и снова
Если вы не можете исправить Mac, продолжайте перезапускать снова и снова, Apeaksoft Mac Cleaner — это универсальный метод высвобождения ЦП, ОЗУ и других ресурсов. Кроме того, он будет контролировать производительность системы и поддерживать ваш MacBook в хорошем состоянии. Это поможет вам очистить ненужные файлы и настроить некоторые параметры для ускорения вашего Mac за несколько кликов.

4,000,000+ Загрузки
Быстрое сканирование одним щелчком мыши и удаление мусора, помех или ненужных файлов.
Очистить кеши, вложения, системные журналы и многое другое с молниеносной скоростью.
Освободите больше места и повысьте производительность Mac, чтобы исправить перезагрузку.
Проверьте использование диска, использование памяти, состояние батареи и использование ЦП.
Шаг 1Загрузите и установите Apeaksoft Mac Cleaner, вы можете запустить программу на своем MacBook. Нажмите на Статус: кнопка в основном интерфейсе. Вы можете проверить состояние использования ЦП, использования памяти и использования диска.

Шаг 2Выберите очиститель Кнопка, чтобы освободить ОЗУ, ЦП и другие связанные с этим проблемы для Mac, продолжает перезагружаться. Просто удалите кеши, ненужные файлы и даже большие файлы с вашего Mac, чтобы освободить больше места.

Шаг 3Если есть какая-либо связанная программа для случайной перезагрузки вашего Mac, вы можете щелкнуть Инструментарий и нажмите Сканировать кнопку для сканирования и удаления ненужных приложений на вашем Mac.

Часть 4. Часто задаваемые вопросы о постоянном перезапуске MacBook
Вопрос 1. Как проверить память вашего Mac на наличие перезагрузки Mac?
Если проблема связана с памятью вашего Mac, вы можете запустить memtest86, чтобы проверить ее. Вы можете создать загрузочную флешку и протестировать память вашего компьютера вне среды macOS. Если Mac продолжает перезапускать проблему, связанную с оперативной памятью, вы можете попробовать заменить ее, где это возможно.
Вопрос 2. Есть ли способ запустить отчет Apple Diagnostics для перезагрузки Mac?
Да. Нажмите и удерживайте клавишу D во время загрузки Mac, после чего macOS автоматически обнаружит связанные проблемы с вашим оборудованием. Вы можете получить простой черный или серый экран, черный экран со знаком вопроса или сообщением об ошибке, связанной с вашей машиной.
Вопрос 3. Что делать, если Mac продолжает перезагружаться после обновления?
Просто следуйте приведенным выше методам, чтобы решить проблему заранее. Если проблема все еще существует, вы можете сначала перезагрузить Mac. Когда система перезагрузится, нажмите кнопку R + команда ключи вместе и выберите параметр «Восстановить», чтобы выбрать конкретную резервную копию, которую вы хотите вернуть в систему.
Заключение
Когда вы сталкиваетесь с раздражающей проблемой, ваш Mac постоянно перезагружается и не может решить ее после того, как вы использовали традиционные решения. Вы можете использовать Apeaksoft Mac Cleaner, чтобы сначала очистить свой Mac, а затем включить Mac и использовать его как обычно. Затем проверьте аппаратное и программное обеспечение на вашем Mac один за другим, чтобы убедиться, что проблема с перезагрузкой мака можно решить.



 Восстановление данных iPhone
Восстановление данных iPhone Восстановление системы iOS
Восстановление системы iOS Резервное копирование и восстановление данных iOS
Резервное копирование и восстановление данных iOS iOS Screen Recorder
iOS Screen Recorder MobieTrans
MobieTrans Передача iPhone
Передача iPhone iPhone Eraser
iPhone Eraser WhatsApp Перевод
WhatsApp Перевод Разблокировка iOS
Разблокировка iOS Бесплатный HEIC Converter
Бесплатный HEIC Converter Изменение местоположения iPhone
Изменение местоположения iPhone Android Восстановление данных
Android Восстановление данных Разбитое извлечение данных Android
Разбитое извлечение данных Android Резервное копирование и восстановление данных Android
Резервное копирование и восстановление данных Android Телефонный перевод
Телефонный перевод Восстановление данных
Восстановление данных Blu-Ray плеер
Blu-Ray плеер Mac Cleaner
Mac Cleaner DVD Creator
DVD Creator Конвертер PDF Ultimate
Конвертер PDF Ultimate Сброс пароля Windows
Сброс пароля Windows Зеркало телефона
Зеркало телефона Видео конвертер Ultimate
Видео конвертер Ultimate Редактор видео
Редактор видео Screen Recorder
Screen Recorder Конвертер PPT в видео
Конвертер PPT в видео Создание слайд-шоу
Создание слайд-шоу Бесплатный видео конвертер
Бесплатный видео конвертер Бесплатный Screen Recorder
Бесплатный Screen Recorder Бесплатный HEIC Converter
Бесплатный HEIC Converter Бесплатный видео компрессор
Бесплатный видео компрессор Бесплатный PDF Compressor
Бесплатный PDF Compressor Free Audio Converter
Free Audio Converter Бесплатный аудиозапись
Бесплатный аудиозапись Бесплатное видео Столяр
Бесплатное видео Столяр Бесплатный компрессор изображений
Бесплатный компрессор изображений Бесплатный ластик фона
Бесплатный ластик фона Бесплатное масштабирование изображений
Бесплатное масштабирование изображений Бесплатное средство для удаления водяных знаков
Бесплатное средство для удаления водяных знаков Блокировка экрана iPhone
Блокировка экрана iPhone Игра-головоломка Куб
Игра-головоломка Куб