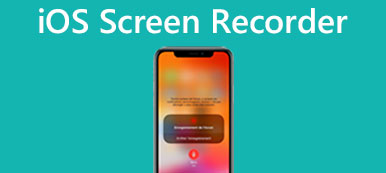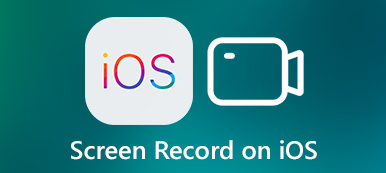Если вы хотите сохранить и поделиться важными моментами на экране вашего iPhone, создание скриншота будет идеальным способом. Хотя Apple недавно обновила версию для iPhone для удобства, кнопки телефона и встроенный Assistive Touch для скриншотов по-прежнему различаются в зависимости от устройства. Таким образом, мы составили пошаговую инструкцию для скриншоты iPhone всех моделей. Более того, вы можете найти лучший способ сделать снимок экрана на своем iPhone без повторных настроек, прежде чем закончить этот пост.
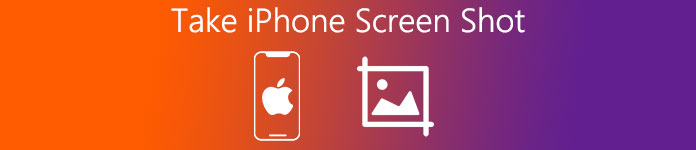
- Часть 1: Как делать скриншоты iPhone напрямую
- Часть 2: Как делать снимки экрана iPhone с помощью локального вспомогательного касания
- Часть 3: Зеркало телефона Apeaksoft — лучший способ сделать снимок экрана iPhone (поддерживаются все версии)
- Часть 4: Часто задаваемые вопросы о создании скриншотов iPhone
Часть 1: Как делать скриншоты iPhone напрямую
Фактически, каждый пользователь iPhone может использовать кнопки устройства, чтобы делать снимки экрана iPhone напрямую и легко. Вы можете сделать любой снимок экрана iPhone только двумя нажатиями. И это может быть самый распространенный способ, который должен знать каждый пользователь iPhone. Если вы все еще не знаете это четко, вы можете прочитать следующие советы.
1. Для iPhone 8 и более ранних моделей
Если вы хотите сделать снимок экрана iPhone напрямую, вам нужно нажать и удерживать Топовое or Боковую кнопка. Затем сразу нажмите кнопку Главная кнопку и отпустите две кнопки. И скриншот, который вы сделаете, будет сохранен в вашем Фото.
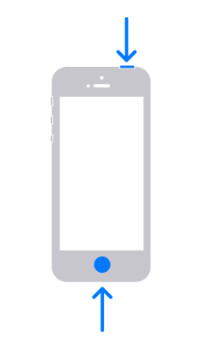
2. Для iPhone 11/SE/12/13/14/15
Если вы используете iPhone X и более поздние версии, когда вы хотите сделать снимок экрана iPhone напрямую, вам нужно нажать и удерживать кнопку Боковую кнопку на правой стороне вашего iPhone. Затем сразу нажмите кнопку Увеличение громкости кнопку на левой стороне, а затем отпустите обе кнопки. Затем вы можете проверить снимки экрана и выбрать предпочтительный путь для их сохранения.
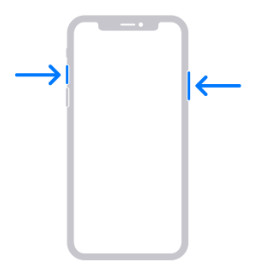
Кроме того, в iOS 11 и более поздних версиях миниатюра вашего снимка экрана появляется в левом нижнем углу вашего устройства. Затем вы можете коснуться миниатюры, чтобы добавить рисунки и текст с помощью разметки по своему усмотрению.
Вы также можете нажать и удерживать миниатюру, чтобы поделиться этим снимком экрана с другими. Если вы хотите закрыть его, просто проведите пальцем влево по миниатюре, чтобы закрыть его.

Часть 2: Как делать снимки экрана iPhone с помощью локального вспомогательного касания
Если один из Главная или Боковую Кнопка на вашем iPhone не работает, вы не можете делать скриншоты iPhone напрямую с помощью первого метода. Но, тем не менее, вы можете использовать встроенную функцию Assistive Touch для iPhone, чтобы делать снимки экрана через настройки.
Метод 1. Сделайте снимок экрана iPhone с помощью Assistive Touch
Шаг 1 Откройте Настройки на вашем iPhone и нажмите Универсальный доступ (Или введите Общие > Универсальный доступ в зависимости от вашего устройства).
Шаг 2 Перейдите в Общие И нажмите Доступность Ярлык, Включить Вспомогательные касания в следующем окне. Затем вы можете трижды щелкнуть Боковую кнопку в любом интерфейсе и активируйте функцию делать скриншоты.
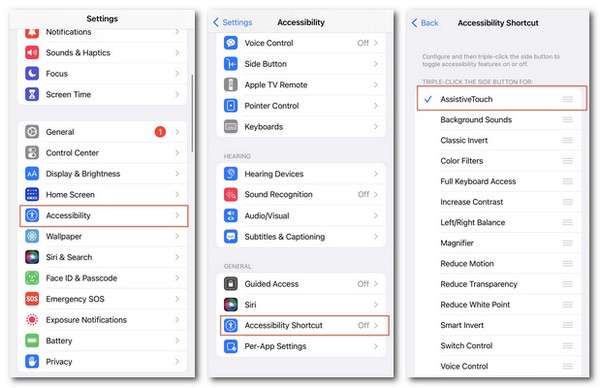
Для старых iPhone вы можете включить Вспомогательные касания на странице специальных возможностей. А затем введите Настройте меню верхнего уровня И нажмите + кнопка с Скриншот.
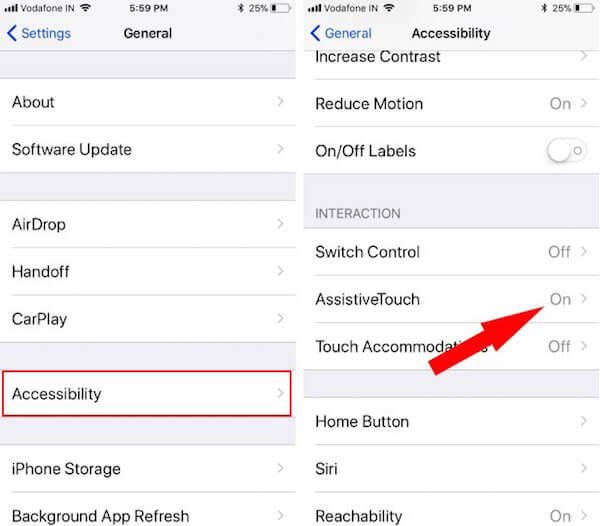
Шаг 3Захватите желаемый интерфейс с помощью функции Assistive Touch. Затем перейдите к Устройство> Больше > Скриншот чтобы включить скриншот.
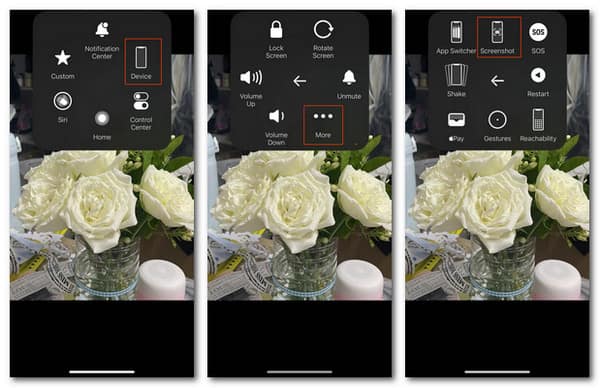
Способ 2: Делайте снимки экрана iPhone быстрее с помощью пользовательского меню верхнего уровня
Если вы не хотите выполнять нежелательные сенсорные действия в Assistive Touch, вот оптимизированная инструкция по созданию снимков экрана iPhone.
Шаг 1 Откройте Настройки на вашем iPhone и нажмите с нами > Вспомогательные касания (Или введите Общие > Универсальный доступ для старых айфонов)
Шаг 2 Убедитесь, что вы включили Вспомогательные касания, Затем нажмите Настройте меню верхнего уровня раздел. Затем вы можете добавить нужную функцию с помощью кнопки +.
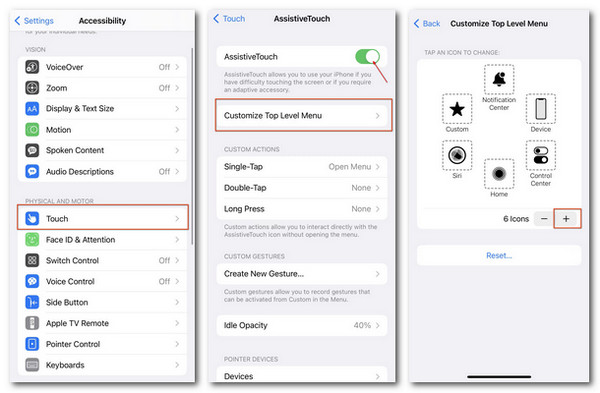
Шаг 3Найдите Скриншот И нажмите Готово кнопка. Теперь вы можете вернуться к целевому экрану и нажать Assistive Touch, чтобы войти. Скриншот непосредственно.
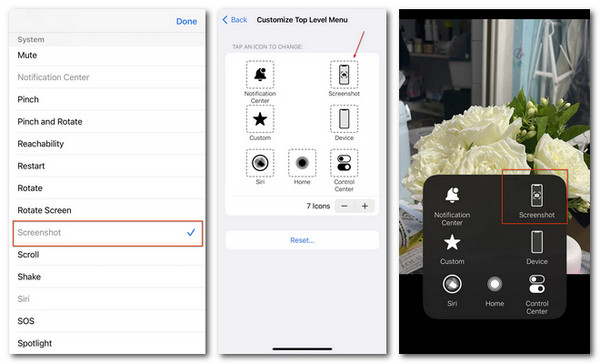
Настройки меню верхнего уровня могут различаться на разных устройствах. Для некоторых пользователей iPhone вы можете включить Скриншот кнопку через 3D Touch Action в окне «Настройка меню верхнего уровня» и продолжайте свободно делать снимки экрана.
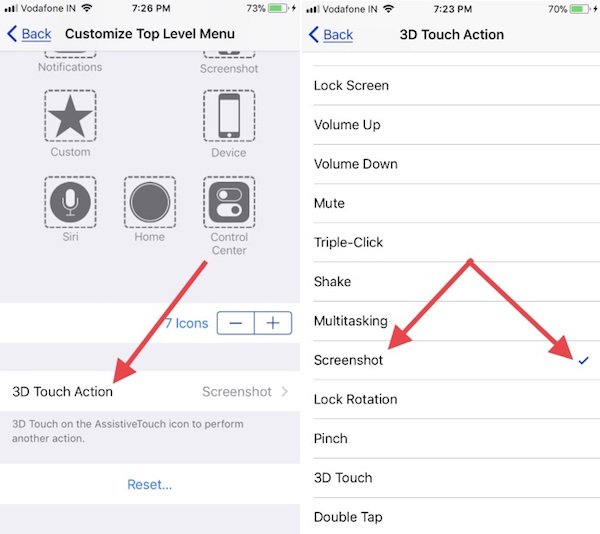
Часть 3: Зеркало телефона Apeaksoft — лучший способ сделать снимок экрана iPhone (поддерживаются все версии)
Считаете ли вы, что постоянное обновление и настройка снимков экрана iPhone отнимают немного времени? Вам нужно еще одно эффективное и экономящее память решение для создания скриншотов на iPhone? Ну, вы можете найти ответы в Зеркало телефона Apeaksoft, который совместим со всеми моделями iPhone.

4,000,000+ Загрузки
Делайте скриншоты iPhone/Android на большом экране для большего удобства.
Соответствуйте последнему iPhone 15 без задержек и зависаний.
Сохраняйте снимки и записи экрана напрямую на ПК, чтобы освободить память iPhone.
Дружественный для начинающих и всех пользователей iPhone.
Записывайте действия на экране в высококачественном видео и аудио.
Бонус: как делать скриншоты iPhone с помощью Apeaksoft Phone Mirror
Шаг 1 Загрузите и запустите Apeaksoft Phone Mirror на своем ПК. Выбирать iOS-зеркало входить.
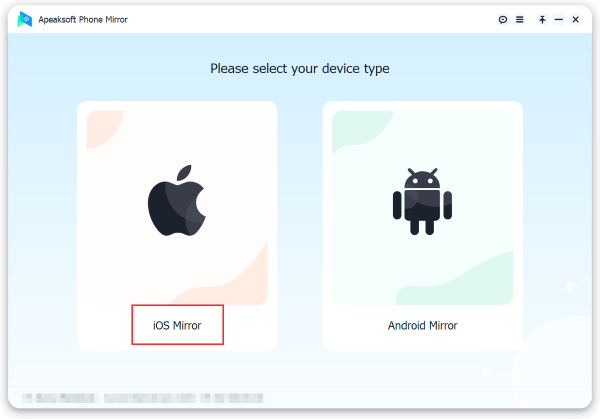
Шаг 2 Подключите ваш iPhone к этому ПК через соединение WiFi или USB-соединение. Следуйте инструкциям и дождитесь успешного подключения.

Шаг 3 Нажмите Запись кнопку и настройте параметры своего снимка. После этого вы можете нажать кнопку Снимок кнопку под зеркальным экраном и делайте снимки экрана в любое время и в любом месте.
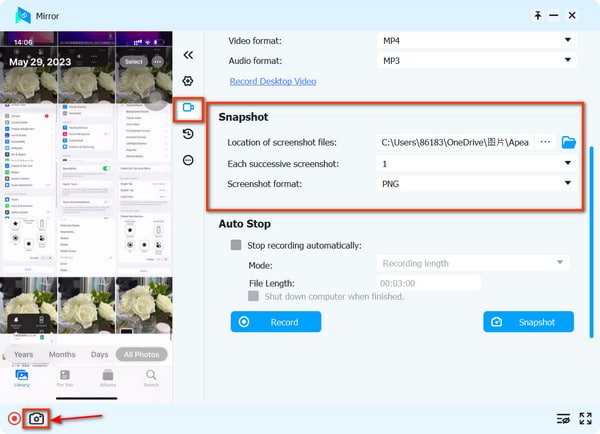
Часть 4: Часто задаваемые вопросы о создании скриншотов iPhone
Как сделать скриншот на iPhone, не нажимая кнопки?
Вы можете попросить Siri сделать снимок на вашем iPhone, не нажимая никаких кнопок на устройстве.
Почему мой iPhone не делает скриншот?
Возможными причинами могут быть нехватка места для хранения, сломанные кнопки устройства, низкий заряд батареи и неправильные настройки на панели управления. Вы можете попробовать перезагрузить iPhone или использовать Зеркало телефона Apeaksoft делать скриншоты для вашего iPhone.
Как включить скриншоты в настройках?
Для пользователей iPhone вы можете долго нажимать кнопку Боковую кнопки и Увеличение громкости кнопка (Или Главная кнопка), чтобы делать скриншоты напрямую. Для пользователей Android вы можете посетить Настройки > Помощь и голосовой ввод включать Используйте скриншоты.
Заключение
После прочтения этой статьи вы должны знать как делать скриншоты айфона по-разному. С кнопками или без них вы можете легко снимать моменты с экрана iPhone, следуя пошаговому руководству. Надеюсь, вы можете получить что-то полезное здесь.



 Восстановление данных iPhone
Восстановление данных iPhone Восстановление системы iOS
Восстановление системы iOS Резервное копирование и восстановление данных iOS
Резервное копирование и восстановление данных iOS iOS Screen Recorder
iOS Screen Recorder MobieTrans
MobieTrans Передача iPhone
Передача iPhone iPhone Eraser
iPhone Eraser WhatsApp Перевод
WhatsApp Перевод Разблокировка iOS
Разблокировка iOS Бесплатный HEIC Converter
Бесплатный HEIC Converter Изменение местоположения iPhone
Изменение местоположения iPhone Android Восстановление данных
Android Восстановление данных Разбитое извлечение данных Android
Разбитое извлечение данных Android Резервное копирование и восстановление данных Android
Резервное копирование и восстановление данных Android Телефонный перевод
Телефонный перевод Восстановление данных
Восстановление данных Blu-Ray плеер
Blu-Ray плеер Mac Cleaner
Mac Cleaner DVD Creator
DVD Creator Конвертер PDF Ultimate
Конвертер PDF Ultimate Сброс пароля Windows
Сброс пароля Windows Зеркало телефона
Зеркало телефона Видео конвертер Ultimate
Видео конвертер Ultimate Редактор видео
Редактор видео Screen Recorder
Screen Recorder Конвертер PPT в видео
Конвертер PPT в видео Создание слайд-шоу
Создание слайд-шоу Бесплатный видео конвертер
Бесплатный видео конвертер Бесплатный Screen Recorder
Бесплатный Screen Recorder Бесплатный HEIC Converter
Бесплатный HEIC Converter Бесплатный видео компрессор
Бесплатный видео компрессор Бесплатный PDF Compressor
Бесплатный PDF Compressor Free Audio Converter
Free Audio Converter Бесплатный аудиозапись
Бесплатный аудиозапись Бесплатное видео Столяр
Бесплатное видео Столяр Бесплатный компрессор изображений
Бесплатный компрессор изображений Бесплатный ластик фона
Бесплатный ластик фона Бесплатное масштабирование изображений
Бесплатное масштабирование изображений Бесплатное средство для удаления водяных знаков
Бесплатное средство для удаления водяных знаков Блокировка экрана iPhone
Блокировка экрана iPhone Игра-головоломка Куб
Игра-головоломка Куб