В этом руководстве рассказывается о том, как снимок экрана в проигрывателе Windows Media. Сегодня видео стало самым важным способом развлечься. Есть много важных моментов, которые вы можете запечатлеть и сохранить. Когда вы найдете шутку в фильме, вы можете поделиться ею с друзьями или в социальных сетях. Как медиаплеер по умолчанию на ПК, проигрыватель Windows Media может удовлетворить ваши потребности, и вы можете получить инструкции ниже.
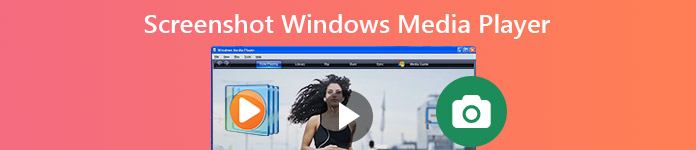
- Часть 1. Способы по умолчанию для создания снимков экрана в проигрывателе Windows Media
- Часть 2: лучший способ сделать снимок экрана проигрывателя Windows Media
- Часть 3: Часто задаваемые вопросы о проигрывателе снимков экрана Windows Media
Часть 1. Способы по умолчанию для создания снимков экрана в проигрывателе Windows Media
Windows Media Player 10 на самом деле имеет встроенную функцию для создания снимков экрана, что означает, что вы можете захватить любую сцену во время воспроизведения видео напрямую. И операции достаточно легкие. Вам просто нужно использовать некоторые ярлыки. Но если вы используете последнюю версию проигрывателя Windows Media, вам может понадобиться помощь Microsoft Paint. Мы также предоставляем возможность сделать снимок в проигрывателе Windows Media в Windows 7/XP или более ранней версии. Пожалуйста, продолжайте читать.
Как сделать снимок экрана в проигрывателе Windows Media 10

Шаг 1 Откройте видео в WMP 10 и нажмите пауза кнопку внизу, когда вы видите кадры, которые хотите снять.
Шаг 2 Press Ctrl + I одновременно с клавишами на клавиатуре. Тогда вы увидите Сохранить захваченное изображение изменить.
Шаг 3 Затем вы можете найти неподвижное изображение в своей библиотеке изображений.
Примечание: Этот способ доступен только для файлов фильмов, поддерживаемых Microsoft. В противном случае вы не получите Сохранить захваченное изображение переделать или скриншот.
Как захватить неподвижное изображение из видео в новом проигрывателе Windows Media
Шаг 1 Откройте видео, снимок экрана которого хотите сделать, в новой версии Windows Media Player.

Шаг 2 Использовать Перемотка вперед и Перемотка кнопки внизу, чтобы найти нужный кадр. нажмите Печать экрана клавиша на клавиатуре.
Шаг 3 Запустите MS Paint из Начните меню и нажмите кнопку Вставить меню на верхней ленте, чтобы вставить неподвижное изображение.

Шаг 4 Отредактируйте его и удалите ненужные области. Затем перейдите в меню Файл, выберите Сохранить как и сохраните неподвижное изображение на жестком диске.
Как сделать снимок экрана в проигрывателе Windows Media в Windows XP или более ранней версии
Шаг 1 Запустите Windows Media Player, перейдите в организовать меню и выберите Возможности. Или вы можете найти Возможности in Инструменты в строке меню.

Шаг 2 Перейдите в Эффективности во всплывающем диалоговом окне и щелкните значок Фильтр кнопка. Обязательно проверьте Использовать рендеринг микширования видео и снимите флажок Используйте оверлеи. Нажмите OK а затем нажмите Применить.
Шаг 3 Теперь вы можете использовать свой Печать экрана клавиша для захвата неподвижного изображения из видео в проигрывателе Windows Media.
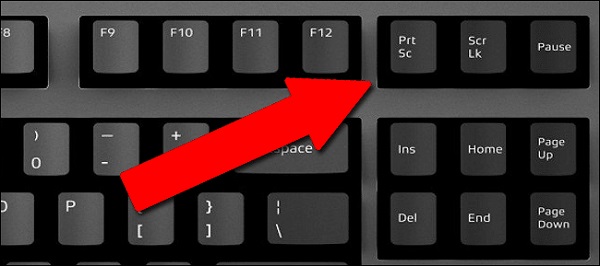
Примечание: Для старых версий WMP, если вы не отключите оверлеи, вы можете получить только черное изображение при съемке скриншотов.
Здесь вам может понравиться: Что делать, если проигрыватель Windows Media не работает
Часть 2: лучший способ сделать снимок экрана проигрывателя Windows Media
Захват неподвижного изображения из видео в различных версиях проигрывателя Windows Media может быть немного сложным. Хорошие новости, что Apeaksoft Screen Recorder может помочь вам решить все проблемы. Он может делать скриншоты любого видео на Windows и Mac. Помимо создания снимков, вы также можете использовать его для записи видео, аудио, игр, веб-камеры и даже экрана телефона. При необходимости вы даже можете добавить собственный водяной знак на запись, чтобы защитить свою работу.

4,000,000+ Загрузки
Излишне говорить, что это самый простой способ сделать снимок экрана Windows Media Player в Windows 10/8/7.
Как сделать снимок из видео в Windows 10
Шаг 1 Настройка Screen Recorder
Запустите лучший инструмент для создания снимков экрана для Windows Media Player после его установки на свой компьютер. Он также совместим с Mac. Более того, эту функцию можно использовать бесплатно, не требуя регистрации. Если вы хотите установить собственные параметры, откройте Настройки диалог из Меню вариант. Затем вы можете изменить параметры, связанные с форматом снимка экрана, горячими клавишами и т. Д.

Шаг 2 Сделать скриншот на видео
Воспроизведите видео в проигрывателе Windows Media и приостановите его, когда увидите нужный кадр. Переключитесь на Screen Recorder и выберите Захват экрана. Теперь курсор превратится в крест. Щелкните и перетащите мышь, чтобы покрыть все окно Windows Media Player или часть изображения.

Step3 Отредактируйте и сохраните скриншот
Как только вы отпустите кнопку мыши, появится панель инструментов с несколькими опциями. Здесь вы можете редактировать и сохранять неподвижное изображение. Чтобы добавить текст, например, выберите большой T кнопка. Затем установите цвет, шрифт, размер и многое другое. Нажмите на правильное место на скриншоте и введите текст.
После редактирования у вас есть несколько вариантов работы с окончательным неподвижным изображением:
Предварительный просмотр снимка экрана. Щелкните значок Увеличивать Кнопка для просмотра снимка экрана в полноэкранном режиме.
Сохранить снимок экрана на жесткий диск: нажмите кнопку Сохранено Нажмите кнопку, и Screen Recorder сохранит его в соответствии с вашими настройками.
Отправить снимок экрана в буфер обмена: если вы хотите использовать снимок экрана в других приложениях, например в MS Word, щелкните значок буфер обмена кнопку и вставьте ее в целевое приложение.
Закрепить на экране: щелкните значок шпилька .

Помимо создания скриншотов неподвижного изображения из видео, вы также можете использовать его записать видео на ПК без каких-либо хлопот.
Не пропустите:
Как обрезать и редактировать скриншоты на Mac
Как записать встречу взрывателя
Полное руководство о том, как сделать снимок экрана с прокруткой с помощью Snagit
Часть 3: Часто задаваемые вопросы о проигрывателе снимков экрана Windows Media
Как мне захватить изображение из видео в VLC Media Player?
В отличие от Windows Media Player, VLC имеет встроенную функцию создания снимков экрана. Однако вам нужно показать это, включив Расширенные элементы управления in Просмотр меню. Тогда вы получите кнопку камеры на дополнительной панели инструментов. Он может захватывать неподвижные изображения из видео.
Где хранятся скриншоты в Windows 10?
Ответ зависит от того, как вы делаете снимки экрана. Если вы нажмете Печать экрана только ключ, снимок экрана будет сохранен в буфере обмена. Комбинация кнопок Windows + Печать экрана сделает снимок экрана в Windows 10 и сохранит его как PNG в папке изображений по умолчанию.
Есть ли в Windows 10 создатель скриншотов?
Да, Microsoft представила несколько утилит для создания снимков экрана в Windows 10. Помимо ярлыков, для Windows 7 и более поздних версий доступен Snipping Tool. Новый инструмент Snip & Sketch также может захватывать неподвижные изображения из видео.
Заключение
В этом руководстве представлены самые простые способы захвата неподвижных изображений из видео в проигрывателе Windows Media. Что вам нужно сделать, так это выбрать наиболее подходящий и следовать нашему руководству, чтобы зафиксировать то, что вы хотите. Например, Apeaksoft Screen Recorder предлагает обширные полезные функции бесплатно. Больше вопросов? Пожалуйста, запишите их под этим постом.




