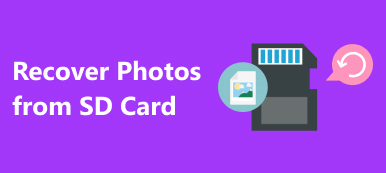Sticky Notes - удобное приложение для создания заметок на рабочем столе. Пользователи могут сворачивать окно заметок и переключаться в другое окно, но не могут сохранять заметки напрямую. Вот почему многие спрашивали, как восстановить заметки в социальных сетях и на форумах. Не паникуйте, вы можете вернуть свои заметки, даже если закроете окно без резервного копирования. И все, что вам нужно сделать, это потратить несколько минут, чтобы получить то, что вы хотите в этом руководстве.
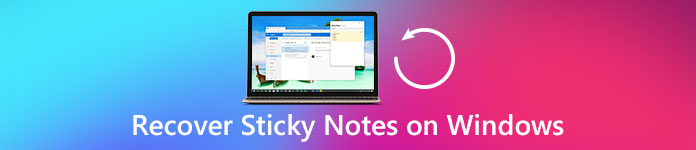
- Часть 1. Как показать скрытые заметки
- Часть 2. Обычный способ восстановить заметки
- Часть 3. Как восстановить заметки с помощью Data Recovery
Часть 1, Как показать скрытые заметки
«Вчера я использовал приложение Windows Sticky Notes, чтобы записать брифинг собрания, но я закрыл его перед копированием и вставкой в документ. Есть ли способ восстановить стикеры?»
Прежде всего, программа Sticky Notes сохраняет ваши заметки в папке в папке «Пользователи», а не удаляет их при закрытии окна. Но вы не можете найти папку с примечаниями на жестком диске, так как она по умолчанию скрыта. Таким образом, чтобы восстановить заметки, сначала нужно показать скрытую папку заметок.
В Windows 10 / 8 / 8.1:
Шаг 1: откройте проводник и нажмите кнопку «вниз» в правом верхнем углу, чтобы отобразить ленту меню.
Шаг 2: Перейдите на вкладку «Просмотр», нажмите «Показать скрыть» и не забудьте установить флажок перед «Скрытые элементы».
Шаг 3Затем найдите папку с заметками и восстановите их прямо сейчас.
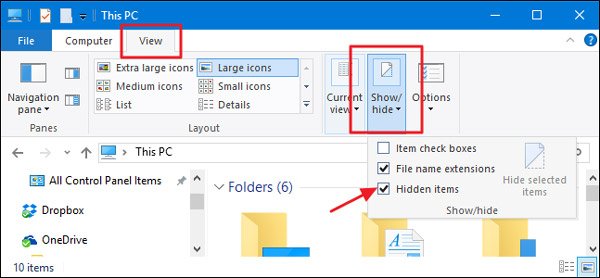
В Windows 7 / XP:
Шаг 1: Откройте меню «Пуск» в нижнем левом углу, перейдите в «Панель управления»> «Оформление и персонализация» и выберите «Параметры папки».
Шаг 2: Перейдите на вкладку «Просмотр» в диалоговом окне параметров папки, перейдите к «Дополнительные настройки», прокрутите вниз, чтобы найти и выбрать «Показать скрытые файлы», папки и диски.
Шаг 3: Нажмите «ОК» для подтверждения. Теперь должна появиться скрытая папка заметок и ждать, пока вы не восстановитесь.
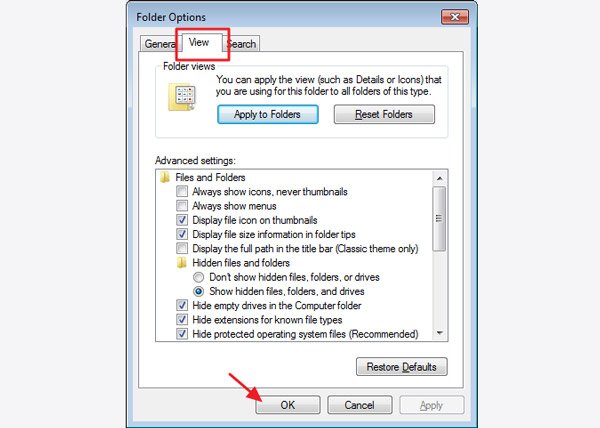
Часть 2, Обычный способ восстановить заметки
Даже если скрытая папка заметок появляется, вы можете обнаружить, что в ней нет читаемого файла. Это потому, что Sticky Notes сохраняет последние заметки в файл SNT. Ниже рассказывается, как правильно открыть файл заметок и восстановить заметки.
Шаг 1: Удерживайте Win + R, чтобы открыть диалоговое окно «Выполнить», введите в поле% AppData% \ Microsoft \ Sticky Notes \ и нажмите «ОК», чтобы перенаправить в папку заметок.
Шаг 2: Найдите и щелкните правой кнопкой мыши файл с именем «StickyNotes». Если вы показываете расширение файла, оно должно быть .snt. Выберите «Открыть с помощью»> «Дополнительные параметры» и выберите «Office Word».
Совет: Блокнот и другие программы для редактирования текста также могут читать файлы заметок. Согласно нашему тестированию, Word имеет более высокий уровень успеха.
Шаг 3: При появлении запроса нажмите «ОК» в окне преобразования файла, чтобы открыть заметки в Word. На странице может быть некорректный код. Игнорируйте их и найдите в конце документа, вы найдете свои заметки.
Примечание. Во-первых, если ваших заметок нет в документе, попробуйте функцию «Восстановить предыдущие версии», щелкнув правой кнопкой мыши StickyNotes.SNT. Более того, чтобы избежать потери заметок в будущем, вам лучше включить подтверждение удаления для Sticky Notes.
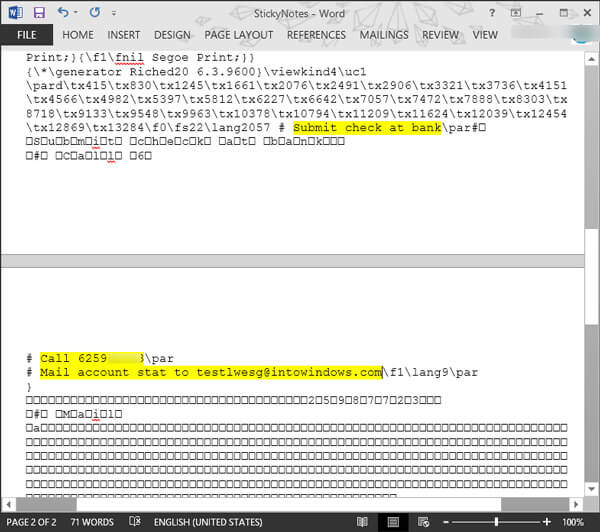
Рекомендую: Восстановление данных
Вообще говоря, обычным способом можно восстановить только самые последние заметки. Если вы снова откроете программу Sticky Notes, заметки будут перезаписаны. В таких случаях вы должны использовать профессиональный инструмент восстановления заметок, такой как Apeaksoft Восстановление данных, Его основные функции:
1. Легко использовать. Это приложение для восстановления заметок может восстанавливать заметки с вашего жесткого диска в один клик, так что новички могут быстро это понять.
2. Восстановление заметок в различных ситуациях, таких как случайное закрытие окна Sticky Notes, удаление или перезапись заметок, повреждение программы и многое другое.
3. Поддержка различных типов данных и форматов, включая SNT.
4. Восстановление без потерь. С лучшим приложением восстановления заметок, вы можете восстановить заметки в оригинальном формате и качестве.
5. Предварительный просмотр для выборочного восстановления. После сканирования пользователи могут просматривать все потерянные файлы заметок, упорядоченные по времени, и принять решение восстановить все из них или определенные заметки.
6. Быстрее и легче. Этот инструмент восстановления заметок является легким и может быстро и безопасно восстанавливать заметки.
7. Кроме того, восстановление данных совместимо с Windows 10 / 8.1 / 8 / Vista / XP.
Короче говоря, лучшее программное обеспечение для восстановления заметок практически оснащает все функции, которые вы ищете.
Часть 3, Как восстановить заметки с помощью Data Recovery
В этой части вы можете легко научиться восстанавливать заметки с помощью лучшего программного обеспечения для восстановления заметок.
Шаг 1. Сканирование жесткого диска в поисках заметок
Загрузите и установите лучший инструмент для восстановления заметок на свой компьютер. В любое время, когда вы хотите восстановить заметки, откройте Восстановление данных.
В главном окне найдите раздел типа данных и установите флажок рядом с параметром «Другие». Затем перейдите в раздел местоположения и выберите, где хранится ваша папка заметок. По умолчанию это «Локальный диск C:». После настройки вы можете нажать кнопку «Сканировать» в правом нижнем углу, чтобы запустить процесс сканирования.

Шаг 2. Предварительный просмотр заметок до восстановления
После перехода на экран результатов сканирования щелкните вкладку «Другие» в левом столбце, несколько папок появятся на правой панели. Найдите папку под названием SNT и откройте ее. Здесь вы можете просмотреть все удаленные заметки. Кроме того, функция «Фильтр» на самой верхней ленте может помочь вам найти заметки, которые вы хотите быстро восстановить, по ключевому слову. Если стандартный результат сканирования не включает нужные вам заметки, нажмите кнопку «Глубокое сканирование» в правом верхнем углу. Для глубокого сканирования диска и поиска данных, которые можно восстановить, потребуется больше времени.

Шаг 3. Восстановление заметок в один клик
Наконец, выберите все желаемые заметки или всю папку SNT и нажмите кнопку «Восстановить». Во всплывающем диалоговом окне выберите правильное место назначения и сразу же начните восстанавливать стикеры.

Не пропустите: Полезные способы для восстановления удаленных заметок на iPhone XS/XR/X/8/7/6/5/4
Заключение
В этом уроке мы рассказали, как восстановить заметки. Как удобная программа, дизайн Sticky Notes часто подвергается критике со стороны людей, потому что все заметки исчезают, когда вы закрываете окно. К счастью, есть шансы восстановить ваши заметки обычным способом. Если вы пишете что-то важное в заметках, мы предлагаем вам попробовать Apeaksoft Восстановление данных, Он не только прост в использовании, но и способен вернуть почти все удаленные заметки.